Labojums: OneDrive kļūdas kods 0x80070185 operētājsistēmā Windows 10
Windows Problēmu Novēršana Problēmu Novēršanas Ceļvedis / / August 04, 2021
Sludinājumi
Microsoft OneDrive ir viens no populārākajiem Microsoft mākoņu failu mitināšanas un sinhronizācijas pakalpojumiem. Windows lietotāji var viegli augšupielādēt nepieciešamos failus mākoņa krātuvē un vajadzības gadījumā tos lejupielādēt ar interneta palīdzību. Tomēr dažas problēmas, kuras Windows un OneDrive lietotāji var atrast ikreiz, kad viņi mēģināja piekļūt augšupielādētajiem failiem. Dažreiz lietotāji sastopas arī ar faila atvēršanu vai sinhronizācijas kļūmēm, kas ir mazliet juceklis. OneDrive kļūdas kods 0x80070185 operētājsistēmā Windows 10 ir viena no šīm problēmām, un, ja to saņemat, skatiet šo problēmu novēršanas rokasgrāmatu, lai to novērstu.
Nu, šis konkrētais jautājums daudz parādās Windows 10 lietotājiem, un ietekmētie lietotāji burtiski ziņo par Microsoft forumu. Tas turpina parādīties lietotājiem katru reizi, kad viņi ar ziņojumu saka mēģināt piekļūt saglabātam saturam vai lejupielādēt to no OneDrive "Kļūda 0x80070185: mākoņa darbība bija neveiksmīga." Kļūdas kodam var būt vairāki iemesli, piemēram, lielāks faila lielums, bojāts iestatīšanas fails vai sertifikāti, problēmas ar kešatmiņu, Windows reģistra problēmas, interneta savienojuma problēmas, antivīruss vai ugunsmūris problēmas utt.

Labojums: OneDrive kļūdas kods 0x80070185 operētājsistēmā Windows 10
Tā kā mēs esam minējuši dažus iespējamos iemeslus iepriekš, tagad varat pāriet uz tālāk norādīto problēmu novēršanas rokasgrāmatu, lai novērstu kļūdu. Pirms pāriet uz risinājumu, noteikti pārbaudiet, vai esat atjauninājis Windows 10 OS versiju.
Sludinājumi
1. Atiestatīt OneDrive
Dažreiz bojāta vai trūkstoša programmas kešatmiņa var izraisīt vairākas problēmas ar sistēmas veiktspēju. Atgādinām, ka OneDrive ir iepriekš instalēta sistēmā Windows 10, kas arī var būt vēl viens iemesls, kāpēc rodas sertifikācijas problēmas. Tāpēc, atiestatot programmu OneDrive uz noklusējuma iestatījumiem, problēma jānovērš. Darīt to:
- Nospiediet Windows + R taustiņi, lai atvērtu Palaist dialoglodziņš.

- Ierakstiet šādu komandu un nospiediet Enter lai to izpildītu:
% localappdata% \ Microsoft \ OneDrive \ OneDrive.exe / reset
- Tas uzsāks OneDrive atiestatīšanas procesu jūsu Windows.
- Kad tas būs izdarīts, Microsoft OneDrive tiks automātiski restartēts.
- Tomēr, ja programma netiek automātiski restartēta, varat izpildīt zemāk esošo komandu, lai palaistu OneDrive.
% localappdata% \ Microsoft \ OneDrive \ OneDrive.exe
- Visbeidzot, varat mēģināt piekļūt failiem vai tos lejupielādēt no OneDrive.
Vajag izlasīt:Labojums: OneDrive instalēšanas kļūdas kods 0x80040c97
2. Kartējiet tīkla disku SharePoint dokumentu bibliotēkai
Ja iepriekš minētā metode jums nedarbojas, mēģiniet ievērot šo metodi. Lai gan tas ir ilgs process, tam vajadzētu būt noderīgam. Ja nevarat piekļūt visiem failiem no OneDrive, varat kartēt tīkla disku SharePoint dokumentu bibliotēkai. To darot, jūs izveidosiet tīkla centru, lai uzlabotu tīkla stiprumu un pieejamību. Darīt to:
- Apmeklējiet OneDrive vietne savā tīmekļa pārlūkprogrammā> Pierakstieties šeit jūsu Microsoft kontu.
- Dodieties uz failu bibliotēku, kurai vēlaties piekļūt.
- Kopējiet URL (saite) no adreses joslas.
- Tagad noklikšķiniet uz Sākt izvēlni > Tips Failu pārlūks (Šis dators) un noklikšķiniet uz tā, lai atvērtu.

- Ar peles labo pogu noklikšķiniet uz Tīkls kategorija no kreisās rūts.
- Izvēlieties Kartes tīkla disks… > Tiks atvērts jauns logs.

Sludinājumi
- Pēc tam noklikšķiniet uz Izveidojiet savienojumu ar vietni, kuru varat izmantot dokumentu un attēlu glabāšanai.
- Tiks atvērts tīkla atrašanās vietas vednis> Noklikšķiniet uz Nākamais.
- Sadaļā Norādiet vietnes interfeisa atrašanās vietu ielīmējiet nokopētā faila atrašanās vietu.
- Tagad noņemiet HTTP: // prefikss ar \\ un noklikšķiniet uz Nākamais.
- Piešķiriet tīkla atrašanās vietai nosaukumu pēc savas izvēles. Pēc noklusējuma nosaukums paliks nemainīgs OneDrive dokumentu bibliotēka.
- Klikšķiniet uz Nākamais un tad Pabeigt.
- Tad ar peles labo pogu noklikšķiniet uz Sākt izvēlni > Izvēlieties Windows PowerShell (administrēšana).
- Klikšķiniet uz Jā ja UAC (User Account Control) mudina turpināt.
- Tagad nokopējiet un ielīmējiet šo komandu Windows PowerShell logā un nospiediet Enter lai to izpildītu:
{ $ _. Pilns nosaukums. Get-Content -Path $ _. Pilns nosaukums -pirmais 1 | Out-Null. }

- Kad tas ir izdarīts, restartējiet datoru, lai piemērotu izmaiņas.
- Izbaudi!
Tagad varat mēģināt piekļūt OneDrive saturam vai lejupielādēt to, lai pārbaudītu, vai tiek parādīts kļūdas kods 0x80070185.
Viss, puiši. Mēs ceram, ka šī rokasgrāmata jums bija noderīga. Lai iegūtu papildu jautājumus, jautājiet zemāk esošajā komentārā.
Sludinājumi

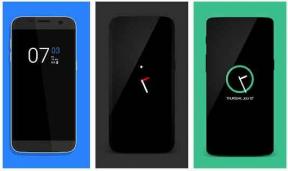

![Kā instalēt krājumu ROM Doogee S55 [programmaparatūras fails / atvienot]](/f/2a48da605493e432687028e9d3062cf5.jpg?width=288&height=384)