Labojums: Windows atjaunināšanas kļūda 0x80240023
Windows Problēmu Novēršana Problēmu Novēršanas Ceļvedis / / August 04, 2021
Sludinājumi
Šajā rakstā mēs dalīsimies ar iespējamiem risinājumiem, kā novērst Windows atjaunināšanas kļūdu 0x80240023. Tātad, ja jums pastāvīgi neizdodas atjaunināt vai instalēt Windows OS versiju vai to instalēt, šī problēmu novēršanas rokasgrāmata jums palīdzēs. Šī konkrētā problēma var parādīties ikreiz, kad Windows lietotāji mēģina atjaunināt un instalēt jaunu drošības vai funkciju atjauninājumu. Windows sistēma būtībā parāda šo kļūdu ikreiz, kad neizdodas meklēt atjauninājumus vai instalēt.
Tikmēr nāk daži ziņojumi, ka Microsoft Office 2007 lietotājiem var rasties problēmas ar licencēšanu un rodas kļūda 0x80240023, jo tā vairs netiek oficiāli atbalstīta. Turklāt šī kļūda ir diezgan saistīta arī ar KB2505184 (Office File Validation Add-in). Lielākā daļa lietotāju var saņemt atjaunināšanas kļūdu WU_E_EULAS_DECLINED tas nozīmē, ka ir kāda problēma ar licences termiņu.
Tādēļ lietotāji nevar instalēt Windows 10 veidot atjauninājumu. Ir vērts pieminēt, ka ikreiz, kad instalējat Windows atjauninājumu, vispirms ir jāpieņem sistēmas licences termiņš, lai, visticamāk, pārbaudītu vai veiktu procesu. Lai gan šo procesu var veikt manuāli, dažreiz lietotāji var nejauši atteikt atļauju vai tamlīdzīgi.
Satura rādītājs
-
1 Labojums: Windows atjaunināšanas kļūda 0x80240023
- 1.1 1. Restartējiet Windows atjaunināšanas pakalpojumu
- 1.2 2. Windows atjauninājumu problēmu novēršana
- 1.3 3. Pārbaudiet, vai Windows 10 ir aktivizēts
- 1.4 4. Pārbaudiet, vai datums un laiks ir pareizs
- 1.5 5. Manuāli instalēt neizdevušos atjauninājumus
- 1.6 6. Pārbūvējiet Windows atjaunināšanas kešatmiņu
Labojums: Windows atjaunināšanas kļūda 0x80240023
Šeit mēs esam dalījušies ar pāris iespējamiem risinājumiem, kas jums noderēs. Mēģiniet veikt šīs darbības atsevišķi un pārbaudīt, kura no tām novērš jūsu problēmu.
Sludinājumi
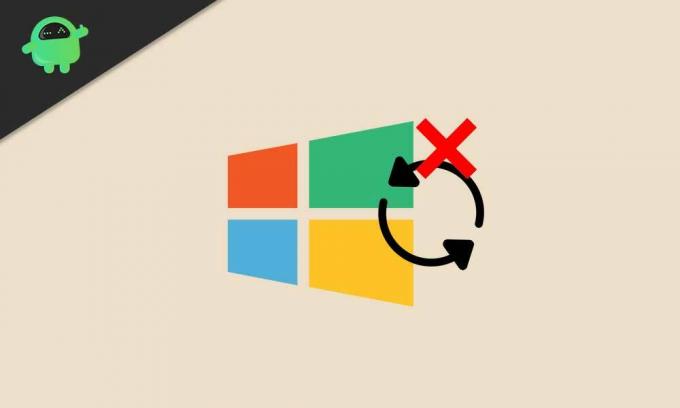
1. Restartējiet Windows atjaunināšanas pakalpojumu
Kļūdains vai apturēts Windows atjaunināšanas pakalpojums jūsu Windows 10 sistēmā licencēšanas termiņa problēmas dēļ faktiski var novērst atjauninājumu instalēšanu. Tātad vispirms būs jārestartē pakalpojums un pēc tam mēģiniet atjaunināt Windows OS būvējumu.
- Noklikšķiniet uz Sākt izvēlni > Tips pakalpojumi.msc un sit Enter lai atvērtu Pakalpojumu saskarni.
- Ritiniet uz leju un meklējiet Windows atjaunināšana.
- Ar peles labo pogu noklikšķiniet uz Windows atjaunināšana un noklikšķiniet uz Apstājies.
- Tagad nospiediet Windows + R taustiņi, lai atvērtu Palaist dialoglodziņš.
- Tips % windir% \ SoftwareDistribution \ DataStore un sit Enter.
- No Windows Update pagaidu kešatmiņas mape, atlasiet un dzēst visus failus.
- Kad tas izdarīts, atkārtojiet tās pašas iepriekš minētās darbības, lai apturētu Windows atjaunināšanas pakalpojumu.
- Nākamais, Ar peles labo pogu noklikšķiniet uz Windows atjaunināšana opciju un noklikšķiniet uz Sākt.
- Visbeidzot restartējiet datoru, lai pārbaudītu, vai kļūda ir novērsta.
2. Windows atjauninājumu problēmu novēršana
Windows atjaunināšanas problēmu novēršana datorā var pilnībā novērst problēmu.
- Noklikšķiniet uz Sākt izvēlni > Izvēlieties Iestatījumi.
- Iet uz Atjaunināšana un drošība > Noklikšķiniet uz Problēmu novēršana no kreisās rūts.
- Tagad noklikšķiniet uz Windows atjaunināšana palaist traucējummeklētāju.
- Pagaidiet, līdz process būs pabeigts.
- Ja tiek prasīts, noklikšķiniet uz ‘Lietot šo labojumu’.
- Restartējiet datoru un mēģiniet vēlreiz instalēt Windows drošības vai funkciju atjauninājumu. [Šī raksta tapšanas laikā jaunākā ir Windows 10 versija 20H2]

Tomēr, ja tas nepalīdzēja, mēģiniet ievērot citas metodes.
Sludinājumi
3. Pārbaudiet, vai Windows 10 ir aktivizēts
Iespējams, ka jūsu Windows 10 sistēma nav aktivizēta. Lai pārbaudītu, vai jūsu Windows 10 ir aktivizēts, rīkojieties šādi:
- Noklikšķiniet uz Sākt izvēlni > Iet uz Iestatījumi.
- Atlasiet Atjaunināšana un drošība > Noklikšķiniet uz Aktivizēšana cilni no kreisās rūts.
- Šeit augšpusē varēsit redzēt, vai jūsu sistēma ir aktivizēta ar licenci, vai nē.
- Ja tā saka “Windows ir aktivizēts…” tad jūs varat sekot nākamajai metodei.
- Tomēr, ja Windows nav aktivizēts, jums būs jāiegādājas Windows 10 produkta atslēga atbilstoši jūsu pašreizējam izdevumam, piemēram, Windows 10 Home vai Pro utt.
- Kad esat ieguvis produkta atslēgu aktivizēšanai, noklikšķiniet uz ‘Mainīt produkta atslēgu’ > Ievadiet atslēgu un apstipriniet to.
- Visbeidzot, vēlreiz palaidiet Windows Updater un pārbaudiet, vai problēma joprojām pastāv.
- Izbaudi!
4. Pārbaudiet, vai datums un laiks ir pareizs
Dažreiz var būt arī tas, ka datums un laiks nav pareizi iestatīts atbilstoši reģionam vai laika joslai, kas var izraisīt vairākas problēmas ar Windows atjauninājumiem un daudz ko citu.
- Klikšķiniet uz Sākt > Iet uz Iestatījumi.
- Iet uz Laiks un valoda > Pārbaudiet, vai datums un laiks ir pareizi iestatīti vai nav.
- Ja nē, tad noklikšķiniet uz “Papildu datuma, laika un reģiona iestatījumi”.
- Izvēlieties ‘Iestatīt laiku un datumu’ > Noklikšķiniet uz ‘Mainīt datumu un laiku’.
- Iestatiet pareizo datumu un laiku un noteikti pārbaudiet arī laika joslu.
- Kad viss ir izdarīts, restartējiet datoru, lai piemērotu izmaiņas.
5. Manuāli instalēt neizdevušos atjauninājumus
Dažreiz var būt iespējams, ka daži atjauninājumi vai atsevišķs atjauninājums kāda iemesla dēļ neizdodas. Ja tas notiek ar jums, mēģiniet manuāli instalēt neizdevušos atjauninājumus datorā.
- Nospiediet Windows taustiņš lai atvērtu Sākt izvēlni.
- Klikšķiniet uz Iestatījumi > Iet uz Atjaunināšana un drošība.
- Pārbaudiet, vai nav gaidītu Windows atjauninājumu atjauninājumu. Pārbaudiet arī KB atjauninājumus, ja kāds gaida instalēšanu vai nav lejupielādējis.
- Šajā scenārijā tas izskatīsies apmēram tā Statuss: gaida instalēšanu vai kāda veida brīdinājuma paziņojums.
- Jūs varat arī doties uz Microsoft atjauninājumu katalogs lai pārbaudītu, vai neizdevās atjaunināt KB atjauninājumu.
- Mēģiniet vēlreiz lejupielādēt un instalēt KB atjauninājumu.
- Kad atjauninājums ir veiksmīgi instalēts, restartējiet datoru, lai pārbaudītu, vai Windows atjaunināšanas kļūda 0x80240023 ir novērsta.
6. Pārbūvējiet Windows atjaunināšanas kešatmiņu
Daži no ziņojumiem iepriekš tiešsaistē parādījās, ka kešatmiņā saglabāts Windows 10 atjaunināšanas fails var izraisīt problēmas arī ar kļūdu 0x80240023. Tātad kešatmiņa būs jāatiestata un jāatjauno vēlreiz.
Sludinājumi
- Nospiediet Windows taustiņš lai atvērtu Sākt izvēlni.
- Tips cmd un ar peles labo pogu noklikšķiniet uz Komandu uzvedne.
- Tagad izvēlieties Izpildīt kā administratoram.
- Kopējiet / ielīmējiet šo komandrindu un nospiediet Enter:
neto pietura wuauserv
- Pēc tam nokopējiet šo komandu, ielīmējiet to un nospiediet taustiņu Enter:
cd% systemroot% \ SoftwareDistribution
- Vienkārši kopējiet komandu pa vienam, ievietojiet to CMD un nospiediet Enter:
ren Lejupielādēt Download.old. neto start wuauserv. neto biti. neto sākuma biti. neto kriptvc. cd% systemroot% \ system32. ren catroot2 catroot2old. neto sākuma kriptvc
- Kad viss ir izdarīts, vienkārši restartējiet datoru un pārbaudiet, vai kļūda ir novērsta.
Viss, puiši. Mēs pieņemam, ka šī rokasgrāmata jums bija noderīga. Lai saņemtu papildu jautājumus, jautājiet zemāk esošajā komentārā.
Subodham patīk rakstīt saturu neatkarīgi no tā, vai tas ir saistīts ar tehnoloģijām vai ir cits. Pēc gada rakstīšanas tehnikas emuārā viņš aizraujas ar to. Viņam patīk spēlēt spēles un klausīties mūziku. Bez emuāru veidošanas viņš ir atkarīgs no spēļu datora versijām un viedtālruņu noplūdēm.



