Kā atspējot automātiskos Windows veikala atjauninājumus?
Windows Problēmu Novēršana Problēmu Novēršanas Ceļvedis / / August 04, 2021
Sludinājumi
Automātiskie Windows veikala lietojumprogrammu atjauninājumi pēc noklusējuma ir ieslēgti jebkurā Windows sistēmā. Tas padara atjaunināšanas procedūru pilnībā automatizētu, un lietotājam nav manuāli jāpārbauda jauni atjauninājumi. Šī ir noderīga funkcija cilvēkiem, kuri aizmirst atjaunināt savas lietotnes. Tas automātiski lejupielādē jaunāko versiju un pat automātiski to instalē fonā. Tomēr cilvēkiem, kuriem ir ierobežots datu vai interneta plāns, tas var būt datu draineris. Windows veikala lietojumprogrammas nav maza izmēra, un visu to atjaunināšana katru reizi, kad iznāks jauna versija, nebūs ideāla.
Jums ir iespēja izslēgt automātiskos atjauninājumus Windows veikala lietojumprogrammām, un, ja esat kāds, kuram ir ierobežots plāns, jums tas jādara. Ir vairāki veidi, kā varat izslēgt automātiskos atjauninājumus Windows veikala lietojumprogrammām, un šeit šajā rakstā mēs tos visus apskatīsim. Atbilstoši jūsu ērtībai izvēlieties metodi, kā izslēgt šo automātisko funkciju. Tāpēc bez liekas aizķeršanās iesim tajā.

Satura rādītājs
-
1 Kā atspējot automātiskos atjauninājumus Windows veikala lietojumprogrammām?
- 1.1 Windows veikala lietojumprogrammu atjauninājumu atspējošana tieši veikala iestatījumos:
- 1.2 Automātisko atjauninājumu atspējošana, izmantojot reģistra redaktoru:
- 1.3 Automātisko atjauninājumu atspējošana, izmantojot lokālo grupas politikas redaktoru:
Kā atspējot automātiskos atjauninājumus Windows veikala lietojumprogrammām?
Jūs varat pilnībā izslēgt Windows atjaunināšanu, un tas atspējos arī Windows veikala lietojumprogrammu atjauninājumus. Bet, ja pilnībā izslēdzat atjauninājumus operētājsistēmai Windows, iespējams, tas nav gudrs solis, ja vēlaties jaunākās iebūvētās Windows jaunākās funkcijas un modifikācijas. Tātad šeit mēs esam minējuši visas metodes, lai selektīvi izslēgtu tikai lietojumprogrammu atjauninājumus.
Sludinājumi
Windows veikala lietojumprogrammu atjauninājumu atspējošana tieši veikala iestatījumos:
- Noklikšķiniet uz meklēšanas ikonas apakšdaļā un atveriet Windows meklēšanu. Meklējiet “Windows Store” un, kad tas parādās rezultātos, atveriet to.
- Kad tiek atvērta Windows veikals, noklikšķiniet uz trīs punktu ikonas augšpusē un noklikšķiniet uz Iestatījumi.

- Noklikšķiniet uz cilnes Sākums, un tur jūs redzēsit automātisko atjauninājumu pārslēgšanu. Izslēdziet šo slēdzi.

- Pēc pārslēgšanas izslēgšanas jums nebūs jārisina automātiskie lietojumprogrammu atjauninājumi Windows veikalā.
Tagad jūs varat mainīt iestatījumu jebkurā laikā, veicot tās pašas darbības un vēlreiz ieslēdzot slēdzi, ja kādreiz nolemjat atkal ieslēgt automātiskos atjauninājumus.
Automātisko atjauninājumu atspējošana, izmantojot reģistra redaktoru:
Reģistra redaktors ir dažādu vērtību un atslēgu katalogs, kurā tiek veiktas izmaiņas operētājsistēmas iestatījumos. Tāpēc šeit mēs izmantosim reģistra redaktoru, lai atspējotu Windows veikala lietojumprogrammu automātiskās atjaunināšanas funkciju.
- Nospiediet un turiet Windows taustiņu + R, lai atvērtu dialoglodziņu Palaist.
- Runā ievadiet “regedit” un nospiediet taustiņu Enter vai noklikšķiniet uz Labi.
- Ja saņemat uzvedni Lietotāja piekļuves kontrole, izvēlieties Jā un atļaujiet to.
- Tad jūs redzēsiet reģistra redaktora logu. Šeit dodieties uz HKEY_LOCAL_MACHINE \ Software \ Policies \ Microsoft \ WindowsStore.
- Ja Microsoft iekšienē nevarat atrast WindowsStore atslēgu, izveidojiet to, ar peles labo pogu noklikšķinot Microsoft atslēga iekšpusē un izvēloties Jauns> Atslēga. Pārliecinieties, vai jaunizveidoto atslēgu Microsoft nosaucat par “WindowsStore”.
- Tagad WindowsStore taustiņā ar peles labo pogu noklikšķiniet un izvēlieties Jauns> DWORD (32 bitu) vērtību. Nosauciet šo jaunizveidoto vērtību kā “Automātiskā lejupielāde”.

Sludinājumi
- Tagad veiciet dubultklikšķi uz Automātiskās lejupielādes vērtības, lai atvērtu tā rekvizītu logu. Šeit mainiet vērtības datus uz 2 un atlasiet Bāze kā Decimāls.

- Galu galā tas ir izdarīts, aizveriet visu un restartējiet Windows sistēmu.
- Pēc restartēšanas pabeigšanas Windows veikala automātiskie atjauninājumi tiks atspējoti.
Ja kādreiz vēlaties vēlreiz ieslēgt automātiskos atjauninājumus Windows veikalā, pēc tam izdzēsiet automātiskās lejupielādes vērtību, kuru izveidojāt WindowsStore taustiņā. Neaizmirstiet pēc vērtības dzēšanas restartēt, lai pārliecinātos, ka izmaiņas stājas spēkā.
Automātisko atjauninājumu atspējošana, izmantojot lokālo grupas politikas redaktoru:
Grupas politikas redaktors ļauj lietotājiem veikt gandrīz jebkura veida izmaiņas, ko viņi vēlas savā sistēmā. Mēs to izmantosim šeit, lai atspējotu automātiskos atjauninājumus Windows veikalā.
- Nospiediet un turiet Windows taustiņu + R, lai atvērtu dialoglodziņu Palaist.
- Runā ievadiet “gpedit.msc” un nospiediet taustiņu Enter vai noklikšķiniet uz Labi.
- Tiks parādīts lokālā grupas politikas redaktora logs. Šeit dodieties uz šo ceļu:
Datora konfigurācija \ Administratīvās veidnes \ Windows komponenti \ Veikals \
Sludinājumi
- Pārejiet uz sadaļu Iestatījumi labajā pusē un veiciet dubultklikšķi uz “Izslēgt automātisko lejupielādi un atjauninājumu instalēšanu”.
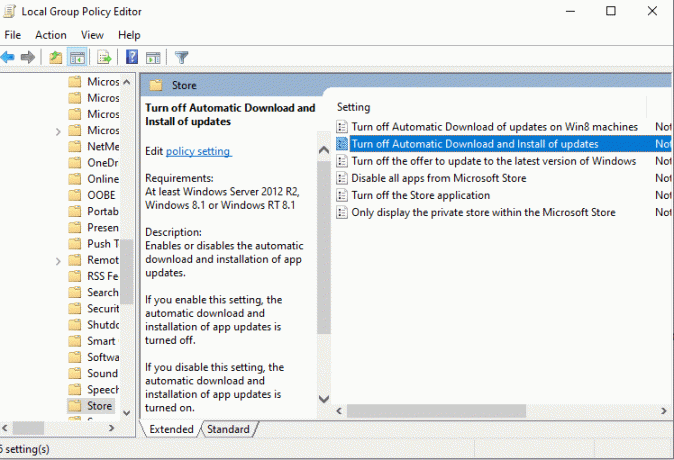
- Atvērtajā logā noklikšķiniet uz “Iespējots” pārslēgšanas opcijas un noklikšķiniet uz Lietot.
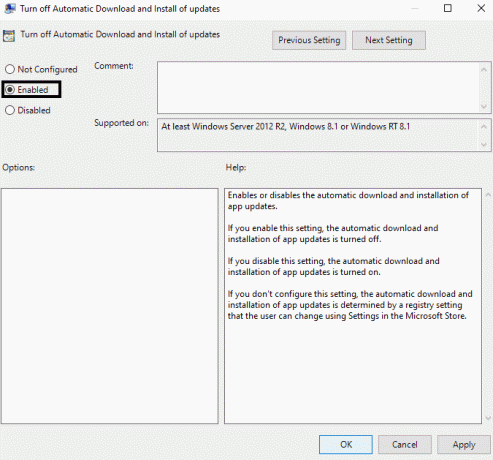
- Pēc tam noklikšķiniet uz Labi un aizveriet logu.
Tas ne tikai izslēgs automātisko atjauninājumu lietojumprogrammām Windows veikalā, bet arī to izdarīs pat atspējojiet iestatījumu vai slēdzi, kuru izmantojām pirmajā metodē, lai ieslēgtu automātisko atjaunināšanu vai izslēgts. Šis iestatījums būs pelēks. Tātad, ja kādreiz vēlaties vēlreiz ieslēgt lietojumprogrammu automātiskos atjauninājumus, izmaiņas būs jāveic vēlreiz, izmantojot lokālās grupas politikas redaktoru. Šoreiz mainiet opciju no Iespējots uz Nav konfigurēts.
Tagad jūs nevarēsit piekļūt lokālajam grupas politikas redaktoram, ja izmantojat jebkuru Windows mājas versiju. Tikai pārējie izdevumi nāk ar šo redaktoru. Tāpēc, ja jūs to nevarat atvērt savā mājas versijā, nebrīnieties. Vienkārši izmantojiet kādu no citām šajā rakstā minētajām metodēm.
Tādējādi jūs varat atspējot lietojumprogrammas automātiskos atjauninājumus Windows veikalā. Ja jums ir kādi jautājumi vai jautājumi par šo ceļvedi, komentējiet tālāk, un mēs ar jums sazināsimies. Noteikti pārbaudiet arī citus mūsu rakstus iPhone padomi un triki,Android padomi un ieteikumi, Datoru padomi un triki, un daudz ko citu, lai iegūtu noderīgāku informāciju.
Tehno ķēms, kurš mīl jaunus sīkrīkus un vienmēr vēlas uzzināt par jaunākajām spēlēm un visu, kas notiek tehnoloģiju pasaulē un visā pasaulē. Viņam ir milzīga interese par Android un straumēšanas ierīcēm.



