Kā novērst iPhone automātisko atskaņošanu, kas nedarbojas operētājsistēmā Windows 10
Windows Problēmu Novēršana Problēmu Novēršanas Ceļvedis / / August 04, 2021
Sludinājumi
Šajā apmācībā mēs parādīsim, kā novērst Windows AutoPlay nedarbojošās problēmas sistēmā Windows 10. Automātiskā atskaņošana ir diezgan izveicīga iezīme, kas iespiesta Windows OS. Kad ierīce ir savienota ar datoru, tajā tiks parādīta izvēlne ar dažām svarīgām funkcijām. Sākot ar fotoattēlu skatīšanu un importēšanu līdz mūzikas atskaņošanai vai File Explorer atvēršanai, lai piekļūtu ierīcē esošiem failiem, daudz ko varēja paveikt tikai ar vienu peles klikšķi.
Tomēr ne visi var pilnībā izmantot šo funkciju. Diezgan daudzi iPhone lietotāji sūdzas, ka automātiskās atskaņošanas izvēlne netiek parādīta, savienojot ierīci ar savu Windows 10 datoru. Šajā ceļvedī mēs apskatīsim visus iespējamos šīs kļūdas cēloņus un, vēl svarīgāk, dalīsimies arī ar atbilstošajiem labojumiem. Sekojiet līdzi.
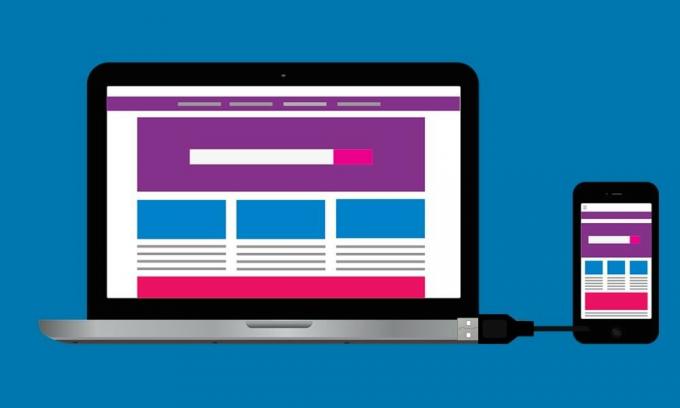
Satura rādītājs
-
1 Labojiet iPhone automātisko atskaņošanu, kas nedarbojas operētājsistēmā Windows 10
- 1.1 1. labojums: atkārtoti iespējojiet automātiskās atskaņošanas pārslēgšanu
- 1.2 2. labojums: atjauniniet grafikas draiverus
- 1.3 3. labojums: atiestatiet automātiskās atskaņošanas iestatījumus
- 1.4 4. labojums: modificēt reģistru
- 1.5 5. labojums: Shell Hardware Detection izmantošana
- 1.6 Labojums 6: izmantojiet Windows problēmu novēršanas rīku
- 1.7 7. labojums: Pārinstalējiet draiverus
Labojiet iPhone automātisko atskaņošanu, kas nedarbojas operētājsistēmā Windows 10
Iepriekš minētajiem jautājumiem varētu būt daudz iemeslu. Daži no visizplatītākajiem ietver veca grafikas draivera izmantošanu, problēmas var izraisīt arī Windows 10 automātiskās atskaņošanas iestatījumi, reģistra problēmas vai čaulas aparatūras noteikšanas problēmas. Tātad šeit ir visi iespējamie šo problēmu labojumi, kas savukārt novērsīs iPhone automātisko atskaņošanu, kas nedarbojas operētājsistēmā Windows 10. Paturiet prātā, ka tam pašam nav universāla labojuma, jums būs jāizmēģina katrs no tiem, līdz gūsiet panākumus.
Sludinājumi
1. labojums: atkārtoti iespējojiet automātiskās atskaņošanas pārslēgšanu
Pirmais labojums galvenokārt notiek pēc pamatlīnijām, viss, kas jums jādara, ir atspējot un pēc tam atkārtoti iespējot opciju Automātiskā atskaņošana. Tas savukārt atsvaidzinās šo funkciju un, iespējams, arī novērsīs problēmu.
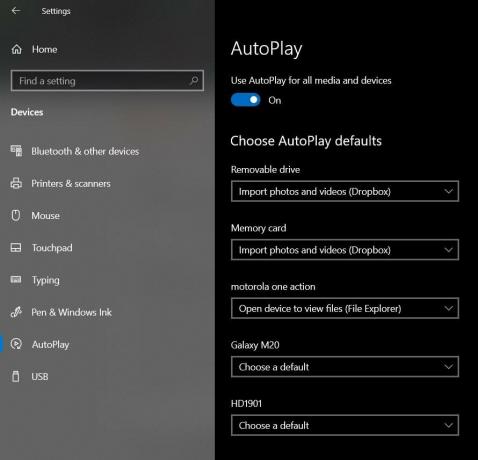
- Izmantojiet Windows + I īsinājumtaustiņus, lai palaistu izvēlni Iestatījumi.
- Pēc tam kreisajā izvēlnes joslā dodieties uz opciju Automātiskā atskaņošana.
- Tagad vienkārši atspējojiet un atkārtoti iespējojiet automātiskās atskaņošanas pārslēgu, kas atrodas augšpusē. Pārbaudiet, vai tas novērš iPhone automātiskās atskaņošanas problēmas jūsu Windows 10 datorā.
2. labojums: atjauniniet grafikas draiverus
Ja izmantojat vecu vai novecojušu grafikas draiveri, ar to ir saistītas dažas problēmas. Tāpēc ieteicams atjaunināt draiverus uz jaunāko versiju. Lūk, kā to varētu izdarīt:
- Izmantojiet Windows + X īsinājumtaustiņu kombinācijas un parādītajā izvēlnē atlasiet Ierīču pārvaldnieks.
- Pēc tam dodieties uz sadaļu Displeja adapteri un noklikšķiniet uz tā, lai to vēl vairāk paplašinātu.
- Tagad ar peles labo pogu noklikšķiniet uz grafikas kartes un atlasiet Atjaunināt draiverus.

- Nākamajā parādītajā izvēlnē atlasiet Meklēt automātiski, lai iegūtu atjauninātu grafikas draiveri.

- Windows tagad meklēs jaunākos draiverus, lejupielādēs un instalēs tos pašus.
Kad tas ir izdarīts, restartējiet datoru un pārbaudiet, vai jūs varat novērst iPhone automātiskās atskaņošanas problēmas savā Windows 10 datorā.
3. labojums: atiestatiet automātiskās atskaņošanas iestatījumus
Varat arī atjaunot automātiskās atskaņošanas iestatījumus uz noklusējuma stāvokli. Tas noņems visas izmaiņas, kuras esat veicis šajā funkcijā, un, iespējams, arī novērsīs problēmu.
Sludinājumi
- Tāpēc izmantojiet Windows + I īsinājumtaustiņu kombinācijas, lai palaistu izvēlni Iestatījumi.
- Pēc tam dodieties uz sadaļu Ierīces.

- Kreisajā izvēlnes joslā atlasiet opciju Automātiskā atskaņošana
- Tagad jūs redzēsiet visu pievienoto ierīču sarakstu. Pārejiet uz nolaižamo izvēlni blakus savam iPhone un katru reizi atlasiet Jautāt man.
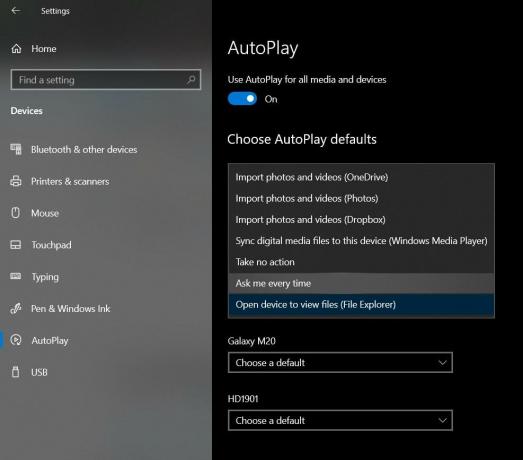
Tagad aizveriet šo izvēlni Iestatījumi un pievienojiet savu iPhone, pārbaudiet, vai tas novērš iPhone automātiskās atskaņošanas problēmas jūsu Windows 10 datorā.
4. labojums: modificēt reģistru
Nepareizs reģistra ieraksts var izraisīt arī problēmu vai divas. Šajā sakarā ir diezgan veikls labojums. Jūs varētu izveidot jaunu reģistra failu un izmantot šo failu, lai novērstu iepriekš minēto problēmu. Šeit ir obligātās darbības:
- Pirmkārt, uz darbvirsmas izveidojiet jaunu Notepad failu. Lai to izdarītu, ar peles labo pogu noklikšķiniet uz tukšas darbvirsmas vietas un atlasiet Jauns> Teksta dokuments.
- Pēc tam kopējiet un ielīmējiet failā šādas rindas:
Windows reģistra redaktora versija 5.00. [HKEY_CURRENT_USER \ Software \ Microsoft \ Windows \ CurrentVersion \ Policies \ Explorer] "NoDriveTypeAutoRun" = dword: 00000091. [HKEY_LOCAL_MACHINE \ SOFTWARE \ Microsoft \ Windows \ CurrentVersion \ Policies \ Explorer] "NoDriveTypeAutoRun" = -
- Tagad dodieties uz File> Save As un mainiet opciju Save as type uz All Files. Nosauciet šo failu kā test.reg un nospiediet pogu Saglabāt.

- Tagad darbvirsmā redzēsiet reģistra redaktora failu ar nosaukumu tests, atveriet to kā administratoru.

Kad tas ir izdarīts, savienojiet savu iPhone ar datoru un pārbaudiet, vai iPhone AutoPlay problēmas jūsu Windows 10 datorā ir novērstas vai nav.
5. labojums: Shell Hardware Detection izmantošana
Shell Hardware Detection pārvalda automātiskās atskaņošanas paziņojumus jūsu Windows datorā. Ja tas saskaras ar divām vai divām problēmām, tas var aizkavēt uznirstošo dialoglodziņu Automātiskā atskaņošana. Šajā gadījumā, lai novērstu šo problēmu, varat izmantot komandu ShellHWDetection. Lūk, kā:
Sludinājumi

- Pārejiet uz izvēlni Sākt un meklējiet CMD.
- Pēc tam noklikšķiniet uz Palaist kā administrators.
- Tagad CMD logā izpildiet šo komandu:
neto sākuma shellhwdetection
- Pēc tam restartējiet datoru. Pēc iPhone savienošanas skatiet, vai opcija Automātiskā atskaņošana tagad parādās jūsu Windows 10 datorā.
Labojums 6: izmantojiet Windows problēmu novēršanas rīku
Varat arī izmantot problēmu novēršanas rīkā cepto Windows un skenēt, ja aparatūras pusē ir kādas problēmas.

- Palaidiet komandu uzvedni no izvēlnes Sākt kā administratoru.
- Pēc tam ierakstiet šādu komandu un nospiediet Enter:
msdt.exe -id DeviceDiagnostic
- Tādējādi tiks atvērta sadaļa Aparatūra un ierīces. Noklikšķiniet uz Tālāk un turpiniet ekrānā redzamos norādījumus.
- Kad tas ir pabeigts, pievienojiet savu iPhone un pārbaudiet, vai jūs spējat novērst automātiskās atskaņošanas problēmas savā Windows 10 datorā.
7. labojums: Pārinstalējiet draiverus
Ja nevienai no iepriekš minētajām metodēm neizdevās novērst problēmu, iespējams, nāksies pārinstalēt draiverus. Lūk, kā to varētu izdarīt:
- Savienojiet savu iPhone ar datoru. Ar peles labo pogu noklikšķiniet uz Windows ikonas, kas atrodas uzdevumjoslā, un atlasiet Ierīču pārvaldnieks.
- Tajā dodieties uz sadaļu Citas ierīces vai Portatīvās ierīces un noklikšķiniet uz tās, lai to vēl vairāk paplašinātu.
- Ar peles labo pogu noklikšķiniet uz Apple iPhone un atlasiet Atinstalēt ierīci.

- Kad tas ir izdarīts, atkārtoti pievienojiet ierīci datoram, un draiveri tiks automātiski instalēti.
- Ja tas nenotiek, tad atkal dodieties uz sadaļu Pārnēsājama ierīce, ar peles labo pogu noklikšķiniet uz ierīces un atlasiet Atjaunināt draiverus. Tam vajadzētu pārinstalēt draiverus un novērst arī pamata automātiskās atskaņošanas problēmas.

Ar to mēs noslēdzam rokasgrāmatu par to, kā novērst Windows AutoPlay nedarbojošās problēmas sistēmā Windows 10. Mēs esam kopīgojuši septiņus dažādus labojumus vienam un tam pašam. Paziņojiet mums komentāros, kurš no tiem izdevās novērst problēmu. Turklāt šeit ir daži iPhone padomi un ieteikumi, Datoru padomi un triki, un Android padomi un triki ka jums vajadzētu arī pārbaudīt.



