Kā atiestatīt MacBook Air
Mac Problēmu Novēršana Problēmu Novēršanas Ceļvedis / / August 04, 2021
Sludinājumi
Kā visi zina, Mac sistēmas lielākoties ir uzticamas, taču reizēm arī ar to var notikt nepareizi. Dažreiz jautājums var šķist neatrisināms, lai arī kā jūs censtos. Šeit jūs varat atiestatīt savu MacBook Air, pirms pavadāt dažas ilgas stundas lietu labošanai.
Bet pirms sākat rūpnīcas MacBook Air atiestatīšanu, noteikti jāievēro daži norādījumi. Vai nu jūs to pārdodat, vai arī vēlaties atiestatīt MacBook Air kāda cita iemesla dēļ, pirms atiestatīšanas darbību izpildiet tālāk sniegtos padomus:
Norādījumi, kas jāievēro, pirms atiestatāt MacBook Air:
- Pirmkārt, pirms atiestatīšanas izveidojiet visu svarīgo failu un mapju dublējumu. Tas ir kritisks solis, jo visi rūpnīcas dati tiek izdzēsti, atiestatot rūpnīcu.
- Otrkārt, izrakstieties no iCloud. Lai to izdarītu, noklikšķiniet uz Apple izvēlne, pārejiet uz Sistēmas preferences un pēc tam noklikšķiniet uz Apple iD. Sānu panelī noklikšķiniet uz iCloud un tad Izslēdziet Find my Mac. Tālāk noklikšķiniet uz Pārskats un tad beidzot izrakstīties.
- Treškārt, izrakstieties no iTunes. Lai to izdarītu, dodieties uz šādu ceļu: Konts> Autorizācijas> Atļaut autorizēt šo datoru. (Jaunākie macOS Catalina lietotāji var izlaist šo soli).
- Atvienojiet visas pārī savienotās Bluetooth ierīces. Atveriet Apple izvēlne un pēc tam pārejiet uz Sistēmas preferences> Bluetooth. Šeit jūs varat atvienot visas Bluetooth ierīces.
- Visbeidzot, Izrakstieties no iMessage. Lai to izdarītu, atveriet Ziņojuma lietotne un izvēlies Ziņojumi pēc tam Priekšroka. Tagad noklikšķiniet uz iMessage un tad Izrakstīties.
Darbības, lai atiestatītu MacBook Air:
- Pirmkārt, nospiediet COMMAND un R taustiņi kopā un ieslēdziet MacBook. Turiet nospiestu taustiņu kombināciju, līdz redzat Apple logotips darbvirsmas ekrānā.
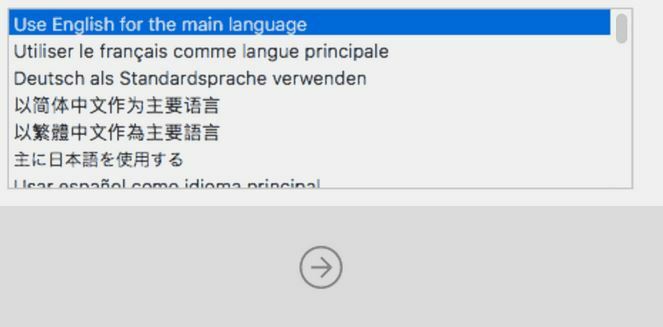
- Atlasiet vēlamo valodu no nolaižamās izvēlnes un pēc tam noklikšķiniet uz bultiņas (->) ikona.
- Tālāk atlasiet opciju Diska utilīta un pēc tam noklikšķiniet uz Turpināt cilni.
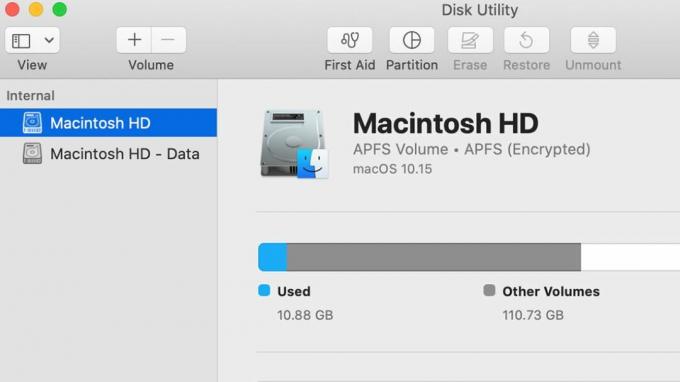
- Tagad kreisās rūts izvēlnē noklikšķiniet uz Starta disks (pēc noklusējuma nosaukts Macintosh HD) un pēc tam noklikšķiniet uz Dzēst pogu no augšējās vertikālās izvēlnes.
- Kad esat izvēlējies diska nosaukumu pēc nolaižamās izvēlnes dzēšanas, izvēlieties Mac OS Extended (žurnālā) un pēc tam noklikšķiniet uz Dzēst. (Varat arī izvēlēties opcijas Žurnāls, Šifrēts, ja vēlaties šifrēt savu disku, lai nodrošinātu papildu drošību. Pēc tam jums tiks lūgts izveidot paroli). Turpiniet izvēlēties GUID nodalījuma karte.
- Tagad noklikšķiniet uz Dzēst un pēc tam noklikšķiniet uz Gatavs un pēc tam izejiet no loga.
- Pievienojiet Wi-Fi no augšējā labā stūra, ja vēl neesat to izdarījis.

- Tagad atlasiet Pārinstalējiet MacOS no galvenās izvēlnes un nospiediet Turpina, tagad tas liks uznirstošo logu. Klikšķiniet uz Turpināt tur arī.
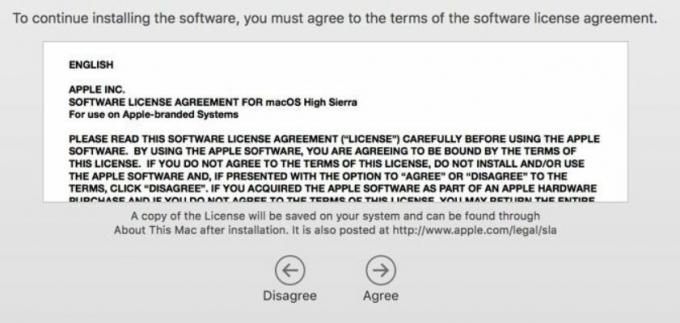
- Pēc tam noklikšķiniet uz Piekrītu. (Pirms tam noteikti izlasiet programmatūras licenci).
- Pēc tam izvēlieties sāknēšanas disku un atlasiet Uzstādīt. Ļaujiet tai apstrādāt pats par sevi; tas var aizņemt kādu laiku.
- Tagad jūsu sistēma sāks restartēt un turpinās instalēšanas procesu.
- Pēc sistēmas restartēšanas tā arī tiktu atiestatīta.
Šādi jūs varat atiestatīt savu MacBook Air. To pašu procesu varat apsvērt, ja plānojat pārdot savu MacBook. Pirms ierīces pārdošanas citiem lietotājiem privātuma un drošības apsvērumu dēļ ieteicams noņemt visus būtiskos failus.
Ja jūsu MacBook Air nav svarīgu datu, varat tos pilnībā atiestatīt un īsā laikā atbrīvoties no visiem pagaidu failiem. Mēs ceram, ka visa iepriekš minētā informācija jums būs noderīga un atbilstoša. Pēc šī raksta izlasīšanas, ja jums ir kādi jautājumi vai atsauksmes, lūdzu, pierakstiet komentāru zemāk esošajā komentāru lodziņā.
Sludinājumi



