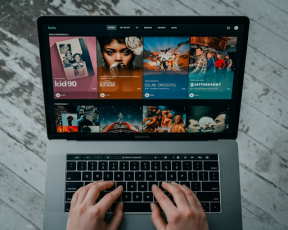Kā ierakstīt sesijas AnyDesk lietojumprogrammā
Literārs Mistrojums / / August 05, 2021
Šajā apmācībā mēs parādīsim, kā ierakstīt sesijas AnyDesk lietojumprogrammā. Šī lietotne ir viena no visbiežāk izmantotajām attālās darbvirsmas lietotnēm. Tas dod jums iespēju attālināti piekļūt datoram un citām ierīcēm, kurās darbojas šī resursdatora lietojumprogramma. Tā kā tiek atbalstīta operētājsistēmās Windows, Linux, macOS, iOS, Android, attālās piekļuves funkcionalitāte ir pilnīgi jauna.
Tāpat faila pārsūtīšana un pārvaldnieks, VPN, attālā drukāšana, tērzēšanas funkcionalitāte un divu faktoru autentifikācija ir dažas no tās ievērības cienīgākajām funkcijām. Pēc tām pašām līnijām jūs tagad varētu ierakstīt sesijas arī AnyDesk lietojumprogrammā. Šajā apmācībā mēs uzskaitīsim visas instrukcijas, kā varētu veikt šo ierakstu, kur šie ieraksti tiek glabāti un kā tiem piekļūt. Tāpēc bez liekas aizķeršanās turpināsim ceļvedi.

Sesiju ierakstīšana vietnē AnyDesk
Pirms uzskaitāt soļus, jums jāzina daži svarīgi punkti. Vispirms visi jūsu ieraksti tiks lokāli saglabāti tikai datorā. Tie tiek saglabāti faila paplašinājumā .anydesk un tiem var piekļūt vai tos atskaņot tikai caur AnyDesk lietotni.
Jūs nevarat pārveidot šo failu citā multivides tipā, piemēram, mp4 utt. Kas attiecas uz ierakstiem, varat lietotnei ierakstīt vai nu tikai ienākošās sesijas, tikai izejošās sesijas vai abas šīs sesijas. Pateicoties tam, tagad pārbaudīsim darbības, lai sesijas ierakstītu AnyDesk. Sekojiet līdzi.
Kā sākt ierakstīšanu
- Palaidiet AnyDesk lietotne datorā un dodieties uz tās lapu Iestatījumi.
- Kreisajā izvēlnes joslā noklikšķiniet uz opcijas Ierakstīšana.
- Pēc tam jūs redzēsiet trīs dažādas iespējas. Pirmais “Sākt sesijas ierakstīšanu, kad sesija sākas” ļaus opciju Globālā ierakstīšana.
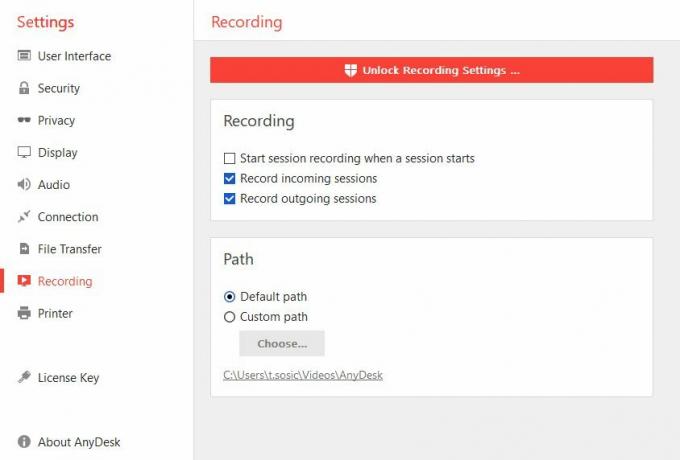
- Pēc tam ierakstot ienākošās sesijas lietotne ierakstīs tikai ienākošās sesijas. No otras puses, ierakstot izejošās sesijas, vēlāk tiks ierakstītas izejošās sesijas.
- Tāpat jūs varētu ierakstīt aktīvās sesijas arī AnyDesk. Lai to izdarītu, jums vienkārši jānospiež ierakstīšanas poga.
Piekļuve ierakstītajiem failiem
- Kad ieraksts ir veikts, jūs varat arī piekļūt tam pašam.
- Tā paša faila nosaukumam būs Sesijas tips (izejošais vai ienākošais), kā arī klienta aizstājvārds un ID.
- Turklāt, kā jau minēts, tam būs .anydesk faila tips. Noklusējuma ceļš šiem saglabātajiem AnyDesk sesiju ierakstiem būs
% homepath% \ Videos \ AnyDesk
- Jums ir arī iespēja mainīt šo atrašanās vietu. Lai pārietu uz sadaļu Iestatījumi> Ieraksti un ceļa sadaļā noklikšķiniet uz Pielāgotais ceļš. Pēc tam noklikšķiniet uz Izvēlēties un iestatiet izvēlēto vietu.
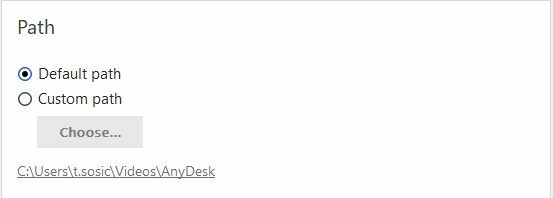
- Visus šos failus varēja atskaņot no pašas AnyDesk lietotnes. Tam ir iebūvēts atskaņotājs, kas ļaus atskaņot visus saglabātos ierakstus.
- Šim atskaņotājam ir arī dažas citas izveicīgas funkcijas, piemēram, Start / Pause, Fast Forward, Super Fast Forward, Pāriet uz noteiktu punktu.

- Šajā piezīmē, lai atskaņotu šos failus, vienkārši veiciet dubultklikšķi uz tiem. Vai arī varat doties uz sesijas vēstures ikonu, kas atrodas ekrāna augšējā labajā stūrī, un veikt iepriekšminēto uzdevumu.
Ar to mēs noslēdzam rokasgrāmatu par sesiju ierakstīšanu AnyDesk. Kāds ir jūsu viedoklis par to, ka ierakstiem varēja piekļūt tikai caur lietotnes iegulto atskaņotāju? Vai vēlaties, lai viņi labāk saglabātu šos ierakstus citos universālos formātos, piemēram, MP4, lai arī citi multivides atskaņotāji varētu atskaņot šos ierakstus? Vai arī esat apmierināts ar lietotnes cepšanu multivides atskaņotājā. Atstājiet savus skatus zemāk komentāru sadaļā. Noslēdzot, šeit ir daži iPhone padomi un ieteikumi, Datoru padomi un triki, un Android padomi un triki ka jums vajadzētu arī pārbaudīt.