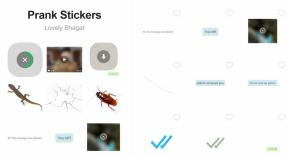Kā pievienot un izmantot OneNote lietotni Microsoft Teams
Literārs Mistrojums / / August 05, 2021
Šajā apmācībā mēs parādīsim, kā pievienot un izmantot programmu OneNote Microsoft Teams. Bloķēšanas laikā šķiet, ka visvairāk ir guvušas sadarbības lietotnes. Lietotnes, piemēram, Google Meets, Slack un Teams, savā lietotāju bāzē ir piedzīvojušas ievērojamu pieaugumu. Pēdējais ar integrāciju Office 365 komplektā padara lietotājiem diezgan vienkāršu darbu.
Kaut arī iespēja veikt lielus grupas sapulces zvanus vienmēr ir pieejama, tās lietotnes sadarbības funkcijas dod priekšrocības konkurentam. Šajā sakarā OneNote lietotni var pievienot arī Microsoft Teams. Šajā rokasgrāmatā mēs jums palīdzēsim tieši ar to. Tāpēc bez liekas aizķeršanās turpināsim instrukcijas.

Kā pievienot un izmantot OneNote programmā Microsoft Teams
OneNote ir Microsoft kopīga piezīmju lietojumprogramma. Ne tikai zīmējumus, bet jūs varat arī veikt citus uzdevumus, piemēram, ekrāna izgriezumus un audio komentārus. Turklāt šīs piezīmes nav saistītas tikai ar tekstu, jūs pat varat pievienot attēlus, tabulas un zīmējumus. Varat arī koplietot šos failus ar jebkuru OneNote lietotāju internetā. Tātad iespēja pievienot OneNote lietotni Microsoft Teams tikai racionalizēs kopējo darbplūsmu. Šajā piezīmē ir sniegtas nepieciešamās instrukcijas šīs integrācijas veikšanai.
Veicamie soļi
- Palaidiet Microsoft Teams lietotne datorā.
- Dodieties pie vēlamās komandas. To varēja izdarīt, izmantojot sadaļu Komandas, kas atrodas kreisajā izvēlnes joslā.
- Tieši zem komandas nosaukuma jums vajadzētu redzēt opciju Vispārīgi, noklikšķiniet uz tās.
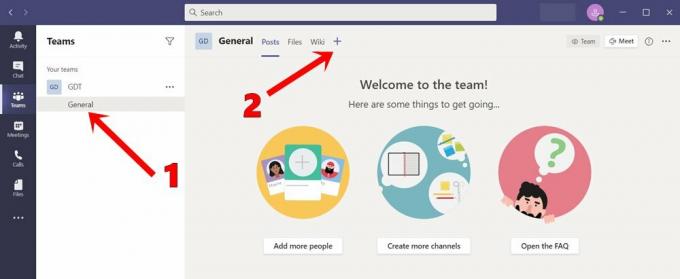
- Pēc tam labajā pusē esošajā cilnē Vispārīgi noklikšķiniet uz ikonas Plus.
- Parādītajā izvēlnē atlasiet lietotni OneNote.

- Tagad jums būs iespēja izveidot jaunu piezīmju grāmatiņu, pārlūkot esošu piezīmju grāmatiņu vai ielīmēt esošās piezīmju grāmatiņas saiti.
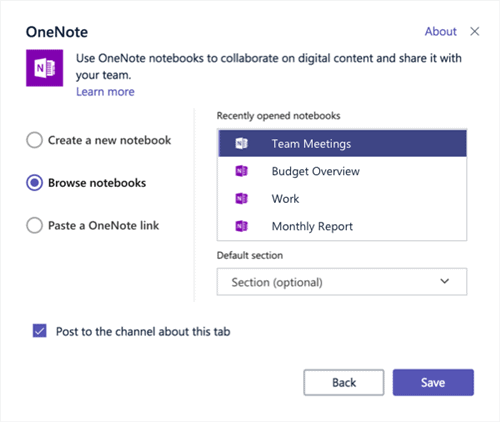
Avots: Microsoft atbalsta forums - Līdzīgi jūs varat arī izvēlēties savu piezīmju grāmatiņu sadaļā Nesen atvērtās piezīmju grāmatiņas.
Paturiet prātā, ka Microsoft Teams integrētā OneNote lietotne ir tiešsaistes versija, nevis atsevišķa lietotne. Tātad jums būs jāsaglabā savienojums ar internetu. Runājot par tā funkciju, jūs saņemat tādas pašas kā lietotne var piedāvāt. Tie ietver sadaļu Sākums, kurā ir numerācija; stila atsaukšana, pārtaisīšana; izgriezt, kopēt, ielīmēt un citas saistītās funkcijas. Līdzīgi jūs varētu arī izmantot ievietošanas funkciju, lai pievienotu lapas, attēlus, tabulas, pielikumus utt.

Šeit ir pieejama arī opcija Zīmēt, kas ļauj ieskicēt vai pielāgot zīmēšanas stilus un krāsas. Galējā labajā pusē jūs pamanīsit opciju Atvērt pārlūkprogrammā. Noklikšķinot uz tā, jūs tiksiet novirzīts uz OneNote Online lapu. Līdz ar to mēs noslēdzam ceļvedi par lietotnes OneNote pievienošanu un izmantošanu Microsoft Teams. Mēs esam minējuši arī detalizētu funkciju sarakstu. Ja jums joprojām ir kādi jautājumi, dariet mums to zināmu komentāros. Noslēdzot, šeit ir daži iPhone padomi un ieteikumi, Datoru padomi un triki, un Android padomi un triki ka jums vajadzētu arī pārbaudīt.