Vadības paneļa pievienošana File Explorer operētājsistēmā Windows 10
Literārs Mistrojums / / August 05, 2021
Microsoft ir veikusi daudz izmaiņu operētājsistēmā Windows 10. Mēģinot padarīt operētājsistēmu lietotājam draudzīgāku, viņi galu galā arī noskaidroja lielāko daļu tās funkciju, kuras, pēc dažu domām, bija noderīgas. Viena no šīm izslēgtajām funkcijām bija vadības paneļa piekļuve, kas atrodas tieši failu pārlūkā.
Microsoft ir iekļāvis daudzas lietas, kurām varat piekļūt, ar peles labo pogu noklikšķinot uz pogas Sākt. Bet vadības paneļa izslēgšana no Windows Explorer daudziem nav apsveicama izmaiņa, it īpaši tiem, kas daudz kniebj ar mapju opcijām. Ja vadības panelis atrodas File Explorer, tas nozīmē, ka jums katru reizi nav jādodas meklēt un meklēt vadības paneli no turienes. Ir veids, kā pievienot vadības paneli failu pārlūkam, taču reģistram ir nepieciešams neliels kniebiens, lai tas notiktu. Tāpēc apskatīsim, kā to izdarīt.
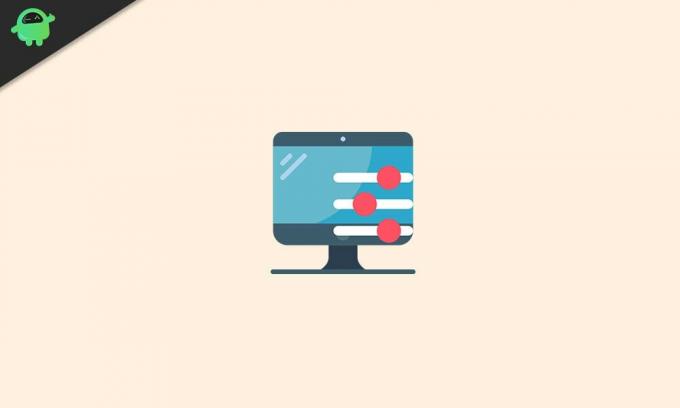
Kā Windows 10 File Explorer pievienot vadības paneli?
Kā minēts iepriekš, šim procesam nepieciešams reģistra faila kniebiens. Tātad jums būs jārediģē reģistra redaktors sistēmā Windows 10. Šī nepavisam nav procedūra bez riska, jo vienkārša kļūda var novest pie Windows pārinstalēšanas no jauna. Tāpēc izpildiet attiecīgi dotos norādījumus, un jums vajadzētu būt labi. Tomēr, ja jūs uztrauc kaut kas nepareizs, saglabājiet reģistra faila kopiju citā vietā. Pirms šīs metodes izmēģināšanas iestatiet arī atkopšanas punktu, lai, ja kaut kas noiet greizi, jūs varētu atgriezties pie šī punkta.
- Noklikšķiniet uz Windows meklēšanas joslas zemāk un ievadiet “regedit”. Rezultātu sadaļā jūs redzēsiet reģistra redaktoru. Atveriet to.
- Izmantojot kreiso navigācijas joslu pakalpojumā Regedit, atrodiet šo konkrēto atslēgu:
HKEY_LOCAL_MACHINE \ SOFTWARE \ Microsoft \ Windows \ CurrentVersion \ Explorer \ MyComputer

- Ar peles labo pogu noklikšķiniet uz mapes NameSpace, atlasiet Jauns un pēc tam atlasiet Atslēga.

- Tagad jums jāievada CLSID kods, kas ļaus vadības panelim failu pārlūkā. Ir divi CLSID kodi divu veidu vadības paneļa skatīšanai, lielu ikonu skatam un mazu ikonu skatam.
- Lielu ikonu Windows 10 vadības paneļa skatā ievadiet šādu CLSID kodu:
{26EE0668-A00A-44D7-9371-BEB064C98683}
- Mazu ikonu Windows 10 vadības paneļa skatā ievadiet šādu CLSID kodu:
{21EC2020-3AEA-1069-A2DD-08002B30309D}
- Izvēlieties kādu no šiem diviem CLSID kodiem atbilstoši savām vēlmēm un pēc tam izejiet no reģistra redaktora.
Tagad atveriet failu pārlūku un sadaļā “Ierīces un diski” redzēsiet vadības paneļa ikonu. Noklikšķinot uz tā, jūs nokļūsiet vadības panelī. Jūs pat varat ar peles labo pogu noklikšķināt uz šīs ikonas un piespraust to ātrās piekļuves izvēlnē loga kreisajā pusē vai izvēlnē Sākt.
Tā jūs ātri pievienojat piekļuvi vadības panelim tieši File Explorer. Noteikti ievadiet kodu atbilstoši, jo vienkārša kļūda var sabojāt jūsu reģistru, un tad jums būs jāinstalē Windows 10 no jauna.
Ja jums ir kādi jautājumi vai jautājumi par šo rokasgrāmatu par vadības paneļa pievienošanu failu pārlūkam, komentējiet tālāk, un mēs ar jums sazināsimies. Noteikti pārbaudiet arī citus mūsu rakstus iPhone padomi un triki,Android padomi un ieteikumi, Datoru padomi un triki, un daudz ko citu, lai iegūtu noderīgāku informāciju.
Tehno ķēms, kurš mīl jaunus sīkrīkus un vienmēr vēlas uzzināt par jaunākajām spēlēm un visu, kas notiek tehnoloģiju pasaulē un visā pasaulē. Viņš ir ļoti ieinteresēts Android un straumēšanas ierīcēs.



