Kā instalēt ownCloud 10 uz Raspberry PI 3 ar instalētu Raspbian Stretch
Literārs Mistrojums / / August 05, 2021
Vai vēlaties savam Rasberry Pi 3 papildu krātuvi? Jūs varat instalēt ownCloud 10 uz Raspberry PI 3 ar Raspbian Stretch, lai izveidotu tālvadības pults ārējo atmiņu. Iespējas ir bezgalīgas, jo jūs varat uzglabāt lielu daudzumu datu, kurus varat izsekot vai iegūt no jebkura pasaules stūra.
Tā kā Rasberry PI noklusējuma krātuve ir 3, tā ir ļoti maza un nav piemērota jūsu lieliskajiem eksperimentiem vai multivides patēriņam. Tāpēc ir acīmredzams, ka vēlaties paplašināt krātuvi. Bet ne tikai paplašiniet, bet arī padariet to par mākoņa glabāšanas ierīci, lai jūs varētu tai piekļūt no jebkuras pasaules daļas.
Pirms turpināt, jums vajadzētu būt šim komponentam, lai instalētu ownCloud 10.
- Aveņu pi 2 vai 3
- Raspbian ir instalēta
- Vismaz 8 GB micro SD karte
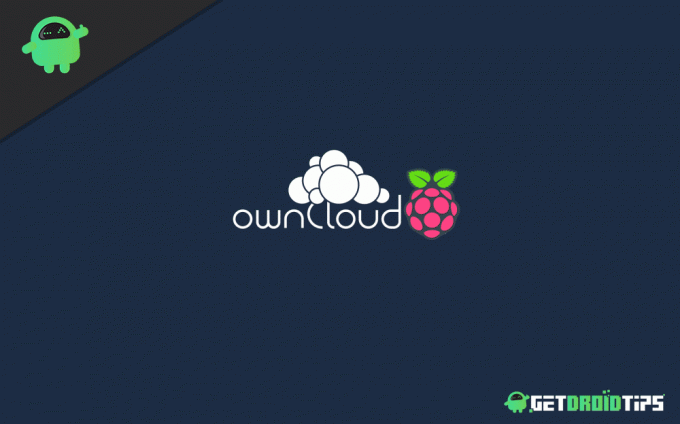
Satura rādītājs
-
1 Instalējiet ownCloud 10 uz Raspberry PI 3 ar instalētu Raspbian Stretch
- 1.1 Raspberry Pi 3 iestatīšana OwnCloud 10
- 1.2 Atjauniniet Raspberry PI un paketes
- 1.3 LAMP servera instalēšana
- 1.4 Nepieciešamo pakotņu instalēšana
- 1.5 Instalējiet OwnCloud
- 1.6 Konfigurējiet APACHE serveri
- 1.7 Papildu Apache konfigurācija
- 1.8 MYSQL datu bāzes izveide
- 1.9 Konfigurējiet OwnCloud Server ar pārlūku
- 1.10 Piekļuve pirmo reizi
- 2 Secinājums
Instalējiet ownCloud 10 uz Raspberry PI 3 ar instalētu Raspbian Stretch
Šajā rakstā jūs iemācīsities lejupielādēt un instalēt ownCloud 10 savā Raspberry PI 3. Šajā rakstā tiks iekļautas sešas daļas:
- Atjauniniet Raspberry pi sistēmu
- Instalējiet LAMP serveri
- Instalējiet ownCloud atkarības
- Instalējiet ownCloud 10
- Iespējojiet SSL drošai piekļuvei
- OwnCloud konfigurācija
Raspberry Pi 3 iestatīšana OwnCloud 10
Pirms OwnCloud 10 lejupielādes un instalēšanas jums būs jāiestata Raspberry PI 3. Jums vienkārši jāveic šādas darbības:
1. darbība: Atveriet termināli vai SSH
2. darbība: Ievadiet šādas komandas
sudo raspi-config
Veiciet šīs izmaiņas:
- Papildu opcija -> Paplašināt failu sistēmu (ja pieejama)
- Mainīt lietotāja paroli “Drošībai, piekļūstot no WAN”
- Mainiet opciju uz lokalizāciju uz en_US.UTF8 atlasiet “Lokalizācijas opcija -> Mainīt lokalizāciju”
- Sadaliet atmiņu, piešķiriet 16 miljonus video grafikai
Atlasiet “Papildu opcijas–> Atmiņas sadalīšana” - Overclock uz Modest vai Medium
Atlasiet “Overclock”
Kad esat pabeidzis šo iestatīšanu, tikko automātiski atsāknējiet, savukārt automātiski atsāknējot, jums būs jāatjaunina arī RPI un pakotnes.
Atjauniniet Raspberry PI un paketes
Tātad, lai instalēšanas laikā nerastos nekāda veida kļūdas, jums vienkārši jāveic šīs darbības.
1. darbība: Atvērt termināli
2. darbība: Ievadiet šīs komandas
sudo su
apt update && apt jauninājums
3. solis: Pagaidiet dažas minūtes. Pēc atjaunināšanas jums tagad būs jāinstalē LAMP serveris.
LAMP servera instalēšana
Pēc Raspberry Pi un pakotņu atjaunināšanas jums vienkārši nepieciešams LAMP serveris. Lai instalētu LAMP serveri, jums vienkārši jāveic šīs darbības
1. darbība: Start Terminal vai SSH
2. darbība: Instalējiet Apache serveri, ievadot šādas komandas
apt instalēt apache2 -y
3. solis: Sāciet un beidziet Apache on Boot, ievadot šādas komandas
systemctl start apache2
systemctl iespējot apache2
Pēc tam jums jāinstalē daži nepieciešamie pakotnes.
Nepieciešamo pakotņu instalēšana
Jums būs jāinstalē daži pakotnes, kas ir nepieciešamas, lai apstrādātu citas darbības.
1. darbība: Atveriet termināli vai SSH
2. darbība: Ievadiet šīs komandas
apt install -y apache2 mariadb-serveris libapache2-mod-php7.0 \ php7.0-gd php7.0-json php7.0-mysql php7.0-čokurošanās \ php7.0-intl php7.0-mcrypt php-imagick \ php7.0-zip php7.0-xmlphp7.0-mbstring
Vienkārši pacietieties, kamēr šīs paketes tiek instalētas jūsu Raspberry Pi.
Instalējiet OwnCloud
Veiksmīgi veicot šīs darbības, jūs tagad varat lejupielādēt OwnCloud savā Raspberry Pi
1. darbība: Atveriet termināli vai SSH
2. darbība: Ievadiet šo komandu
cd / tmp
wget https://download.owncloud.org/community/owncloud-10.0.10.tar.bz2
3. solis: Izņemiet un mainiet atļauju ar šo komandu
darva -xvf owncloud-10.0.10.tar.bz2
chown -R www-dati: www-data owncloud
4. solis: Pārvietojiet faila direktoriju ar šo komandu
mv owncloud / var / www / html /
5. darbība: Izejiet no direktorija, ierakstot cd
Konfigurējiet APACHE serveri
Tagad jums jāizveido konfigurācijas fails sadaļā / etc / apache2 / sites-available
1. darbība: Atvērt termināli
2. darbība: Ievadiet šo komandu
sudo nano /etc/apache2/sites-available/owncloud.conf
3. solis: Ielīmējiet šo kodu zem tā
Alias / owncloud "/ var / www / html / owncloud /"
Opcijas + FollowSymlinks. AllowOverride AllDāvis izslēgts. SetEnv HOME / var / www / html / owncloud. SetEnv HTTP_HOME / var / www / html / owncloud
4. solis: Saglabājiet šo
Jums ir jāizveido simboliska saite, ievadiet šo komandu
sudo mums
ln -s /etc/apache2/sites-available/owncloud.conf utt. / apache2 / vietnes iespējotas / owncloud.conf
Papildu Apache konfigurācija
Jums būs nepieciešama papildu konfigurācija, vienkārši ielīmējiet šo komandu Terminal vai SSH
a2enmod galvenes. systemctl restartējiet apache2. a2enmod env. a2enmod rež. a2enmod mīms
Tas ļaus arī citu moduli.
MYSQL datu bāzes izveide
Pēc visa tā jums ir nepieciešama datu bāze turpmākai lietošanai. Tāpēc jums vienkārši jāatver Terminal un jāievada šī komanda
MySQL -u sakne -p
Pēc tam jums būs uznirstošais logs, pēc tam izpildiet komandu treknrakstā
MariaDB [(nav)]> izveidot datu bāzes owncloud;
Vaicājums OK, ietekmēta 1 rinda (0,00 sek.) A
MariaDB [(nav)]> izveidot lietotāju [e-pasts aizsargāts]apzīmē ar “12345”;
Vaicājums OK, ietekmētas 0 rindas (0,00 s)
MariaDB [(nav)]> piešķir visas privilēģijas owncloud.* uz[e-pasts aizsargāts] identificētiar “12345”;
Vaicājums OK, ietekmētas 0 rindas (0,00 sek.) MariaDB [(nav)]> flush privilēģijas;
Vaicājums OK, ietekmētas 0 rindas (0,00 sek.) MariaDB [(nav)]> Izeja; Uz redzēšanos
Tagad par nākamo soli varat izmantot papildu aparatūru. Ja jums ir ārējs disks, jums nav jāveic cits solis.
Konfigurējiet OwnCloud Server ar pārlūku
Ja jums nav papildu diska, veiciet šīs darbības no pārlūkprogrammas.
1. darbība: Atveriet šo adresi pārlūkprogrammā
http://192.168.1.140/owncloud
(nomainiet IP adresi uz adresi, kuru izmantojat Raspberry Pi)

2. darbība: Izveidojiet administratora lietotājvārdu un paroli
3. solis: Ievadiet šo informāciju atbilstoši pievienotajai MYSQL datu bāzei
Lietotājvārds: owncloud. Parole: 12345. Datu bāze: savs mākonis. Serveris: localhost
4. solis: Noklikšķiniet uz Pabeigt
Bez ārējā diska OwnCloud iestatīšanai. Tagad jūs esat gatavs piekļūt OwnCloud savā aveņu PI 3. Ja atrodat problēmu pirmajai lietošanai, varat izmantot šādas darbības.
Piekļuve pirmo reizi
1. darbība: Pārlūkprogrammā ievadiet savu adreses adresi / owncloud - (piemēram, 192.168.1.1/owncloud)
2. darbība: Ievadiet savu lietotājvārdu un paroli.
3. solis: Nekavējoties ievadiet sava MySql konta informāciju
4. solis: Noklikšķiniet uz Pabeigt iestatīšanu
Pēc tam esat pabeidzis visas darbības un savā Raspberry pi 3 instalējis ownCloud 10
Secinājums
Pēc šīs apmācības pabeigšanas jums būs pilnībā funkcionējoša tiešsaistes krātuve kopā ar jūsu Raspberry Pi 3. Process ir diezgan vienkāršs, bet iesācējiem vai jauniem lietotājiem tas var būt nedaudz sarežģīts.
Tātad, ja jums ir šaubas par iepriekš minēto procesu, nekautrējieties komentēt zemāk. Mūsu tehniskā komanda ir gatava jums palīdzēt jebkurā gadījumā.
Redaktora izvēle:
- Kā ievietot emocijzīmi Microsoft Word dokumentos
- Microsoft OneNote īsinājumtaustiņi operētājsistēmām Windows un Mac
- Kā ierakstīt un pārrakstīt audio programmā Microsoft Word
- Kā iespējot Windows traucējumu aizsardzību sistēmā Windows 10
- Kā nomainīt pieteikšanās vārdu sistēmā Windows 10
Rahuls ir datorzinātņu students, kurš ir ļoti ieinteresēts tehnoloģiju un kriptovalūtu tēmu jomā. Lielāko daļu laika viņš pavada vai nu rakstot, vai klausoties mūziku, vai ceļojot pa neredzētām vietām. Viņš uzskata, ka šokolāde ir visu viņa problēmu risinājums. Dzīve notiek, un kafija palīdz.



