Kā sakņot Android 11, izmantojot Magisk pārvaldnieku
Sakņu Viedtālrunis / / August 05, 2021
Android 11 pašlaik ir pieejams dažos viedtālruņos beta versijā. Atjauninājums vispirms tika izlaists Google Pixel ierīcēm, un kopš tā laika tas ir kļuvis pieejams dažos citos dažādu OEM ražotajos tālruņos. Android 11 piedāvā daudzas jaunas funkcijas, lai uzlabotu lietotāja pieredzi. Tomēr pieejamo funkciju kopa nesakrīt ar to, kuru iegūstat, ja jums ir sakņota ierīce.
Par laimi, jauninot uz, jums nebūs jāuztraucas par root piekļuves zaudēšanu Android 11. Tas ir iespējams, pateicoties Magisk, kas tagad atbalsta Android 11. Kaut arī kanārijputnu ēkā. Tomēr šajā rokasgrāmatā mēs jums parādīsim, kā sakņot ierīci, kurā darbojas operētājsistēmas Android 11 beta versija.
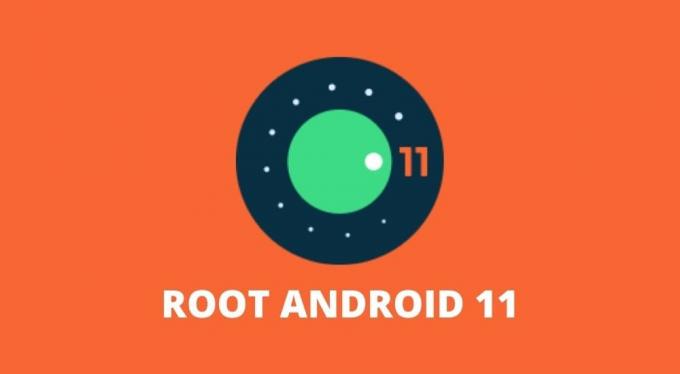
Satura rādītājs
-
1 Kā sakņot Android 11, izmantojot Magisk pārvaldnieku
- 1.1 1. Atbloķējiet sāknēšanas ielādētāju
- 1.2 2. Lejupielādējiet un iegūstiet Android 11 rūpnīcas attēlus
- 1.3 3. Pārsūtiet boot.img uz iekšējo atmiņu
- 1.4 4. Lejupielādējiet un instalējiet Magisk Manager (Kanāriju salas)
- 1.5 5. Izmantojiet Magisk Manager, lai ielāptu sāknēšanas attēlu
- 1.6 6. Pārsūtiet ielādēto sāknēšanas attēlu uz datoru
- 1.7 7. Iestatiet Google platformas rīkus
- 1.8 8. Pārslēdzieties uz Bootloader režīmu tālrunī
- 1.9 9. Flash Flash Patch Boot Image failu
Kā sakņot Android 11, izmantojot Magisk pārvaldnieku
Android 11 ierīces sakņošana ar Magisk ir diezgan vienkārša. Lai gan, ja jūs esat iesācējs un mirgo programmaparatūru, tas var šķist grūts. Pirms turpināt darbību, šeit ir daži priekšnosacījumi, kas nepieciešami Android 11 ierīces sakņošanai.
- Piekļuve Windows, Linux vai Mac datoram.
- Android tālrunis ar atbloķējamu sāknēšanas programmu.
- USB kabelis tālruņa savienošanai ar datoru.
Svarīgs: Vēl viena svarīga lieta, kas jāpatur prātā, ir tāda, ka, sakot ierīci, tā vairs neizturēs SafetyNet pārbaudi. Tas nozīmē, ka jūs nevarēsiet izmantot lielāko daļu maksājumu un bankas lietojumprogrammu. Turklāt tādas spēles kā Pokemon Go arī nevarēs darboties ierīcē.
Tā kā tas nav iespējams, ir pienācis laiks pārbaudīt darbības, lai sakņotu Android 11 ierīci ar Magisk.
1. Atbloķējiet sāknēšanas ielādētāju
Lai sakņotu tālruni, kurā darbojas operētājsistēma Android 11, izmantojot Magisk, vispirms būs jāatslēdz ierīces bootloader. Šis solis ir svarīgs, jo tas ļauj programmai piekļūt ierīces OS nodalījumam. Bloķētāja ielādes atbloķēšana pilnībā izdzēsīs visus tālruņa datus un failus. Tāpēc pirms bootloader atbloķēšanas jums būs jādublē visi tālruņa dati.
Jūs varat apskatīt mūsu detalizēto ceļvedi kā atbloķēt bootloader sava Android tālruņa. Pārliecinieties, ka uzmanīgi sekojat rokasgrāmatai, lai izvairītos no Android tālruņa mūrēšanas.
2. Lejupielādējiet un iegūstiet Android 11 rūpnīcas attēlus
Rūpnīcas attēli būtībā ir jauna programmatūra jūsu ierīcei. Šie attēli satur visus OS failus un nodalījuma informāciju, un ļauj lietotājiem instalēt svaigu programmaparatūru savās ierīcēs. Dažiem oriģināliekārtu ražotājiem, kas dod iespēju atbloķēt sāknēšanas ielādētāju savās ierīcēs, ir arī rūpnīcas attēli, kurus lejupielādēt savā vietnē.
Tādējādi jums būs jāapmeklē sava viedtālruņa ražotāja vietne, lai redzētu, vai jūsu ierīcei ir pieejami rūpnīcas attēli. Visticamāk, ka fails būs .ZIP fails ar boot.img saspiests. Tāpēc pievērsiet uzmanību lejupielādētajam failam. Šis fails būs jālejupielādē datorā.
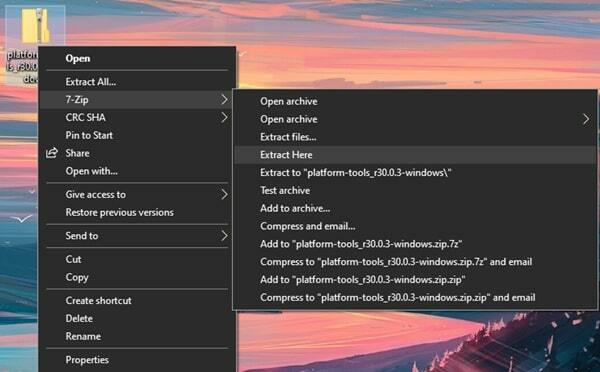
Pēc lejupielādes jums būs jāizvelk .ZIP fails. To var izdarīt, izmantojot sistēmas iebūvēto nosūcēju vai izmantojot trešo pušu lietotnes, piemēram, 7-ZIP. Iegūtais fails jānosauc kā boot.img. OnePlus īpašniekiem šis process ir nedaudz sarežģītāks. Jums jāievēro mūsu ceļvedis kā iegūt derīgo kravu. bin no OTA vai programmaparatūras. Kad esat sagatavojis izvilkto (-os) failu (-us), pārejiet pie nākamās darbības.
3. Pārsūtiet boot.img uz iekšējo atmiņu
Boot.img fails, kuru esat ieguvis, veicot 2. darbību, tagad ir jāievieto tālruņa iekšējā atmiņā. Pārsūtiet failu no datora uz tālruni un ievietojiet to mapēSaknes direktorijs‘Vai jebkuru mapi, kur to viegli atrast.
4. Lejupielādējiet un instalējiet Magisk Manager (Kanāriju salas)
Pašlaik tikai pirmsbeta vai kanārijputniņu veidošana Magisk vadītājs atbalsta Android 11 sakņošanu. Lejupielādējiet Magisk Manager no šī oficiālā repozitorija topjohnwu. Tātad pēc APK faila lejupielādes jums tas būs jāinstalē savā Android tālrunī. Tā kā šis ir APK fails, jums būs jādod atļauja instalēt nezināmas lietotnes.
- Lejupielādējiet Magisk Canary build
5. Izmantojiet Magisk Manager, lai ielāptu sāknēšanas attēlu
Pēc Magisk Manager instalēšanas Android ierīcē tas ir jāpalaiž un jāpieskaras Uzstādīt pogu. Tiks parādīts uznirstošais logs, kurā tiek pieprasītas krātuves atļaujas. Pieskarieties Atļaut piešķirt krātuves atļaujas. Pēc tam jūs tiksiet sveicināts instalēšanas ekrānā. Šeit jūs redzēsiet 3 iespējas. No šīm trim iespējojiet abas opcijas, kurās minēts “Saglabāt”, un pārliecinieties, vai opcija “Atkopšanas režīms” ir izslēgta. Pēc tam pieskarieties Nākamais lai turpinātu.
Iekš Metode sadaļā pieskarieties “Atlasiet un ielāpiet failu”Un pēc tam virzieties uz Boot.img failu, kuru esat izguvis un ievietojis tālruņa iekšējā atmiņā agrāk. Atlasiet Boot.img failu un pēc tam pieskarieties Nākamais. Tagad pieskarieties Ejam un gaidiet, kamēr programma pabeidz darbu. Kad tas ir pabeigts, tam vajadzētu teikt “Viss izdarīts”.
6. Pārsūtiet ielādēto sāknēšanas attēlu uz datoru
Tagad jums būs jāpārsūta ielāpīts sāknēšanas attēla fails uz datoru. Šis fails atradīsies tajā pašā mapē / direktorijā, kurā ievietojāt failu Boot.img failu 3. darbībā. Fails jānosauc šādi: magisk_patched.img.
7. Iestatiet Google platformas rīkus
Google platformas rīki ļaus ievadīt komandas viedtālruņa saknēm. Lejupielādējiet failus Windows | Mac | Linux. Šie faili būs arī .ZIP formātā. Tādēļ jums būs jāizvelk faili, un jums paliks platformas rīki mapi.
Atveriet ‘platformas rīkiMapē un pēc tam mapē atveriet komandu uzvednes logu. Operētājsistēmā Windows varat nospiest un turēt Shift taustiņš un tad Ar peles labo pogu noklikšķiniet lai atvērtu konteksta izvēlni. Izvēlnē noklikšķiniet uz Atveriet komandu logu.
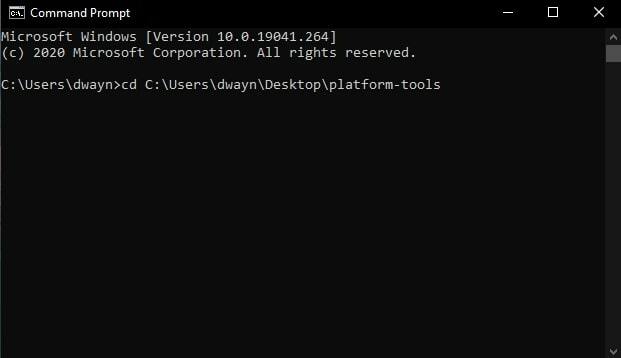
Mac un Linux lietotājiem atveriet Termināls un pēc tam ievadiet šādu komandu:
- cd “platformas rīku atrašanās vieta”
Atrašanās vietu varat iegūt, vienkārši velkot un nometot platformas rīki mapē Terminal logā. Piemēram, komanda būs līdzīga tai, ja darbvirsmas mape: “cd“ C: \ Users \ dwayn \ Desktop \ platform-tools ”. Rezultāts Ievadiet atslēgu kad komanda ir gatava.
8. Pārslēdzieties uz Bootloader režīmu tālrunī
Pirmkārt, tālrunī būs jāiespējo USB atkļūdošana. Dodieties uz Iestatījumi> Izstrādātāja opcijas> Iespējot USB atkļūdošanu. Tas ļaus nosūtīt komandu no datora uz tālruni. Ja jums tas nav pazīstams, pārbaudiet: Wcepure ir USB atkļūdošana, un kā to iespējot jebkurā Android tālrunī?
Kad tas ir iespējots, pārslēdzieties uz datoru un atveriet komandu uzvednes logu, kuru atvērāt 7. darbībā. Pārliecinieties, vai tālrunis ir savienots ar datoru, izmantojot USB kabeli. Turpiniet, ievadot šādu komandu:
- adb reboot-bootloader
Jūsu ierīce tiks atsāknēta bootloader režīmā.
9. Flash Flash Patch Boot Image failu
Lai pārliecinātos, vai sistēma ir atpazinusi ierīci, ievadiet šādu komandu: ātrās sāknēšanas ierīces. Ja problēmu nav, jūsu ierīce tiks atpazīta.
Ja jūsu ierīce ir atpazīta, rīkojieties, ievadot šādu komandu:
- ātrās sāknēšanas “patched_magisk.img faila atrašanās vieta“
Lai iegūtu atrašanās vietu, vienkārši velciet un nometiet failu patched_magisk.img uz komandu uzvedni vai termināla logu. Iespējams, būs jāievada lietotājiem Linux vai Mac ./ pirms faila atrašanās vietas. Lūk, piemērs:
- ./fastboot flash boot patched_magisk.img
Kad process ir pabeigts, jums jāievada šāda komanda:
- ātrās sāknēšanas atsāknēšana
Ja tas nedarbojas, ievadiet šo komandu:
- ./fastboot atsāknēšana
Tieši tā. Jūs esat veiksmīgi iesakņojis savu Android ierīci, kurā darbojas operētājsistēma Android 11. Pārbaudiet, vai sakne ir bijusi veiksmīga, atverot lietotni Magisk Manager. Pēc atvēršanas jūs redzēsiet Statuss kā Normāli un jūs varēsiet redzēt arī Instalēts versija. Tas apstiprina, ka jūsu ierīce patiešām ir iesakņojusies. Tagad jūs varat instalēt jebkuru saknes lietojumprogrammu un pieskarties “Piešķirt”, Lai piešķirtu lietotnei root piekļuvi. Ja, sakņojot savu Android 11 ierīci, rodas kādas problēmas, nometiet komentāru.
Saistītie raksti
- Sakņu jebkuru Android tālruni bez datora, izmantojot Kingroot lietojumprogrammu
- Kā sakņot jebkuru Android ierīci bez datora 2 minūtēs
- Top 12 lietotnes, lai dublētu jūsu Android tālruni bez saknes



