Kā noteikt Kodi bez skaņas kļūdas 2 minūtēs
Problēmu Novēršanas Ceļvedis / / August 05, 2021
Ja jūsu Kodi multivides atskaņotājā ir radusies kaitinoša kļūda bez skaņas kļūdas un meklējat labojumu, jūsu meklēšana beidzas šeit. Lasiet tālāk, lai uzzinātu, kā jūs varat viegli Labot Kodi bez skaņas kļūdas dažu minūšu laikā.
Kodi vai agrāk pazīstams kā XMBC ir populārs multivides atskaņotājs, kas ir pieejams daudzās platformās. Tas ir atkarīgs no trešo pušu pakalpojumiem, lai kārtotu un pievienotu multivides savai bibliotēkai, un, pareizi iestatot, Kodi var nodrošināt ļoti nevainojamu pieredzi. Lietotāji, kuru ierīcēs ir instalēta Kodi, var ne tikai baudīt jaunākās filmas, TV šovus, anime, bet arī brīvi izmantot Kodi kā mūzikas atskaņotāju, lai straumētu visas jūsu iecienītākās aplādes. Kad runājam, Kodi ir pieejams plaša spektra ierīcēm, tostarp Windows, Mac, Android un iOS. Tas arī atbalsta daudzus televizorus ar atbilstošu programmaparatūru, taču tas prasa, lai jums būtu fiziska Android kaste, kas var padarīt jums triku. Tālāk ir norādītas dažas funkcijas, kuras Kodi uzskaita savā vietnē:
- Kodi var atskaņot visu jūsu mūziku, ieskaitot mp3, FLAC, Wav un WMA formātus. Tam ir norāde, tagu lasīšanas atbalsts un viedie atskaņošanas saraksti, lai pilnībā kontrolētu jūsu mūzikas kolekciju.
- Kodi var arī filmēt! Atbalstot visus galvenos video formātus, ieskaitot straumējamus tiešsaistes medijus, Kodi var viegli importēt, pārlūkot un atskaņot jūsu filmu kolekciju.
- TV pārraižu bibliotēka atbalsta epizožu un sezonas skatus ar plakātiem vai reklāmkarogiem, skatītajām atzīmēm, šovu aprakstiem un dalībniekiem. Lieliski seko līdzi progresam.
- Importējiet attēlus bibliotēkā un pārlūkojiet dažādus skatus, sāciet slaidrādi, kārtojiet vai filtrējiet visus, izmantojot tālvadības pulti.
- Kodi ļauj jums ērti skatīties un ierakstīt TV tiešraides no ērti lietojamā interfeisa. Tas darbojas ar vairākām populārām aizmugurēm, tostarp MediaPortal, MythTV, NextPVR, Tvheadend un daudzām citām.
- Kodi ļauj pilnībā mainīt saskarnes izskatu ar ādām. Mums nav šaubu, ka jūs atradīsit kaut ko, kas atbilst jūsu gaumei (vai atpūtas telpai).
- Kodi patieso spēku rada plašā lietotāju izveidoto papildinājumu izvēle. Ir pievienoti populāru tīmekļa pakalpojumu, lietojumprogrammu un skriptu papildinājumi.

Satura rādītājs
- 1 Kas ir kļūda No Sound?
-
2 Kā noteikt Kodi bez skaņas kļūdas 2 minūtēs
- 2.1 1. metode - pārbaudiet, vai nav aparatūras kļūdu
- 2.2 2. metode - restartējiet Kodi
- 2.3 3. metode - pārbaudiet skaļumu
- 2.4 4. metode - iespējojiet audio pāreju
- 2.5 5. metode - Audio iestatījumu konfigurēšana
- 2.6 6. metode - mainīt audio kanālu
- 2.7 7. metode - atjauniniet papildinājumu jaunākajai versijai
- 2.8 8. metode - atjauniniet audio draiverus
Kas ir kļūda No Sound?
Šī kļūda ir bijusi jau vairākus vecumus, un tā ir diezgan izplatīta problēma ne tikai ierīcēm, kurās iespējota Kodi, bet arī citiem multivides atskaņotājiem. Parasti, ja šāda kļūda pastāv, ir vairāki veidi, kā to diagnosticēt un novērst, un, lai gan nav neviena konkrēta Lai to labotu, mums ir garš metožu saraksts, ar kuru jūs, iespējams, varēsit izlabot šo kļūdu no savas Kodi ierīces prom. Kļūda bez skaņas var rasties vairāku iemeslu dēļ, taču lielākā daļa no tām ir nepareizas audio maršrutēšanas, dažu aparatūras problēmu vai nepareizas izvades ierīces izvēles dēļ.
Jebkurā gadījumā, ja esat meklējis visur, lai atrastu labojumu, tad vairs nemeklējiet. Zemāk ir parādīts, kā dažu minūšu laikā vai īsākā laikā varat novērst Kodi bez skaņas kļūdas!
Kā noteikt Kodi bez skaņas kļūdas 2 minūtēs
1. metode - pārbaudiet, vai nav aparatūras kļūdu
Pirmais un galvenais solis, diagnosticējot audio ierīci, kas, šķiet, nedarbojas, ir pārbaudīt, vai ar to ir saistītas kādas aparatūras problēmas. Ir dažas izplatītas kļūmes, kuras, iespējams, vēlēsities pārbaudīt un noskaidrot, vai tās novērš jūsu Kodi ierīces skaņas kļūdu.
- Audio kabeļi - Pārliecinieties, ka visi kabeļi, kas pārvalda audio saskarni, tiek turēti bez cirtas un pārklāšanās, un arī pārbaudiet visus savienojumus, lai redzētu, vai ir kādi zaudējumi, kas var salauzt savienojums.
- Bluetooth - Ja savai Kodi ierīcei izmantojat Bluetooth skaļruņu pāri, pārliecinieties, ka tie ir pievienoti sienai un pareizi pievienoti. Varat arī mēģināt savienot skaļruņus ar tālruni, lai pārbaudītu, vai paši skaļruņi darbojas vai nē. Pārliecinieties, ka attālumu starp multivides atskaņotāju un Bluetooth skaļruņiem nepārtrauc neviens cits kanālu celiņš, kas var traucēt bezvadu savienojumu.
- Ostas - Visbeidzot, pārliecinieties, ka visos multivides atskaņotāja un skaļruņu audio ieejas un izejas portos nav sārmu vai putekļu, kas varētu pārtraukt savienojumu. Jūs varat izmantot pūtēju, lai nopūtu putekļus, ja esat tajos iestrēdzis.
2. metode - restartējiet Kodi
Pirmais, kas jādara, ja esat jau pārbaudījis aparatūras deformācijas, ir mēģināt restartēt Kodi pakalpojumu. Daudzas reizes tas novirzīs jebkuru no bojātajiem audio kanāliem un arī atiestatīs skaļruņu iestatījumus.
Par Firestick un Fire TV :
- Ievadiet Iestatījumi no sākuma ekrāna uz jūsu Firestick vai Fire TV.
- Virzieties uz Programmas> Pārvaldīt instalētās lietojumprogrammas un pēc tam atlasiet Kodi no saraksta.

Avots: TroyPoint - Izvēlnē atlasiet Piespiest pārtraukt un dodieties atpakaļ uz galveno izvēlni.

Avots: TroyPoint - Atkal palaidiet Kodi un pārbaudiet, vai problēma joprojām pastāv.
Izmantojiet komandu Exit
- Palaidiet lietotni Kodi.
- Pārejiet uz izvēlni un noklikšķiniet uz barošanas pogas, pēc tam atlasiet Izeja opcija.

Avots: TroyPoint - Tas piespiedīs aizvērt pašu lietotni. Mēģiniet vēlreiz palaist Kodi un pārbaudiet, vai problēma joprojām pastāv.

3. metode - pārbaudiet skaļumu
Vislabākais variants, kāpēc audio nedarbojas lietotnē Kodi, iespējams, ir tāpēc, ka skaļums ir atiestatīts uz nulli. Izmēģiniet un pārbaudiet, vai skaļuma palielināšana novērš jūsu kļūdu.
- Sākuma ekrānā pārejiet uz Filmasun atskaņojiet jebkuru izvēlēto videoklipu, kurā ir audio.
- Kad video sāk atskaņot, noklikšķiniet uz Iestatījumi ikonu un pēc tam pārejiet zem Audio iestatījumi cilni.

Avots: TroyPoint - Izmantojiet tālvadības pulti, lai bīdītu skaļumu pa labi, lai palielinātu decibelu skaitītāju.
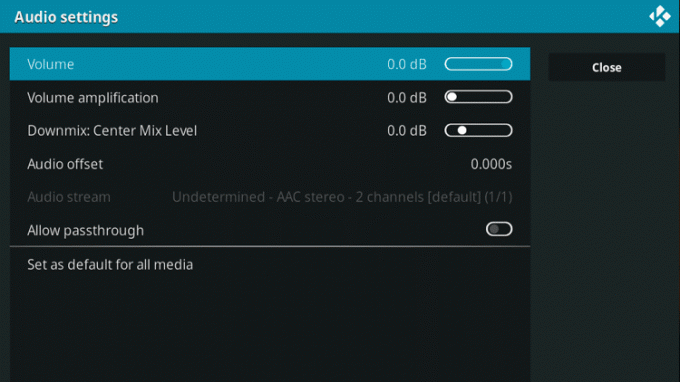
Avots: TroyPoint - Atgriezieties video failā un pārbaudiet, vai problēma joprojām pastāv.
4. metode - iespējojiet audio pāreju
Kodi un daudzi citi multivides atskaņotāji rīkojas ar audio, dekodējot tos vienkāršākā kodā un pēc tam straumējot audio formātā, kas CPU nav tik sarežģīts. Tas parasti labā veidā ietekmē atskaņošanas melnrakstu, bet var arī samazināt skaņas kvalitāti, ja jūsu avota klipam bija lielāks bitu pārraides ātrums. Iespējojot caurduršanu, Kodi tiks liegta šo darbību izpilde, un tā vietā tā bez jebkādas iejaukšanās izmet neapstrādātu audio. Vairumā gadījumu, ja jūsu audio caurlaidkanāls ir bojāts, arī audio var tikt zaudēts, tāpēc, iespējojot šo funkciju, var tikt novērsta kļūda bez skaņas.
- Sākuma ekrānā pārejiet uz Filmasun atskaņojiet jebkuru izvēlēto videoklipu, kurā ir audio.
- Kad video sāk atskaņot, noklikšķiniet uz Iestatījumi ikonu un pēc tam pārejiet zem Audio iestatījumi cilni.

Avots - TroyPoint - Ritiniet uz leju un iespējojiet Audio pāreja pārslēgt.

Avots - TroyPoint - Atgriezieties video failā un pārbaudiet, vai problēma joprojām pastāv.
5. metode - Audio iestatījumu konfigurēšana
Ja visas iepriekš minētās darbības neizdodas, varat mēģināt paši konfigurēt faktiskos audio iestatījumus, lai redzētu, vai tiem ir kāda atšķirība.
- Sākuma ekrānā palaidiet Iestatījumi lietotne.
- Virzieties uz Sistēma un pēc tam ieleciet Audio cilni.

Avots - TroyPoint - Šeit jūs atradīsit virkni audio iestatījumu, ar kuriem varat spēlēt. Tālāk mēs īsi paskaidrojām, ko katra opcija dara:
– Audio izvades ierīce : Šī opcija ļaus jums izvēlēties skaļruni vai ierīci, no kuras vēlaties izmest audio. Pārliecinieties, ka tas ir atlasīts kā galvenais skaļruņa iestatījums.
– Izejas konfigurācija : Tas ļaus jums izvēlēties no trim dažādiem sākotnējiem iestatījumiem (Fixed, Best Match, Optimized), lai filtrētu skaļruņu audio kvalitāti. Mēs iesakām opciju Labākā spēle.
– Parauga kvalitāte : Šī opcija pārveido audio vai nu zemā, vidējā vai augstā režīmā. Mēs iesakām to nemainīt, jo tas var ievērojami pasliktināt audio kvalitāti.
– Uzturiet audio ierīci dzīvu : Šī funkcija ļaus jums iestatīt taimeri, cik ilgi skaļruņi paliek darba režīmā. Kamēr Kodi iesaka jums iestatīt šo iespēju uz 1 minūti, varat mēģināt izvēlēties opciju Nekad negulēt un pārbaudīt, vai tas novērš jūsu problēmu.
Avots - TroyPoint
6. metode - mainīt audio kanālu
Lielākā daļa tiešsaistes video izklaides izmanto 5.1 kanālu sistēmu, lai līdzsvaroti izmestu audio, un tajā tiek izmantoti visi jūsu skaļruņi, kā arī zemfrekvences skaļrunis. Pat ja jums nav 5.1 skaļruņu iestatījumu, visbiežāk Kodi var izmantot tikai 5.1 kanālu skrejceļu, lai nodrošinātu jebkādu audio atskaņošanu, tāpēc iesakām mēģināt izvēlēties šo opciju.
- Sākuma ekrānā palaidiet Iestatījumi lietotne.
- Virzieties uz Sistēma un pēc tam ieleciet Audio cilni.

Avots - TroyPoint - Atlasiet Kanālu skaits, un nolaižamajā sarakstā izvēlieties 5.1 opcija.

Avots - TroyPoint - Mēģiniet straumēt filmu vai audio failu un pārbaudiet, vai problēma joprojām pastāv.
7. metode - atjauniniet papildinājumu jaunākajai versijai
Daudzas reizes, ja multivides atskaņotāja izmantošanai izmantojat papildinājumu, iespējams, ka pēc noklusējuma netiek lietota jaunākā versija, var rasties kļūda. Vienkāršs labojums ir pārliecināties, vai pašreizējais papildinājums ir atjaunināts uz jaunāko versiju.
- No sākuma ekrāna dodieties uz Iestatījumi lietotne.
- Virzieties uz Papildinājumi un pēc tam atlasiet papildinājumu, kuru izmantojat multivides straumēšanai.
- Noklikšķiniet uz Atjaunināt un atlasiet uznirstošās versijas, ja tādas ir pieejamas.
- Atjaunināšana var aizņemt dažas minūtes, tāpēc, paņemot to, paņemiet kafiju.
- Kad esat pabeidzis atjaunināšanu, restartējiet savu Kodi lietotni un mēģiniet atskaņot multivides failu, lai pārbaudītu, vai problēma joprojām pastāv.
Varat arī pārbaudīt, vai Kodi sistēmas atjauninājumi ir paši. Daudzas reizes tas radīs jaunus audio draiverus un novērsīs novecojušos tos pašā atjauninājumu paketē.
Ja jūs lietojat Kodi multivides atskaņotāju operētājsistēmā Windows vai Mac, tad jums var palīdzēt arī šādas problēmu novēršanas darbības:
8. metode - atjauniniet audio draiverus
Varat manuāli vai automātiski atjaunināt uz jaunāko audio draiveru pašreizējiem skaļruņiem, lai redzētu, vai tas novērš problēmu. Šī ir izplatīta kļūda, un dažreiz jums ir nepieciešama jaunākā programmaparatūra, lai trešo personu pakalpojumi, piemēram, Kodi, atbalstītu audio atskaņošanu.
Windows:
- Noklikšķiniet uz Sākt izvēlni un ierakstiet Ierīču pārvaldnieks. Palaidiet lietotni.
- Tiks parādīts garš draiveru saraksts, sākot no USB kontrolieriem līdz CPU. Jūs interesē audio nodaļa, tāpēc noklikšķiniet uz mazās bultiņas blakus Skaņas, video un spēļu kontrolieri cilni.
- Sarakstā atlasiet primārā skaļruņa iestatījumu (parasti nosaukts Augstas izšķirtspējas audio ierīce). Ar peles labo pogu noklikšķiniet uz tā un palaidiet Rekvizīti logs.

Avots - TroyPoint - Logā atlasiet Autovadītāji cilni un noklikšķiniet uz Atjaunināt draiveri pogu.
- Dators tagad meklēs internetā jaunāko pieejamo programmatūru.
- Ja dators atrod jaunu draiveri, tas to automātiski instalē.

Avots - TroyPoint - Kad tas ir izdarīts, restartējiet datoru un pārbaudiet, vai problēma joprojām pastāv Kodi, atskaņojot filmu vai audio failu.
MacOS:
- Noklikšķiniet uz maz Apple ikona Mac datora augšējā kreisajā stūrī un atlasiet Aplikāciju veikals opcija.

Avots - TroyPoint - Jaunajā uznirstošajā lapā atlasiet Atjaunot visu opcija.
- Tas skenēs visu pievienoto aparatūru un pārbaudīs, vai nav jaunu programmatūras vai firmare failu.

Avots - TroyPoint - Ja sistēma ir pieejama, sistēma to atjauninās. Palaidiet to atkārtoti un pārbaudiet, vai problēma joprojām pastāv Kodi, atskaņojot filmu vai audio failu.
Tas ir viss ļaudis! Mēs ceram, ka vismaz viena no mūsu daudzajām problēmu novēršanas metodēm palīdzēja novērst Kodi ierīces skaņas kļūdu. Ja jums ir kādi jautājumi par ceļvedi, dariet mums to zināmu zemāk, mēs ar prieku jums palīdzēsim!
Students dienā, Android entuziasts naktī, viss, kas satur materiālu dizainu, mani interesē. Kaislīgi nodarbojas ar filmu veidošanu, rakstīšanu un tagad dizainu. Mērķis ir pievienot mazliet personisku pieskārienu visam un visam, ko es radu!



