Kā lietot Nvidia G-Sync uz FreeSync monitora, lai spēlētu vienmērīgi un bez asarām
Pc Monitori / / February 16, 2021
Skatīt saistīto
CES 2019, Nvidia paziņoja ka tā jaunākie GeForce 417.17 draiveri ļautu uzņēmuma G-Sync tehnoloģijai strādāt ar monitoriem, kas paredzēti AMD FreeSync. Tas nozīmē, ka ikvienam, kurš meklē bez asaru spēlēšanu bez nevēlamas ievades aizkaves, tagad ir vairāk iespēju izvēlēties displeju.
Tomēr, ja jūsu FreeSync monitors nav sarakstā, tas nenozīmē, ka tas nedarbosies. Reddit lietotājiem ir atklāja, ka G-Sync var likt darboties ar daudziem citiem FreeSync monitoriem - un tas varētu arī ietvert jūsu. Šeit ir viss, kas jums jāzina par G-Sync darbību FreeSync monitorā.
Oficiālais atbalstīto FreeSync monitoru saraksts ir atrodams Nvidia vietnē.
LASI TĀLĀK: Mēs izvēlamies labākos datoru monitorus 1080p, 1440p, 4K, HDR, 144Hz spēlēšanai
Iespējot G-Sync uz FreeSync monitora: prasības
Pārliecinieties, vai jūsu monitors atbalsta AMD FreeSync
Vispirms jums ir nepieciešams monitors, kas atbalsta AMD FreeSync vai FreeSync 2. Ja neesat pārliecināts, vai jūsu, pārbaudiet ražotāja vietni.
Pēc tam pārbaudiet ekrāna displeju (OSD), lai redzētu, vai izvēlnēs ir paslēpta opcija FreeSync; ja tāds ir, ieslēdziet to. Tomēr, ja neatrodat šo iestatījumu, tas nenozīmē, ka jūsu monitors neatbalsta FreeSync - daži, piemēram, mans Acer XF270HU, OSD neparāda šo opciju.

Pārbaudiet, vai jums ir G-Sync grafikas karte, kas savienota, izmantojot DisplayPort
Lai izmantotu G-Sync, nepieciešama Nvidia GTX 10-series vai jaunāka grafiskā karte - un tā ir jāpievieno monitoram, izmantojot DisplayPort kabeli, jo G-Sync kontrolieris neatbalsta HDMI savienojumus.
Iespējot G-Sync operētājsistēmā Windows
Atveriet Nvidia vadības paneli (to varat atrast, ar peles labo pogu noklikšķinot uz darbvirsmas vai uzdevumjoslas ikonas GeForce). Kreisajā pusē būs redzams liels opciju saraksts, kas sadalīts četrās grupās: 3D iestatījumi, Displejs, Stereoskopisks 3D un Video.
Sadaļā Displejs jums vajadzētu redzēt saiti uz “G-Sync iestatīšana”; noklikšķiniet uz šī un atzīmējiet izvēles rūtiņu “Iespējot G-Sync”. Jūs arī vēlaties izvēlēties atbilstošo režīmu: mēs vēlamies iespējot G-Sync tikai pilnekrāna režīmā, taču tas ir atkarīgs no jums. Ja jums ir vairāki monitori, pārbaudiet, vai esat izvēlējies pareizo.
Kad esat paveicis visu iepriekš minēto, noklikšķiniet uz Lietot. Ekrāns var pāris reizes īslaicīgi izdzist un ieslēgties; tad jūs būsiet gatavs rullēt.
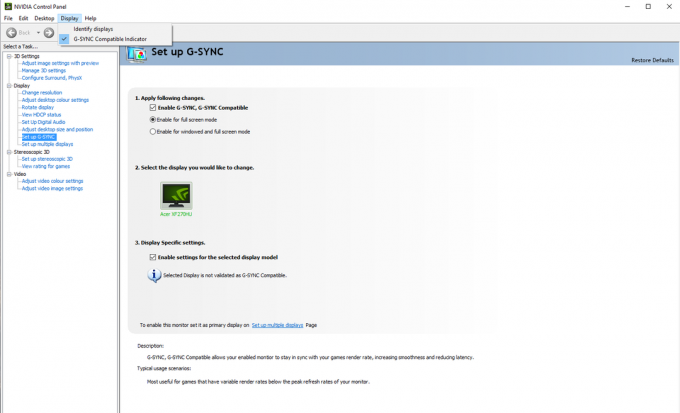
LASI TĀLĀK: Acer Nitro XV273K pārskats: Dual Nvidia G-Sync un AMD FreeSync spēļu monitors
Pārbaudiet, vai darbojas G-Sync
Nvidia ļauj ļoti viegli apstiprināt, ka G-Sync darbojas. Nvidia vadības paneļa displeja iestatījumos atradīsit izvēles rūtiņu ar nosaukumu “G-Sync saderīgs indikators”; kad tas ir atzīmēts, visu pilnekrāna (vai logu) lietotņu sānos, kas izmanto G-Sync, tiek parādīts lodziņš ar tekstu “G-Sync On”.
Ja jums nav ērta spēle, kas iespējota ar G-Sync, varat pārbaudīt G-Sync, izmantojot Nvidia bezmaksas Pendulum Demo. Pirms demonstrācijas palaišanas lejupielādējiet un instalējiet to, pēc tam atveriet to, iestatiet izšķirtspēju un atzīmējiet pilnekrāna opciju. Sinhronizācijas opcijas var pielāgot, izmantojot izvēles rūtiņas ekrāna augšdaļā; ja viss ir kārtībā, jums vajadzētu redzēt G-Sync pārklājumu, kad G-Sync ir iespējots.
Kad esat apstiprinājis, ka G-Sync darbojas, jūs, iespējams, vēlēsities to atspējot Nvidia vadības panelī, jo tas var būt traucējošs spēlēs.

LASI TĀLĀK: Acer XF270HUA pārskats: labākais spēļu monitors
Problēmas ar G-Sync operētājsistēmā Windows
Ja jūsu monitors nav Nvidia sarakstā, netiek garantēts, ka tas darbosies perfekti ar G-Sync. Tomēr, ja rodas mirgošana vai signāla zudums, varat izmēģināt dažas lietas.
Vispirms Nvidia vadības panelī noklikšķiniet uz “Pārvaldīt 3D iestatījumus” (saraksta augšpusē), pēc tam globālajā rūtī ritiniet uz leju, lai atrastu “Monitora tehnoloģija”, un noklikšķiniet, lai iestatītu to uz “G-Sync Saderīgs ”. Noklikšķiniet uz Lietot un pārbaudiet, vai problēmas ir novērstas.
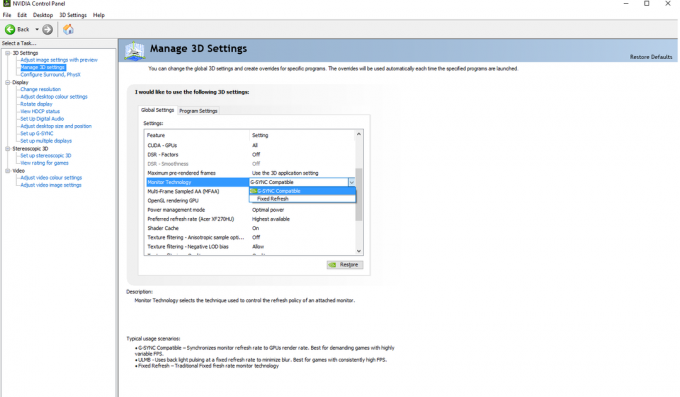
Ja tas nav izdevies, varat mēģināt samazināt displeja izšķirtspēju. Daži lietotāji ir ziņojuši, ka tas viņiem ir novērsis problēmas, taču jums būs jāizlemj, vai vēlaties upurēt detaļas vienmērīgākas spēles dēļ.
Visbeidzot, daži Reddit lietotāji ir konstatējuši, ka, samazinot FreeSync diapazonu, izmantojot CRU (Custom Resolution Utility) var noskaidrot problēmas ar G-Sync. Tas izklausās diezgan tehniski, taču tas nav pārāk grūti - tas vienkārši ietver vadītāja atjaunināšanas frekvenču diapazona pielāgošanu. Lai to izdarītu, lietotnē būs manuāli jāpievieno paplašinājuma bloks un sadaļā “Datu bloki” jāpievieno opcija FreeSync. Paplašiniet diapazonu uz leju - tāpēc, piemēram, ja jūsu monitors atbalsta FreeSync diapazonu 40Hz-144Hz, mēģiniet iestatīt to uz 30Hz-144Hz.
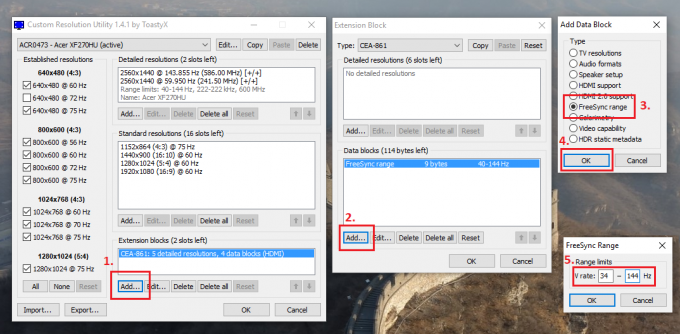
LASI TĀLĀK: Mēs izvēlamies labāko budžetu - 5K, 4K, WQHD, 1080p monitorus, ko var nopirkt
G-Sync vs FreeSync uz FreeSync monitora: vai ir kāda atšķirība?
Jums varētu būt jautājums, cik labi Nvidia G-Sync darbojas monitorā, kas paredzēts AMD konkurējošajai FreeSync tehnoloģijai. Lai to pārbaudītu, es pavadīju kādu laiku, spēlējot Counter-Strike: Global Offensive Acer Nitro XV273K - viens no pirmajiem 12 monitoriem, kas oficiāli nokārtojis Nvidia sertifikātu, - ar abiem XFX AMD RX590 Fatboy un an Nvidia GTX 1080.
Būdams tas, kurš ir uzkrājis vairāk nekā 2000 stundas, spēlējot konkurētspējīgu CS: GO, varu ar pārliecību teikt, ka nebija manāmas atšķirības. Izmantojot Nvidia karti FreeSync monitorā, jūs nepaliksit neizdevīgākā situācijā, salīdzinot ar tiem, kuri izmanto AMD GPU un displeju.

Tomēr ir vērts atzīmēt, ka gan FreeSync, gan G-Sync atspējo Overdrive Acer Nitro XV273K monitorā. Tas liek monitoram reaģēt nedaudz lēnāk, nekā tas notiek ar šīm atspējotajām tehnoloģijām un Overdrive iestatījumu uz Extreme. Tomēr nejauciet to ievades nobīdes dēļ: G-Sync uz to reāli neietekmē. Lai iegūtu detalizētāku diskusiju, es aicinu jūs izlasīt BlurBusters analīze jautājums.



![Viegla metode Lumus AEONSR570 izskaušanai, izmantojot Magisk [Nav nepieciešams TWRP]](/f/0a5047f4a4df3bf9072b40e0761335fb.jpg?width=288&height=384)