Discord ekrāna kopīgošana Audio nedarbojas
Problēmu Novēršanas Ceļvedis / / August 05, 2021
Nesaskaņas ir viena no visbiežāk lietotajām lietotnēm, kad runa ir par cilvēku grupas pārvaldīšanu vai darbu mājās. Viena no tās unikālajām funkcijām ir ekrāna koplietošana, kurā varat kopīgot ekrānu ar draugiem. Tomēr daži lietotāji ir ziņojuši, ka Screenshare Audio nedarbojas Discord lietojumprogrammā. Discord Screenshare Audio nedarbojas dažādu iemeslu dēļ, un ir arī daudzi veidi, kā arī novērst šo problēmu. Šodien šajā amatā mēs jums palīdzēsim problēmu novēršana šo kļūdu, lai jūs varētu izbaudīt Discord ekrāna koplietošanas pakalpojumus, kādi tie ir paredzēti.
No ekrāna kopīgošanas nav skaņas! no discordapp
Vai nedarbojas ekrāna kopīgošanas audio no discordapp
Discoed tiek izmantots visā pasaulē daudziem mērķiem. Sākot no spēļu kopienas savienojuma un darba vajadzībām. Lai tie visi darbotos pareizi, ir ļoti svarīgi, lai Discord funkcijas darbotos pareizi. Ja dažas no nesaskaņas funkcijām nedarbosies, piemēram, disordēšanas ekrāna kopīgošanas audio nedarbojas, tas rada nevajadzīgus šķēršļus jūsu darbplūsmai. Tātad, ja jūs sastopaties ar šādām problēmām savā nesaskaņās, tad neesat viens. Mēs palīdzēsim jums pēc iespējas ātrāk precīzi noteikt un novērst problēmu.
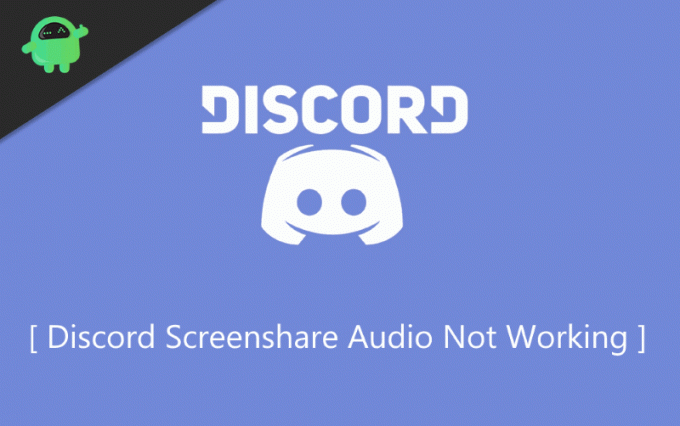
Satura rādītājs
- 1 Kas ir nesaskaņas ekrāna koplietošanas funkcija
-
2 Kā novērst nesakritības ekrāna kopīgošanas audio nedarbojas
- 2.1 1. metode: restartējiet datoru un atjauniniet lietotni Discord.
- 2.2 2. metode: Administratīvās piekļuves piešķiršana
- 2.3 3. metode: izvairieties no visa loga ekrāna.
- 2.4 4. metode: nesaskaņu darbības pievienošana
- 2.5 Dalīties nesaskaņās
- 2.6 5. metode: Audio draiveru atjaunināšana
- 2.7 6. metode: atiestatiet balss iestatījumus nesaskaņās
- 3 Secinājums
Kas ir nesaskaņas ekrāna koplietošanas funkcija
Ja esat iepazinies ar nesaskaņām, noteikti esat informēts par ScreenShare funkciju. The ekrāna koplietošanas funkcija tiek izmantots, lai tērzētu starp cilvēkiem, kuri var skatīt un mijiedarboties ar jūsu ekrānu. Izmantojot ekrāna koplietošanas funkciju, varat veikt arī videozvanus. Tā ir lieliskā nesaskaņas iezīme, taču tajā iekļauta.
Tomēr lieliskā šī ekrāna koplietošanas funkcija ir, taču tai ir dažas būtiskas problēmas, dažreiz nav skaņu. Tālāk esošajā sarakstā ir minēti daži šīs audio problēmas cēloņi ekrāna koplietošanas laikā.
- Audio funkciju problēma un kļūdaini audio draiveri.
- Administratīvā piekļuve.
- Nepiemēroti vai laivu kravas lietojumi.
- Nav balss pārsūtīšanas maršruta.
- Straumējiet nesaderību
- Antivīrusu vai Windows Defender problēmas.
Kā novērst nesakritības ekrāna kopīgošanas audio nedarbojas
Ja audio problēmas rodas nesaskaņās, varat to novērst šeit; ir minētas dažas metodes, kurās varat mēģināt novērst audio, kas nedarbojas nesaskaņu problēmā.
1. metode: restartējiet datoru un atjauniniet lietotni Discord.
Ja redzat, ka jūsu audio nedarbojas Discord, tad vispirms varat aizvērt lietotni Discord un Restartēt jūsu ierīcē. Iespējams, ka tas tiks novērsts tikai pēc ierīces restartēšanas. Tomēr varat atjaunināt lietotni, lai pārliecinātos, ka problēma ir novērsta. Izlasiet tālāk minētos norādījumus, lai uzzinātu, kā atjaunināt nesaskaņu.
1. darbība) Nospiediet win + R taustiņš uz tastatūras un atveriet Palaist dialoglodziņu.
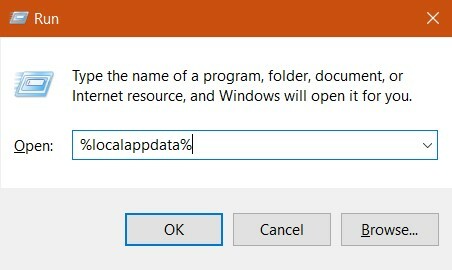
2. solis) Tips % localappdata% dialoglodziņā Palaist un nospiediet taustiņu Enter.
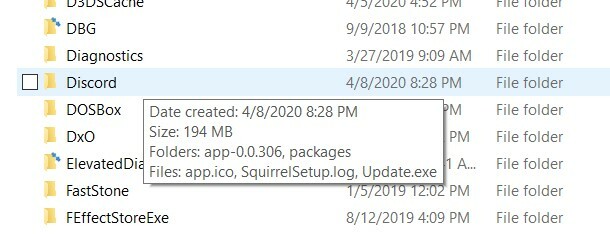
3. solis) Pārejiet uz mapi Discord, atveriet to un veiciet dubultklikšķi uz Update.exe.

Pagaidiet atjaunināšanas procesa pabeigšanu un pēc tam varat palaist lietotni Discord.
2. metode: Administratīvās piekļuves piešķiršana
Dažreiz saglabātie audio iestatījumi faktiski netiek saglabāti iestatījumu izvēlnē. Tas ir tāpēc, ka jums ir nepieciešamas administratīvās tiesības, lai mainītu šādus iestatījumus un konfigurācijas, lai novērstu Discord ekrāna kopīgošanas audio nedarbošanos. Tāpēc viss, kas jums jādara, ir atvērt Discord lietotni kā administratīvo un attiecīgi mainīt iestatījumus.
1. darbība) Palaidiet File Explorer logs un dodieties uz Discord instalēšanas vietu.

2. solis) Meklēt Discord.exe, ar peles labo pogu noklikšķiniet uz tā un palaidiet kā administrators.
3. solis) Mainiet attiecīgos iestatījumus un nospiediet labi pogu, lai saglabātu izmaiņas, un, iespējams, jūsu problēma ir atrisināta.
3. metode: izvairieties no visa loga ekrāna
Discord izmantošana un videospēļu spēlēšana pilnekrāna režīmā rada pretrunas ar Discord atļauju. Samaziniet un spēlējiet spēles, ja izmantojat nesaskaņas. Tam vajadzētu atrisināt problēmu.
4. metode: nesaskaņu darbības pievienošana
Nesaskaņas var noteikt, kuru darbību jūs pašlaik veicat, un var rīkoties pēc tās.
1. darbība) Palaidiet lietotni Discord un dodieties uz Iestatījumi.

2. solis) Noklikšķiniet uz Spēļu aktivitāte cilni un pievienojiet pašreizējo darbību, kuru jūs darīsit.
Piezīme: Vienīgais pārlūks, kas darbojas ar Discord, vienlaikus izmantojot ekrānu, ir Google Chrome. Ja izmēģināt Firefox vai kādu citu pārlūkprogrammu, tas nedarbosies. Turklāt man nav pievienota neviena spēle, tāpēc tā šeit nav redzama. Pēc spēļu pievienošanas būs redzama pārklājuma cilne.
3. solis) Pārliecinieties, vai esat ieslēdzis pārslēgšanas pogu blakus Pārklājums cilni.
Dalīties nesaskaņās
Nu, šis risinājums varētu izklausīties traks, bet tas darbojas. Discord ir neliela kļūda, kas liek šim trikam darboties! Tāpēc viss, kas jums jādara, ir doties uz Spēles aktivitātes iestatījumiem un noklikšķiniet uz pogas Pievienot. Tiks parādīts jauns koplietošanas logs, pievienojiet to sarakstam un noklikšķiniet uz pogas Pievienot. Un voila! Skaņu jautājums jau ir jāpazūd!
5. metode: Audio draiveru atjaunināšana
Varbūt iemesls, kāpēc Discord Screenshare Audio nedarbojas, ir bojātu vai novecojušu audio draiveru dēļ. Tāpēc pārliecinieties, vai datorā ir instalēta jaunākā audio draiveru versija.
1. darbība) Atveriet Palaist dialoglodziņu un ierakstiet devmgmt.msc, nospiediet taustiņu Enter un atveriet audio konfigurācijas logu.

2. solis) Ar peles labo pogu noklikšķiniet uz Audio ieeja un izeja opciju un noklikšķiniet uz o Atjaunināt pogu. Windows automātiski atjauninās jūsu diskus no tīmekļa.
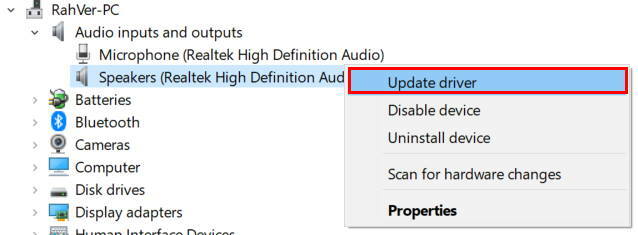
3. solis) Restartēt datorā.
6. metode: atiestatiet balss iestatījumus nesaskaņās
Ir dažas reizes, kad mēs cenšamies sajaukt ar iestatījumiem, un galu galā dažas funkcijas nedarbojas, kā paredzēts. Discord Screenshare Audio nedarbojas arī šāds jautājums, ko izraisa audio iestatījumu neatbilstība. Tātad audio iestatījumu atiestatīšana pēc noklusējuma var novērst problēmu.
1. darbība) Palaidiet Discord lietotni un noklikšķiniet uz Iestatījumi ikona apakšā.
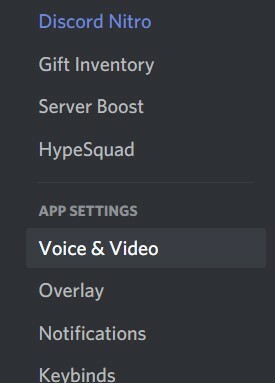
2. solis) Meklējiet opciju ‘Balss un video ” noklikšķiniet uz tā un izvēlieties Atiestatīt balss iestatījumus lai atiestatītu kļūdainos iestatījumus.

3. solis) Noklikšķiniet uz Labi pogu, lai apstiprinātu iestatījumus, un tas noteikti novērsīs jūsu audio problēmu.
Secinājums
Discord ir lieliska programmatūra, kas aprīkota ar daudzām atdzistām un noderīgām funkcijām. Gadījumā, ja dažas no šīm funkcijām, piemēram, - Discord Screenshare Audio nedarbojas, kā norādīts iepriekš, ir dažas metodes, kā novērst problēmu. Ja jums ir grūtības ievērot kādu no iepriekš minētajām metodēm, komentējiet tālāk. Mūsu tehniskā komanda nāks jums palīdzēt.
Redaktora izvēle:
- Izslēgt spēles pārklājumu nesaskaņās [Atspējot metodi]
- Nesaskaņas TTS ‘Teksts-runā’ nedarbojas sistēmā Windows 10: Kā izlabot?
- Nesaskaņa netiks atvērta operētājsistēmā Windows: kā novērst?
- Kā novērst problēmu, ja nesaskaņas pārstāj darboties spēles kļūdās sistēmā Windows
- Nesaskaņas nedarbojas, spēlējot Call of Duty Warzone: Labot?
Rahuls ir datorzinātņu students, kuram ir liela interese par tehnoloģiju un kriptovalūtu tēmām. Lielāko daļu laika viņš pavada vai nu rakstot, vai klausoties mūziku, vai ceļojot pa neredzētām vietām. Viņš uzskata, ka šokolāde ir visu viņa problēmu risinājums. Dzīve notiek, un kafija palīdz.



