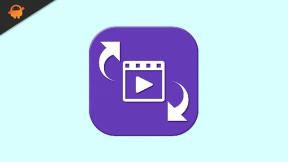Kā novērst lēnu atbildi uz Galaxy A50 [kavēšanās vai lēnas darbības problēmu novēršana]
Problēmu Novēršanas Ceļvedis / / August 05, 2021
Lēns viedtālrunis var būt neērts un kairinošs - neatkarīgi no tā, vai tas ir zemas klases ierīce, kas bija lēna kad pirmo reizi to iegādājāties vai augstas klases ierīci pēc tam, kad esat kļuvis vecāks, ierīce, kas pakāpeniski palēninājusies uz leju. Tātad, ja jūsu Galaxy A50 nedarbojas tik ātri, kā paredzēts no vadošā līmeņa viedtālruņa, izpildiet tālāk sniegto problēmu novēršanas rokasgrāmatu, lai ļoti vienkāršās darbībās labotu Galaxy A50 Fix Slow Response.
Arī šī problēma nav raksturīga tikai Android - mēģiniet izmantot vecāku iPad ar jaunu iOS versiju un sajutiet, cik lēns tas ir kļuvis. Jūsu Galaxy A50 vai citu modeļu pirmais numurs, kas kavējas vai darbojas lēni, nonāk krātuvē. Kad tālruņa atmiņa sāks piepildīties, tā sāks darboties lēnām un aizkavēsies. Jūsu tālrunis var darboties lēnām arī aparatūras problēmu dēļ, nevis tikai atmiņas problēmu dēļ. Tālāk mēs aplūkosim dažas darbības, kuras varat veikt, lai pārbaudītu aparatūras problēmas salīdzinājumā ar atmiņas problēmām.

Satura rādītājs
-
1 Labojiet lēnu reakciju uz Galaxy A50
- 1.1 Piespiest aizvērt fona lietotnes.
- 1.2 Lēnu lietotņu problēmu novēršana
- 1.3 Vienkārša atsāknēšana vai piespiedu atsāknēšana
- 1.4 Optimizēt ierīci
- 1.5 Notīriet kešatmiņu no atkopšanas režīma
- 1.6 Atjauniniet uz jaunāko programmatūru
- 1.7 Pārbaudiet pārkaršanu
- 1.8 Problēmu novēršana lietotnēs drošajā režīmā
- 1.9 Rūpnīcas režīma iestatīšana
- 1.10 Apmeklējiet servisa centru
- 2 Secinājums
Labojiet lēnu reakciju uz Galaxy A50
Piespiest aizvērt fona lietotnes
- Pieskarieties taustiņam Jaunākās lietotnes, kas atrodas pa kreisi no ekrāna sākuma pogas (parādīts iepriekš)
- Ritiniet uz augšu vai uz leju, lai redzētu, kas darbojas un ir atvērts
- Velciet no kreisās vai labās puses, lai aizvērtu lietotnes
- Velciet to no ekrāna, lai to aizvērtu
- Tas notīrīs lietotni
Ja vēlaties vienkārši aizvērt visas lietotnes:
- Pieskarieties taustiņam Jaunākās lietotnes, kas atrodas pa kreisi no ekrāna sākuma pogas (parādīts iepriekš)
- Ritiniet uz augšu vai uz leju, lai redzētu, kas darbojas un ir atvērts
- Ekrāna apakšdaļā atlasiet pogu Aizvērt visu.
Lēnu lietotņu problēmu novēršana
Piespiest iziet
Parasti to ieteicams novērst nelielas lietotņu kļūdas. To var izdarīt divējādi.
1. metode: aizveriet lietotni, izmantojot taustiņu Nesenās lietotnes
- Ekrānā pieskarieties izvēles taustiņam Jaunākās lietotnes (pogai Sākums kreisajā pusē ir trīs vertikālas līnijas).
- Kad tiek parādīts ekrāns Nesenās lietotnes, velciet pa kreisi vai pa labi, lai meklētu lietotni. Tam vajadzētu būt šeit, ja jums to iepriekš izdevās palaist.
- Pēc tam velciet uz augšu lietotni, lai to aizvērtu. Tam vajadzētu piespiest to aizvērt. Ja tā nav, vienkārši pieskarieties lietotnei Aizvērt visu, lai arī restartētu visas lietotnes.
2. metode: aizveriet lietotni, izmantojot izvēlni Lietotnes informācija
- Atveriet lietotni Iestatījumi.
- Pieskarieties vienumam Lietotnes.
- Pieskarieties ikonai Vairāk iestatījumu (trīs punktu ikona augšējā labajā stūrī).
- Pieskarieties vienumam Rādīt sistēmas lietotnes.
- Atrodiet lietotni un pieskarieties tai.
- Pieskarieties Force Stop.
Notīrīt lietotnes kešatmiņu
- Atveriet iestatījumus, izmantojot ātrās navigācijas izvēlni vai palaišanas programmu.
- Pieskarieties vienumam Lietotnes.
- Ja meklējat sistēmu vai noklusējuma lietotni, augšējā labajā stūrī pieskarieties vienumam Vairāk iestatījumu (trīs punktu ikona).
- Atlasiet Rādīt sistēmas lietotnes.
- Atrodiet un pieskarieties attiecīgajai lietotnei.
- Pieskarieties vienumam Krātuve.
- Pieskarieties pogai Notīrīt kešatmiņu apakšā.
Dzēst lietotnes datus
- Atveriet iestatījumus, izmantojot ātrās navigācijas izvēlni vai palaišanas programmu.
- Pieskarieties vienumam Lietotnes.
- Ja meklējat sistēmu vai noklusējuma lietotni, augšējā labajā stūrī pieskarieties vienumam Vairāk iestatījumu (trīs punktu ikona).
- Atlasiet Rādīt sistēmas lietotnes.
- Atrodiet un pieskarieties attiecīgajai lietotnei.
- Pieskarieties vienumam Krātuve.
- Pieskarieties pogai Notīrīt datus.
Atiestatīt lietotņu preferences
- No palaišanas programmas atveriet iestatījumus.
- Pieskarieties vienumam Lietotnes.
- Augšējā labajā stūrī pieskarieties Vairāk iestatījumu (trīs punktu ikona).
- Atlasiet Atiestatīt lietotnes preferences.
- Restartējiet savu Galaxy un pārbaudiet problēmu.
Atjauniniet lietotnes
Lai Galaxy ierīcē pārbaudītu Play veikala lietotņu atjauninājumus, veiciet tālāk norādītās darbības.
- Atveriet lietotni Play veikals.
- Augšējā kreisajā stūrī pieskarieties ikonai Vairāk iestatījumu (trīs horizontālas līnijas).
- Pieskarieties vienumam Manas lietotnes un spēles.
- Pieskarieties vienumam Atjaunināt vai Atjaunināt visu.
Ja izmantojat mobilo datu savienojumu, iesakām atjaunināt, izmantojot tikai wifi, lai izvairītos no papildu maksām. Lūk, kā:
- Atveriet lietotni Play veikals.
- Augšējā kreisajā stūrī pieskarieties ikonai Vairāk iestatījumu (trīs horizontālas līnijas).
- Pieskarieties vienumam Iestatījumi.
- Pieskarieties vienumam Lietotnes lejupielādes preference.
- Atlasiet Tikai pa wifi (atlasiet Pārlūkot jebkuru tīklu, ja jums nav wifi).
- Pieskarieties Gatavs.
Iespējojot automātiskās atjaunināšanas opciju, vienmēr pastāvīgi atjauniniet arī savas lietotnes.
- Pieskarieties vienumam Automātiski atjaunināt lietotnes.
- Pieskarieties vienumam Pārlādēt tikai wifi (atlasiet Pārlūkot jebkuru tīklu, ja jums nav wifi).
- Pieskarieties Gatavs.
Pārinstalējiet lietotnes
Tālāk ir norādītas darbības, lai izdzēstu vai atinstalētu lietotni Galaxy:
- Sākuma ekrānā velciet uz augšu vai uz leju no displeja centra, lai piekļūtu lietotņu ekrānam.
- Atveriet lietotni Iestatījumi.
- Pieskarieties vienumam Lietotnes.
- Pārliecinieties, vai ir atlasīts Viss (augšējā kreisajā pusē). Ja nepieciešams, pieskarieties nolaižamās izvēlnes ikonai (augšējā kreisajā stūrī), pēc tam atlasiet Visi.
- Atrodiet un atlasiet atbilstošo lietotni. Ja sistēmas lietotnes nav redzamas, pieskarieties ikonai Citas opcijas (augšējā labajā stūrī) un pēc tam atlasiet Rādīt sistēmas lietotnes.
- Pieskarieties Atinstalēt, lai izdzēstu lietotni.
- Pieskarieties Labi, lai apstiprinātu.
Vēl viens veids, kā viegli atinstalēt lietotni, ir atvērt ekrānu Sākums vai Lietotnes un turēt lietotnes ikonu. Lūk, kā:
- Atveriet sākuma vai lietotņu ekrānu.
- Atrodiet lietotni, kuru vēlaties izdzēst.
- Pieskarieties un turiet lietotnes ikonu.
- Atlasiet Atinstalēt.
Kad lietotne ir atinstalēta, restartējiet ierīci un atkārtoti instalējiet to, lai vēlreiz pārbaudītu problēmu.
Vienkārša atsāknēšana vai piespiedu atsāknēšana
Nu, es domāju, ka jūs jau zināt, kā restartēt tālruni. Tāpēc vienkārši restartējiet ierīci un pārbaudiet, vai tā atrisina problēmu. Ierīces restartēšana vienmēr ir galvenais risinājums jebkuram jautājumam. Tas attiecas ne tikai uz Galaxy, bet arī uz katru elektronisko ierīci. Es mēdzu teikt, ka mamma restartē ierīci, ja viņai rodas kādas problēmas ar viedtālruni.
Ja jums joprojām ir jāzina, kā restartēt, tad tas ir: nospiediet tālruņa barošanas pogu. Ekrānā pieskarieties Restartēt.
Otrs atsāknēšanas veids ir šāds:
- Nospiediet un turiet skaļuma samazināšanas pogu.
- Turot to nospiestu, nospiediet un turiet ieslēgšanas / izslēgšanas taustiņu.
- Turiet pogu nospiestu 10 sekundes, tā tiks automātiski restartēta.
Ja tas nedarbojas, pārejiet pie nākamās metodes.
Ierīces regulāra atsāknēšana vismaz reizi nedēļā var būt izdevīga. Ja jums ir tendence aizmirst lietas, iesakām konfigurēt tālruni tā, lai tas tiktu restartēts pats. Jūs varat ieplānot to veikt šo uzdevumu, veicot šādas darbības:
- Atveriet lietotni Iestatījumi.
- Pieskarieties vienumam Ierīces kopšana.
- Augšdaļā pieskarieties trīs punktiem.
- Atlasiet Automātiskā restartēšana.
Optimizēt ierīci
- Atveriet lietotni Iestatījumi.
- Pieskarieties vienumam Ierīces kopšana.
- Pieskarieties pogai Optimizēt tūlīt.
- Kad esat pabeidzis, pieskarieties vienumam Gatavs.
Notīriet kešatmiņu no atkopšanas režīma
Ja nezināt, kas ir atkopšana, vispirms ielādējas sāknēšanas ielādētājs. Atkopšanas režīms attiecas uz īpašu sāknēšanas nodalījumu, kurā ir instalēta atkopšanas lietojumprogramma. Un jūs varat novērst dažas problēmas ar tālruni. Veiciet darbības, lai notīrītu kešatmiņu no atkopšanas režīma:
- Izslēdziet tālruni.
- Kad tas ir izslēgts. Vienlaicīgi nospiediet un turiet ieslēgšanas / Bixby un skaļuma samazināšanas pogu, līdz tiek parādīts Android logotips.
- Kad tiek parādīts zaļais Android logotips, atlaidiet abas pogas.
- Tagad parādīsies atkopšanas ekrāna izvēlne
- Izmantojiet pogu Skaļums, lai pārietu uz sadaļu Wipe Cache Partition, pēc tam nospiediet barošanas pogu, lai apstiprinātu izvēli.
- Pagaidiet, līdz ierīce no sistēmas nodalījuma iznīcina visus kešatmiņu vai pagaidu datus.
- Vēlreiz nospiediet barošanas pogu, lai restartētu ierīci.
Tas notīra visus pagaidu datus no ierīces. Un tad tas darbojas kā jauns.
Atjauniniet uz jaunāko programmatūru
- Atveriet iestatījumus, izmantojot ātrās navigācijas izvēlni vai palaišanas programmu.
- Dodieties uz cilni Vairāk, pēc tam pieskarieties Par ierīci.
- Pieskarieties Programmatūras atjauninājums.
- Ja ir pieejams sistēmas atjauninājums, ekrānā būs redzama opcija. Pieskarieties vienumam Lejupielādēt un instalēt.
- Ja jūsu sistēma ir atjaunināta, jūs redzēsiet ziņojumu, kurā norādīts, ka sistēma ir atjaunināta.
Tas ir viss. Jūs esat veiksmīgi pārbaudījis Samsung Galaxy A50 sistēmas atjauninājumu.
Šeit ir dažas lietas, kas nepieciešamas, lai rūpētos, atjauninot Samsung Galaxy A50 vai jebkuru citu ierīci:
- Jūsu ierīcei jābūt savienotai ar internetu.
- Ierīcē jābūt pietiekami daudz vietas, lai lejupielādētu atjauninājumu.
- Lai instalētu atjauninājumu, jūsu ierīcei vajadzētu būt pietiekamai uzlādei, vairāk nekā 50%.
Pārbaudiet pārkaršanu
Ja jūsu Galaxy S20 ir lēns un pieskaroties ir kļuvis nepatīkami silts, ierīce var pārkarst. Šajā stāvoklī viena no blakusparādībām ir lēna darbība. Tas, kas jums jādara, ir ļaut telefonam atdzist vismaz 30 minūtes. Ja problēma izzūd, tiklīdz ierīce ir atdzisusi, jums jānovērš S20 nākamā pārkaršana. Ja esat spēlētājs, pēc katras spēles stundas mēģiniet nolikt tālruni vismaz uz 30 minūtēm. Tas pats būtu jādara, ja ilgstoši straumējat tādus videoklipus kā Netflix.
Problēmu novēršana lietotnēs drošajā režīmā
Ja nezināt, kas ir drošais režīms, drošajā režīmā sistēma uz laiku atspējo visas ierīcē instalētās trešo pušu lietojumprogrammas. To darot, mēs varam noskaidrot, kura lietotne rada problēmu. Lai ieslēgtu drošo režīmu, rīkojieties šādi:
- Izslēdziet ierīci.
- Nospiediet un turiet ierīces barošanas pogu, līdz tiek parādīts modeļa nosaukuma ekrāns.
- Kad ekrānā parādās SAMSUNG logotips, atlaidiet barošanas taustiņu.
- Tūlīt pēc barošanas taustiņa atlaišanas nospiediet un turiet skaļuma samazināšanas taustiņu.
- Turpiniet turēt skaļuma samazināšanas taustiņu, līdz ierīce pabeidz restartēšanu.
- Drošais režīms tiks parādīts ekrāna apakšējā kreisajā stūrī.
- Kad redzat drošo režīmu, atlaidiet skaļuma samazināšanas taustiņu.
Pēc tam, kad esat noskaidrojis, kuras lietotnes rada problēmu, veiciet tālāk norādītās darbības, lai to atinstalētu (ja nepieciešams):
- Atveriet iestatījumus no palaidēja.
- Pieskarieties vienumam Lietotnes.
- Pieskarieties vienumam Skatīt visas lietotnes.
- Pieskarieties lietotnei, kuru vēlaties atinstalēt
- Pieskarieties Atinstalēt.
- Pieskarieties Labi, lai apstiprinātu.
Rūpnīcas režīma iestatīšana
Atruna
Pēc rūpnīcas atiestatīšanas viss tiks izdzēsts, tāpēc vēlaties pārliecināties, vai esat izveidojis savu datu kopiju, piemēram, fotoattēlus, video, dokumentus, tekstus utt. pirms laika.
Izvēlnē Iestatījumi:
- No palaišanas programmas atveriet iestatījumus.
- Ritiniet līdz un pieskarieties General management.
- Pieskarieties vienumam Atiestatīt.
- Atlasiet Rūpnīcas datu atiestatīšana.
- Pieskarieties vienumam Atiestatīt, lai turpinātu.
- Pieskarieties Dzēst visu, lai apstiprinātu darbību.
No atkopšanas:
- Izslēdziet tālruni.
- Kad tas ir izslēgts. Vienlaicīgi nospiediet un turiet ieslēgšanas / Bixby un skaļuma samazināšanas pogu, līdz tiek parādīts Android logotips.
- Kad tiek parādīts zaļais Android logotips, atlaidiet abas pogas.
- Tagad parādīsies atkopšanas ekrāna izvēlne
- Izmantojiet pogu Skaļuma samazināšana, līdz iezīmējat opciju “Wipe data / factory reset”.
- Nospiediet barošanas pogu, lai atlasītu “Wipe data / factory reset”.
- Izmantojiet skaļuma samazināšanas funkciju, lai izceltu Jā.
- Nospiediet barošanas pogu, lai apstiprinātu darbību, lai notīrītu tālruņa datus.
Apmeklējiet servisa centru
Lai gan tas ir reti, dažos Samsung Galaxy ierīču pārkaršanas gadījumos to izcelsme var būt slikta. Ja rūpnīcas atiestatīšana nepalīdzēs novērst problēmu, apmeklējiet vietējo Samsung veikalu vai Servisa centrs tāpēc kvalificēts Samsung tehniķis var pārbaudīt aparatūru. Ja nepieciešams, viņi to var nosūtīt remontam vai nomaiņai.
Secinājums
Šīs bija dažas metodes, lai novērstu problēmu / problēmas, ar kurām jūs saskaras ar savu Samsung Galaxy A50. Ja tas vēl nav atrisināts, iespējams, ir kāda cita problēma, pārbaudiet un novērsiet šo problēmu no mūsu Samsung Galaxy A50 problēmu novēršanas rokasgrāmata. Ja jūs joprojām nevarat tikt galā ar šo problēmu, iespējams, ir kāda cita problēma, kuru var izārstēt tikai sertificēts tehniķis.
Vai jums pieder Galaxy ierīce vai kāda cita Android ierīce un jums ir nepieciešamas šāda veida vienkāršas apmācības? Pēc tam palieciet līdz GetDroidTips Android padomi un ieteikumi sleju, jo drīzumā būs pieejamas daudzas vienkāršas Galaxy apmācības.
Ja jums ir kādi jautājumi par to, komentāru sadaļa jums vienmēr ir pieejama.
Galaxy A50 problēmu novēršanas rokasgrāmata
- Mana Galaxy A50 ļoti ātri sasilst: kā novērst pārkaršanas problēmu?
- Kā novērst kļūdu Galaxy A50 ar brīdinājuma kameru?
- Nav atklāta vai neatpazīta kļūda Sim kartē: kā novērst problēmu ar Galaxy A50
- Kā novērst, ja IMS pakalpojums ir apstājies Galaxy A50?
- USB savienojums nedarbojas / netiek noteikts: Kā salabot Galaxy A50?
- Ko darīt, ja videozvani nedarbojas Galaxy A50: kā to novērst?
- Nevar veikt zvanus vai saņemt zvanus: kā to novērst uz Galaxy A50
Sveiki, es esmu Šekhars Vaidja, emuāru autors, skolēns, kurš mācās par CS un programmēšanu.
![Kā novērst lēnu atbildi uz Galaxy A50 [kavēšanās vai lēnas darbības problēmu novēršana]](/uploads/acceptor/source/93/a9de3cd6-c029-40db-ae9a-5af22db16c6e_200x200__1_.png)