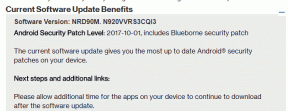Kā novērst programmatūras atjaunināšanas Galaxy A50 interneta datu problēmu?
Problēmu Novēršanas Ceļvedis / / August 05, 2021
Mobilie dati ir viena no tām lietām, kas par dzīves nepieciešamību kļūst tikai pēc tam, kad iegādājaties savu pirmo viedtālruni. Android tālruņi ir iespaidīgi. Mobilais datu pakalpojums ir ļoti noderīgs, ja nav WiFi savienojuma, tāpēc tam vajadzētu darboties pareizi, kad tas nepieciešams. Tomēr daži Samsung ierīču īpašnieki sūdzējās, jo ziņots, ka pakalpojums sāka neizdoties bez redzama iemesla. To īpašības un dizains ir pārsteidzis daudzus lietotājus; bet vai savā Android tālrunī vai planšetdatorā esat saskāries ar interneta savienojamības problēmām? Ja jūs to izdarījāt, jūs neesat vienīgais, jo android interneta problēmas ir diezgan izplatītas. Šajā rakstā mēs parādīsim opcijas, kuras varat veikt, lai pēc programmatūras atjaunināšanas vienkāršā darbībā novērstu interneta datu problēmu Galaxy A50.
Lielāko daļu laika problēmas var atrisināt ar pašu kļūdas ziņojumu. Mūsdienās izņēmumi tiek apstrādāti ļoti pareizi. Precīzs jautājums lielākoties tiek minēts tikai tur. Ja tā nav, vai jums ir problēmas to saprast. Tas notiek dažādu funkciju dēļ, kas var kontrolēt mobilo datu savienojumu jūsu Android tālrunī. Šīs funkcijas vai lietotnes nodrošina tālruņu ražotāji. Katrā ierīcē tas var atšķirties. Dažreiz programmaparatūras atjauninājumi dažu kļūdu dēļ rada problēmu arī Wi-Fi tīklā. Kļūda internetā nav pieejama - viena no izplatītākajām WiFi problēmām Galaxy A50. Par laimi, vairums šāda veida gadījumu ir viegli novēršami gala lietotāja līmenī, tāpēc, cerams, arī jūs varat atrisināt šo problēmu pats. Izpildiet mūsu tālāk sniegtos ieteikumus, un jums vajadzētu būt labi.

Satura rādītājs
-
1 Fix, Interneta datu problēma Galaxy A50 pēc programmatūras atjaunināšanas
- 1.1 Pārbaudiet signāla stiprumu
- 1.2 Pārbaudiet datu abonēšanu
- 1.3 Vienkārša atsāknēšana vai piespiedu atsāknēšana
- 1.4 Atiestatīt tīkla iestatījumus
- 1.5 SIM kartes problēmu novēršana
- 1.6 Atjauniniet lietotnes
- 1.7 Pārbaudiet viesabonēšanu
- 1.8 Mainīt tīkla režīmu
- 1.9 Manuāli atvienojiet no tīkla
- 1.10 Problēmu novēršana lietotnēs drošajā režīmā
- 1.11 Notīriet kešatmiņu no atkopšanas režīma
- 1.12 Rūpnīcas režīma iestatīšana
- 2 Secinājums
Fix, Interneta datu problēma Galaxy A50 pēc programmatūras atjaunināšanas
Pārbaudiet signāla stiprumu
Daudzos tīkla jautājumos vainojams slikts vai vājš signāls. Ja jūsu Galaxy pēdējā laikā visu laiku rāda pakalpojumu Bez pakalpojuma, noteikti pārbaudiet, kā signāla joslas tiek rādītas jūsu ierīcē. Viss, kas ir zemāks par 3 joslām, nav labs, un tas var norādīt uz tīkla problēmu.
Ja atrodaties ēkā, mēģiniet iziet un pārbaudīt, vai neviens pakalpojums nepazūd. Ja ceļojat ar automašīnu, iespējams, ka šķērsojat mirušo vietu. Tas, ko vēlaties darīt, ir pārvietot zināmu labi pārklātu teritoriju. Ja pakalpojums nepaliek, iespējams, problēma ir saistīta ar jūsu Galaxy S20. Turpiniet to novērst, veicot tālāk norādītās darbības.
Pārbaudiet datu abonēšanu
Mobilie dati abonentiem nav bezmaksas, tāpēc pēkšņa šī pakalpojuma pārtraukšana var nozīmēt, ka vispirms būs jāsedz rēķini. Ja domājat, ka šim faktoram var būt nozīme jūsu situācijā, pārliecinieties, ka saņemat padomu no sava pārvadātāja par to, kā rīkoties. Vairumā gadījumu maksājot par nesamaksātu pakalpojumu, pakalpojums tiks automātiski atjaunots.
Vienkārša atsāknēšana vai piespiedu atsāknēšana
Nu, es domāju, ka jūs jau zināt, kā restartēt tālruni. Tāpēc vienkārši restartējiet ierīci un pārbaudiet, vai tā atrisina problēmu. Ierīces restartēšana vienmēr ir galvenais risinājums jebkuram jautājumam. Tas attiecas ne tikai uz Galaxy A50, bet arī uz katru elektronisko ierīci. Es mēdzu teikt, ka mamma restartē ierīci, ja viņai rodas kādas problēmas ar viedtālruni.
Ja jums joprojām ir jāzina, kā restartēt, tad tas ir: nospiediet tālruņa barošanas pogu. Ekrānā pieskarieties Restartēt.
Otrs atsāknēšanas veids ir šāds:
- Nospiediet un turiet skaļuma samazināšanas pogu.
- Turot to nospiestu, nospiediet un turiet ieslēgšanas / izslēgšanas taustiņu.
- Turiet pogu nospiestu 10 sekundes, tā tiks automātiski restartēta.
Ja tas nedarbojas, pārejiet pie nākamās metodes.
Ierīces regulāra atsāknēšana vismaz reizi nedēļā var būt izdevīga. Ja jums ir tendence aizmirst lietas, iesakām konfigurēt tālruni tā, lai tas tiktu restartēts pats. Jūs varat ieplānot to veikt šo uzdevumu, veicot šādas darbības:
- Atveriet lietotni Iestatījumi.
- Pieskarieties vienumam Ierīces kopšana.
- Pieskarieties trīs punktiem augšpusē.
- Atlasiet Automātiskā restartēšana.
Atiestatīt tīkla iestatījumus
- Atveriet iestatījumus, izmantojot ātrās navigācijas izvēlni vai palaišanas programmu.
- Ritiniet uz leju un pieskarieties Vispārējā vadība.
- Pēc tam pieskarieties Atiestatīt.
- Visbeidzot, pieskarieties Atiestatīt tīkla iestatījumus.
- Pēc tam pieskarieties vienumam Atiestatīt iestatījumus.
- Kad tiek prasīts, apstipriniet ar bloķēšanas ekrāna paroli.
SIM kartes problēmu novēršana
Izņemiet un atkārtoti ievietojiet SIM karti
Es nedomāju, ka jums ir nepieciešama cita apmācība, lai ierīcē atkārtoti instalētu sim karti. Vienkārši noņemiet SIM paliktni no ierīces un restartējiet ierīci, pēc tam ievietojiet to ierīcē.
- Aktivizējiet lidojuma režīmu.
- Nospiediet Sim izgrūšanas rīku SIM kartes paplātes apļveida atverē, lai to noņemtu.
- Izslēdziet ierīci.
- Izņemiet SIM karti no SIM paplātes un ievietojiet to atpakaļ.
- Iebīdiet paplāti atpakaļ slotā.
- Boot ierīci.
Kad esat noņēmis SIM karti no ierīces, pagaidiet dažus mirkļus, pirms to atkal ievietojat. Tā rezultātā sistēma tiek atsvaidzināta bez vecajiem mobilajiem iestatījumiem. Kad SIM karte ir atkal ievietota un tālrunis restartēts, tīkla konfigurācija jāpievieno automātiski.
Ja jums ir cits tālrunis, kas var darboties ar jūsu tīklu, varat arī mēģināt tajā ievietot SIM karti. Tas palīdzēs jums pārbaudīt, vai pašā SIM kartē nav problēmu. Ja problēma atgriežas, lietojot SIM karti otrajā ierīcē, jums ir vai nu problēma ar SIM, vai ar tīklu. Mēģiniet iegūt jaunu SIM karti, lai redzētu, vai tā ir SIM vai tīkls.
Piespiest aizvērt SIM lietotni
Parasti to ieteicams novērst nelielas lietotņu kļūdas. To var izdarīt divējādi.
1. metode: aizveriet lietotni, izmantojot taustiņu Nesenās lietotnes
- Ekrānā pieskarieties izvēles taustiņam Nesenās lietotnes (pogai Sākums kreisajā pusē ir trīs vertikālas līnijas).
- Kad tiek parādīts ekrāns Nesenās lietotnes, velciet pa kreisi vai pa labi, lai meklētu lietotni. Tam vajadzētu būt šeit, ja jums to iepriekš izdevās palaist.
- Pēc tam velciet uz augšu lietotni, lai to aizvērtu. Tam vajadzētu piespiest to aizvērt. Ja tā nav, vienkārši pieskarieties lietotnei Aizvērt visu, lai arī restartētu visas lietotnes.
2. metode: aizveriet lietotni, izmantojot izvēlni App Info
- Atveriet lietotni Iestatījumi.
- Pieskarieties vienumam Lietotnes.
- Pieskarieties ikonai Vairāk iestatījumu (trīs punktu ikona augšējā labajā stūrī).
- Pieskarieties vienumam Rādīt sistēmas lietotnes.
- Atrodiet lietotni un pieskarieties tai.
- Pieskarieties Force Stop.
Notīrīt SIM lietotnes kešatmiņu
- Atveriet iestatījumus, izmantojot ātrās navigācijas izvēlni vai palaišanas programmu.
- Pieskarieties vienumam Lietotnes.
- Ja meklējat sistēmu vai noklusējuma lietotni, augšējā labajā stūrī pieskarieties vienumam Vairāk iestatījumu (trīs punktu ikona).
- Atlasiet Rādīt sistēmas lietotnes.
- Atrodiet un pieskarieties attiecīgajai lietotnei.
- Pieskarieties vienumam Krātuve.
- Pieskarieties pogai Notīrīt kešatmiņu apakšā.
Dzēst SIM lietotnes datus
- Atveriet iestatījumus, izmantojot ātrās navigācijas izvēlni vai palaišanas programmu.
- Pieskarieties vienumam Lietotnes.
- Ja meklējat sistēmu vai noklusējuma lietotni, augšējā labajā stūrī pieskarieties vienumam Vairāk iestatījumu (trīs punktu ikona).
- Atlasiet Rādīt sistēmas lietotnes.
- Atrodiet un pieskarieties attiecīgajai lietotnei.
- Pieskarieties vienumam Krātuve.
- Pieskarieties pogai Notīrīt datus.
Atjauniniet lietotnes
Lai Galaxy ierīcē pārbaudītu Play veikala lietotņu atjauninājumus, veiciet tālāk norādītās darbības.
- Atveriet lietotni Play veikals.
- Augšējā kreisajā stūrī pieskarieties ikonai Vairāk iestatījumu (trīs horizontālas līnijas).
- Pieskarieties vienumam Manas lietotnes un spēles.
- Pieskarieties vienumam Atjaunināt vai Atjaunināt visu.
Ja izmantojat mobilo datu savienojumu, iesakām atjaunināt, izmantojot tikai wifi, lai izvairītos no papildu maksām. Lūk, kā:
- Atveriet lietotni Play veikals.
- Augšējā kreisajā stūrī pieskarieties ikonai Vairāk iestatījumu (trīs horizontālas līnijas).
- Pieskarieties vienumam Iestatījumi.
- Pieskarieties vienumam Lietotnes lejupielādes preference.
- Atlasiet Tikai pa wifi (atlasiet Pārlūkot jebkuru tīklu, ja jums nav wifi).
- Pieskarieties Gatavs.
Pārliecinieties arī, ka jūsu lietotnes visu laiku tiek atjauninātas, iespējojot automātiskās atjaunināšanas opciju.
- Pieskarieties vienumam Automātiski atjaunināt lietotnes.
- Pieskarieties vienumam Tikai wifi (atlasiet Pārlūkot jebkuru tīklu, ja jums nav wifi).
- Pieskarieties Gatavs.
Pārbaudiet viesabonēšanu
Ja nesen bijāt ārzemēs vai ārpus mājas tīkla pārklājuma, viesabonēšanas iestatījumam joprojām jābūt ieslēgtam. Noteikti atspējojiet to, lai ierīce varētu normāli izveidot savienojumu ar tīklu.
- Atveriet lietotni Iestatījumi.
- Pieskarieties vienumam Savienojumi.
- Pieskarieties vienumam Mobilie tīkli.
- Pārvietojiet datu viesabonēšanas slīdni pa kreisi, lai to izslēgtu.
Mainīt tīkla režīmu
Dažreiz, mainot ierīces tīkla režīmu no, teiksim, 4G LTE uz 3G, var atbrīvoties no tīkla problēmām. Ja neesat mēģinājis to izdarīt šajā brīdī, veiciet tālāk norādītās darbības.
- Atveriet lietotni Iestatījumi.
- Pieskarieties vienumam Savienojumi.
- Pieskarieties vienumam Mobilie tīkli.
- Pieskarieties Tīkla režīms un atlasiet 3G vai 2G.
- Restartējiet ierīci un atkārtojiet 1. – 3. Darbību.
- Pieskarieties 4G vai LTE vai automātiski izveidojiet savienojumu, lai atgrieztos sākotnējā konfigurācijā.
Manuāli atvienojiet no tīkla
- Atveriet lietotni Iestatījumi.
- Pieskarieties vienumam Savienojumi.
- Pieskarieties vienumam Mobilie tīkli.
- Pieskarieties vienumam Tīkla operatori.
- Pieskarieties Atlasīt manuāli.
- Pagaidiet, kamēr ierīce meklēs tīklus.
- Kad meklēšana ir pabeigta, atlasiet citu tīklu, ar kuru izveidot savienojumu. Piemēram, ja izmantojat pakalpojumu T-Mobile, izvēlieties AT&T vai jebkuru citu tīklu.
- Jūsu tālrunis būs spiests atgriezties ar kļūdu, jo tas nevarēs veiksmīgi reģistrēties.
- Pēc tam vēlreiz atlasiet savu tīklu un pārliecinieties, vai jūsu ierīce tagad varēs pārreģistrēties un novērst kļūdu.
Problēmu novēršana lietotnēs drošajā režīmā
Ja nezināt, kas ir drošais režīms, drošajā režīmā sistēma uz laiku atspējo visas ierīcē instalētās trešo pušu lietojumprogrammas. To darot, mēs varam noskaidrot, kura lietotne rada problēmu. Lai ieslēgtu drošo režīmu, rīkojieties šādi:
- Izslēdziet ierīci.
- Nospiediet un turiet ierīces barošanas pogu, līdz tiek parādīts modeļa nosaukuma ekrāns.
- Kad ekrānā parādās SAMSUNG logotips, atlaidiet barošanas taustiņu.
- Tūlīt pēc barošanas taustiņa atlaišanas nospiediet un turiet skaļuma samazināšanas taustiņu.
- Turpiniet turēt skaļuma samazināšanas taustiņu, līdz ierīce pabeidz restartēšanu.
- Drošais režīms tiks parādīts ekrāna apakšējā kreisajā stūrī.
- Kad redzat drošo režīmu, atlaidiet skaļuma samazināšanas taustiņu.
Pēc tam, kad esat noskaidrojis, kuras lietotnes rada problēmu, veiciet tālāk norādītās darbības, lai to atinstalētu (ja nepieciešams):
- Atveriet iestatījumus no palaidēja.
- Pieskarieties vienumam Lietotnes.
- Pieskarieties Skatīt visas lietotnes.
- Pieskarieties lietotnei, kuru vēlaties atinstalēt
- Pieskarieties vienumam Atinstalēt.
- Pieskarieties Labi, lai apstiprinātu.
Notīriet kešatmiņu no atkopšanas režīma
Ja nezināt, kas ir atkopšana, vispirms ielādējas sāknēšanas programma, ir atkopšana. Atkopšanas režīms attiecas uz īpašu sāknēšanas nodalījumu, kurā ir instalēta atkopšanas lietojumprogramma. Un jūs varat novērst dažas problēmas ar tālruni. Veiciet darbības, lai notīrītu kešatmiņu no atkopšanas režīma:
- Izslēdziet tālruni.
- Kad tas ir izslēgts. Vienlaicīgi nospiediet un turiet ieslēgšanas / Bixby un skaļuma samazināšanas pogu, līdz tiek parādīts Android logotips.
- Kad tiek parādīts zaļais Android logotips, atlaidiet abas pogas.
- Tagad parādīsies atkopšanas ekrāna izvēlne
- Izmantojiet pogu Skaļums, lai pārietu uz sadaļu Wipe Cache Partition, pēc tam nospiediet barošanas pogu, lai apstiprinātu izvēli.
- Pagaidiet, līdz ierīce no sistēmas nodalījuma iznīcina visus kešatmiņu vai pagaidu datus.
- Vēlreiz nospiediet barošanas pogu, lai restartētu ierīci.
Tas notīra visus pagaidu datus no ierīces. Un tad tas darbojas kā jauns.
Rūpnīcas režīma iestatīšana
Atruna
Pēc rūpnīcas atiestatīšanas viss tiks izdzēsts, tāpēc vēlaties pārliecināties, vai esat izveidojis savu datu kopiju, piemēram, fotoattēlus, videoklipus, dokumentus, tekstus utt. pirms laika.
Izvēlnē Iestatījumi:
- No palaišanas programmas atveriet iestatījumus.
- Ritiniet līdz un pieskarieties General management.
- Pieskarieties vienumam Atiestatīt.
- Atlasiet Rūpnīcas datu atiestatīšana.
- Pieskarieties vienumam Atiestatīt, lai turpinātu.
- Pieskarieties Dzēst visu, lai apstiprinātu darbību.
No atkopšanas:
- Izslēdziet tālruni.
- Kad tas ir izslēgts. Vienlaicīgi nospiediet un turiet ieslēgšanas / Bixby un skaļuma samazināšanas pogu, līdz tiek parādīts Android logotips.
- Kad tiek parādīts zaļais Android logotips, atlaidiet abas pogas.
- Tagad parādīsies atkopšanas ekrāna izvēlne
- Izmantojiet pogu Skaļuma samazināšana, līdz iezīmējat opciju “Wipe data / factory reset”.
- Nospiediet barošanas pogu, lai atlasītu “Wipe data / factory reset”.
- Izmantojiet skaļuma samazināšanas funkciju, lai izceltu Jā.
- Nospiediet barošanas pogu, lai apstiprinātu darbību, lai notīrītu tālruņa datus.
Secinājums
Tas bija viss, tas bija vienkāršākais veids, kā novērst programmatūras atjaunināšanas Galaxy A50 interneta datu problēmu. Vai ar Galaxy A50 jūs saskaras ar citām problēmām un problēmām? Tad nav ko uztraukties, mums ir raksts, kas veltīts Galaxy A50 jautājumiem un ceļvežiem. Šeit ir Galaxy A50 problēmu novēršanas rokasgrāmata. Lai gan tas ir reti, dažos Samsung Galaxy ierīču problēmu cēlonis var būt slikta aparatūra. Ja rūpnīcas atiestatīšana nepalīdzēs novērst problēmu, apmeklējiet vietējo Samsung veikalu vai Servisa centrs tāpēc kvalificēts Samsung tehniķis var pārbaudīt aparatūru. Ja nepieciešams, viņi to var nosūtīt remontam vai nomaiņai.
Vai jums pieder Galaxy ierīce vai kāda cita Android ierīce un jums ir nepieciešamas šāda veida vienkāršas apmācības? Pēc tam palieciet pie GetDroidTips Android padomi un ieteikumi sleju, jo drīzumā būs pieejamas daudzas vienkāršas Galaxy apmācības.
Ja jums ir kādi jautājumi par to, komentāru sadaļa jums vienmēr ir pieejama.
Galaxy A50 problēmu novēršanas rokasgrāmata
- Pēc programmatūras atjaunināšanas mana Galaxy A50 saskaras ar zvana problēmu: kā novērst?
- microSD karte netiek noteikta vai SD karte nedarbojas: kā novērst problēmu ar Galaxy A50
- Kā novērst Galaxy A50 audio problēmu [mazs skaļums vai nedarbojas]
- Labojiet Galaxy A50 melnā ekrāna nāvi vai ekrānu nedarbojas
- Netflix pārtrauca ielādēt manu Galaxy A50: kā salabot?
- YouTube netiek ielādēts vietnē My Galaxy A50: kā to novērst?
- Kā novērst Galaxy A50, netiks nosūtīta īsziņu vai īsziņu problēma
- Kāpēc mans Galaxy A50 turpina zaudēt signālu [rāda vāju tīklu]
Sveiki, es esmu Šekhars Vaidja, emuāru autors, skolēns, kurš mācās par CS un programmēšanu.