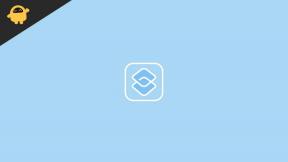Kāpēc grāmatzīmes netiek dzēstas pārlūkā Chrome? Kā salabot?
Problēmu Novēršanas Ceļvedis / / August 05, 2021
Kā norāda nosaukums, grāmatzīmes ir domātas, lai norādītu uz noteiktu lapu vai saiti vai saturu, ko saglabāt nākotnē, lai ātri piekļūtu tām no vietas, kur to saglabājāt. Tiešsaistes nolūkos grāmatzīmes var ātri un viegli saglabāt vai izdzēst, izmantojot tīmekļa pārlūku, piemēram Google Chrome. Lai gan šie uzdevumi ir diezgan vienkārši un ikviens to var izdarīt, daži no nelaimīgajiem lietotājiem nezināmu iemeslu dēļ nevar izdzēst grāmatzīmes pārlūkā Chrome. Vai jūs esat viens no viņiem? Pārbaudiet, kāpēc pārlūkā Chrome netiek dzēstas grāmatzīmes? Kā salabot?
Paredzams, ka pārlūkprogrammai var traucēt vairāki iemesli, kas neļauj noņemt saglabātās grāmatzīmes. Pārsvarā tas var notikt, kad Chrome Sync neizdodas reģistrēt jūsu veiktās izmaiņas. Tikmēr daži no trešo pušu grāmatzīmju paplašinājumiem var izraisīt arī tādu grāmatzīmju kā iCloud grāmatzīmju dzēšanu. Apskatīsim tālāk iespējamos risinājumus.
Satura rādītājs
-
1 Kāpēc grāmatzīmes netiek dzēstas pārlūkā Chrome? Kā salabot?
- 1.1 1. Atjauniniet Google Chrome
- 1.2 2. Atiestatīt Chrome sinhronizāciju
- 1.3 3. Atspējot grāmatzīmju paplašinājumus
- 1.4 4. Atiestatiet Google Chrome
Kāpēc grāmatzīmes netiek dzēstas pārlūkā Chrome? Kā salabot?
Dažos gadījumos var gadīties arī tā, ka pat tad, ja kāds mēģina izdzēst grāmatzīmes, Chrome Sync to neatļauj un atkārtoti augšupielādē pārlūkprogrammā Google Chrome, kas ir diezgan dīvaini. Nu, viss var notikt, un mēs nevaram to kontrolēt. Bet mēs varam novērst šo problēmu un pārliecināties, ka tas vairs nenotiks.
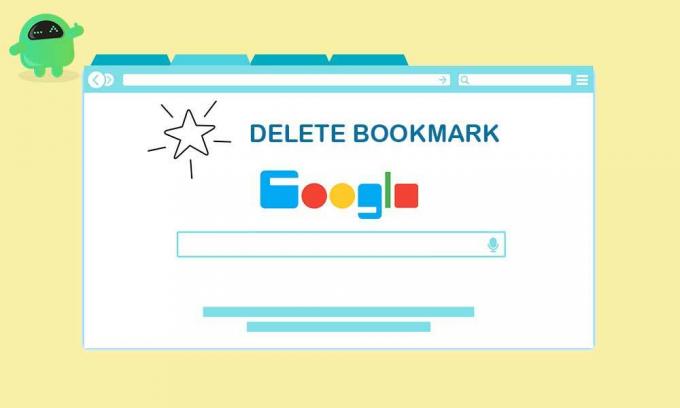
1. Atjauniniet Google Chrome
Noteikti vienmēr atjauniniet savu Google Chrome pārlūku, jo tas novērsīs dažus traucējumus vai kļūdas, kas var izraisīt problēmas ar grāmatzīmju saglabāšanu vai dzēšanu pārlūkā Chrome.
- Noklikšķiniet uz Chrome izvēlnes> Doties uz palīdzību.
- Atlasiet Par Google Chrome> Tas automātiski pārbaudīs gaidītos atjauninājumus.
- Ja tas būs pieejams, tas sāks lejupielādēt un instalēt jaunāko atjauninājumu.
- Kad tas būs izdarīts, tā lūgs restartēt pārlūku Chrome, lai mainītu efektus.
2. Atiestatīt Chrome sinhronizāciju
Ja tādā gadījumā pārlūkā Chrome izmantojat Google kontu kopā ar Chrome sinhronizāciju, tas automātiski sinhronizēs arī saglabātās grāmatzīmes. Tas palīdzēs ielādēt grāmatzīmes arī citās ierīcēs, kad pārlūkprogrammā Chrome pierakstāties ar to pašu Google kontu. Tādēļ problēma tiks novērsta, vienkārši atiestatot Chrome sinhronizāciju.
- Palaidiet Google Chrome> Noklikšķiniet uz ikonas Izvēlne.
- Dodieties uz Iestatījumi> Zem Jūs un Google kategorijā noklikšķiniet uz ‘Sinhronizēt un Google pakalpojumus’.
- Noklikšķiniet uz Pārskatīt sinhronizētos datus> Noklikšķiniet uz Atiestatīt sinhronizāciju.
- Pēc tam noklikšķiniet uz Labi, lai apstiprinātu.
- Tas vienkārši izdzēsīs visus pārlūkošanas datus un izrakstīs jūs no pārlūka Chrome visās jūsu ierīcēs.
- Tagad no izvēlnes opcijas dodieties uz pārlūka Chrome grāmatzīmju pārvaldnieku.
- Izdzēsiet visas grāmatzīmes, kuras vēlaties noņemt.
- Kad tas ir izdarīts, restartējiet pārlūku Chrome un pārbaudiet, vai grāmatzīmes ir izdzēstas.
- Visbeidzot, noklikšķiniet uz ikonas Chrome Sync (Profile) blakus izvēlnes ikonai.
- Pēc tam noklikšķiniet uz Ieslēgt sinhronizāciju..., lai atkal iespējotu sinhronizāciju kā iepriekš.
- Ja vēlaties, jums vēlreiz manuāli jāpierakstās pārlūkā Chrome citās ierīcēs, kurās esat atteicies.
3. Atspējot grāmatzīmju paplašinājumus
- Noklikšķiniet uz Chrome izvēlnes> Doties uz Vairāk rīku.
- Pēc tam noklikšķiniet uz Paplašinājumi.
- Izslēdziet iCloud grāmatzīmes vai jebkuru citu grāmatzīmju paplašinājumu.
- Ja savā Windows datorā (iCloud lietotne) izmantojat iCloud grāmatzīmes, mēģiniet atspējot iCloud grāmatzīmi arī no sava iCloud konta.
4. Atiestatiet Google Chrome
- Noklikšķiniet uz Chrome izvēlnes> Iestatījumi> Noklikšķiniet uz Papildu.
- Atlasiet Atiestatīt un sakopt> Izvēlieties ‘Atjaunot iestatījumus uz sākotnējiem noklusējumiem’.
- Varat iespējot izvēles rūtiņu “Palīdziet uzlabot pārlūku Chrome, ziņojot par pašreizējiem iestatījumiem” vai ne. Tas atkarīgs no tevis.
- Tagad noklikšķiniet uz Atiestatīt iestatījumus, lai atjaunotu noklusējuma Chrome iestatījumus.
- Visbeidzot, varat mēģināt notīrīt vēlamās grāmatzīmes.
Tomēr, ja nav gaidāma atjauninājuma, tas ir labi. Visbeidzot, ja neviena no metodēm jums nedarbojās, mēģiniet atinstalēt pārlūku Chrome un instalēt to no jauna. Lai gan tas nav piemērots risinājums, ir jāapsver, vai nekas jums neder.
Viss, puiši. Mēs ceram, ka šī rokasgrāmata jums bija noderīga. Jūtieties brīvi jautāt turpmākos komentāru sadaļā zemāk esošajiem jautājumiem.
Subodham patīk rakstīt saturu neatkarīgi no tā, vai tas ir saistīts ar tehnoloģijām vai ir cits. Pēc gada rakstīšanas tehnikas emuārā viņš aizraujas ar to. Viņam patīk spēlēt spēles un klausīties mūziku. Bez emuāru veidošanas viņš ir atkarīgs no spēļu datoru versijām un viedtālruņu noplūdēm.