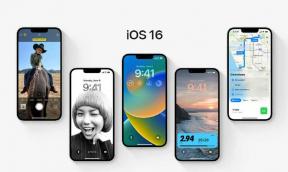Visas HyperX bieži sastopamās problēmas un to risinājumi
Cita Noderīga Rokasgrāmata / / August 05, 2021
Šajā apmācībā mēs esam uzskaitījuši visas HyperX bieži sastopamās problēmas un to risinājumus vai labojumus. HyperX ir viens no cienījamākajiem zīmoliem spēļu nozarē. Tās piedāvājums aptver audio, SSD diskus, austiņas, tastatūras, peli un citas datoru perifērijas ierīces. Tās Cloud sērijas austiņas ir vienas no labākajām šajā domēnā. Tomēr tam ir arī īstā daļa no jautājumiem.
Daži lietotāji ir ziņojuši, ka, savienojot austiņas ar datoru, rodas problēmas ar austiņām. Turklāt šķiet, ka lielākā daļa šo problēmu notiek ar Windows 10 datoru. Tajā pašā virzienā daži lietotāji ir ziņojuši, ka viņiem ir grūti arī ar zīmola SSD. Šajā apmācībā mēs pārbaudīsim visas izplatītākās HyperX problēmas un to risinājumus. Sekojiet līdzi visu instrukciju kopai.

Satura rādītājs
-
1 HyperX mākoņa problēmas un to labojumi
- 1.1 1. labojums: pamata labojumi
- 1.2 2. labojums: atjauniniet draiverus
- 1.3 3. labojums: pārbaudiet mikrofona iestatījumus
- 1.4 4. labojums: izmantojiet Windows skaņas problēmu novēršanas rīku
- 1.5 5. labojums: atjauniniet programmaparatūru
- 1.6 Labojums 6: Pārinstalējiet audio draiverus
- 2 HyperX SSD problēmas un labojumi
HyperX mākoņa problēmas un to labojumi
HyperX Cloud lepojas ar dažām pārsteidzošām austiņu sērijām ar iespaidīgām funkcijām. Tomēr tajā nav kļūdu. Par laimi jums tas nav obligāti jāatdod vai jādodas uz apmaiņu. Varat izmēģināt diezgan daudz programmatūras sānu labojumu. Tam vajadzētu novērst problēmu vairumā gadījumu. Pateicoties tam, šeit ir visas HyperX Cloud problēmas un to risinājumi.
1. labojums: pamata labojumi
Pirms pāriet uz uzlabotajiem labojumiem, šeit ir daži pamata labojumi, kurus jums vajadzētu izmēģināt. Uz papīra tie var izklausīties pēc acīmredzamas līnijas, taču uzticēšanās, parasti, ir parocīgi padomi, lai novērstu lielāko daļu problēmu. Tāpēc nekavējoties izmēģiniet tālāk minētos uzlabojumus:
- Jūsu spēļu austiņām ir USB atslēga. Šajā atslēgā ir neliela poga Izslēgt skaņu. Pārliecinieties, vai neesat to nejauši nospiedis. Lai pārbaudītu, vienkārši vēlreiz nospiediet šo pogu un pārliecinieties, vai tas dod vēlamos rezultātus.
- Šim atslēgam ir arī savs mikrofona vadības taustiņu komplekts. Varat arī mēģināt pielāgot un pielāgot skaļumu, izmantojot šos taustiņus.
- Tāpat jūs varat arī mēģināt pārslēgt USB porti no 3.0 uz 2.0. Dažiem lietotājiem austiņu pievienošana pēdējai ir izdevusies.
- Dažām austiņām ir arī īpaša tālvadības pults. Jūs varētu izmantot to pašu, lai pielāgotu mikrofona jutību vēlamajam līmenim.
ja iepriekšminētajiem pielāgojumiem izdevās novērst problēmu, labi un labi. Pretējā gadījumā dodieties uz mūsu citām HyperX izplatītākajām problēmām un to risinājumiem, kas sniegti zemāk.
2. labojums: atjauniniet draiverus
Ja izmantojat vecu vai novecojušu audio draiveri, austiņās varētu būt diezgan daudz problēmu. Tādā gadījumā ieteicams atjaunināt draiverus uz jaunāko versiju. Lūk, kā to varētu izdarīt:
- Ar peles labo pogu noklikšķiniet uz uzdevumjoslas Windows ikonas un atlasiet Ierīču pārvaldnieks.
- Noklikšķiniet uz sadaļas Audio, ievade un draiveris, lai to izvērstu.
- Pēc tam ar peles labo pogu noklikšķiniet uz audio draivera un izvēlnē atlasiet Atjaunināt draiveri.

- Nākamajā parādītajā izvēlnē atlasiet Meklēt automātiski, lai iegūtu atjauninātu draivera programmatūru.
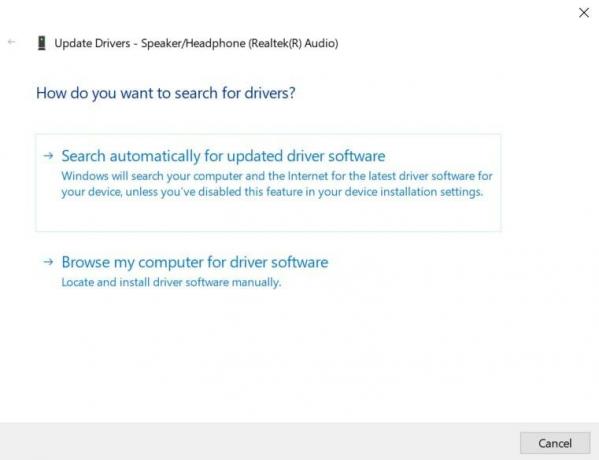
- Pagaidiet, līdz Windows atrod jaunākos pieejamos draiverus. Pēc tam tas tiks lejupielādēts un instalēts datorā.
- Kad tas ir izdarīts, restartējiet datoru. Tagad pārbaudiet, vai problēma ir novērsta.
3. labojums: pārbaudiet mikrofona iestatījumus
Jums arī jāpārliecinās, ka mikrofons nav atspējots vai tā iestatījumi nav pielāgoti.
- Lai to izdarītu, izvēlnē Sākt dodieties uz vadības paneli.
- Pēc tam noklikšķiniet uz Aparatūra un skaņa> Skaņa.
- Dodieties uz cilni Ierakstīšana un ar peles labo pogu noklikšķiniet uz tukšas vietas.
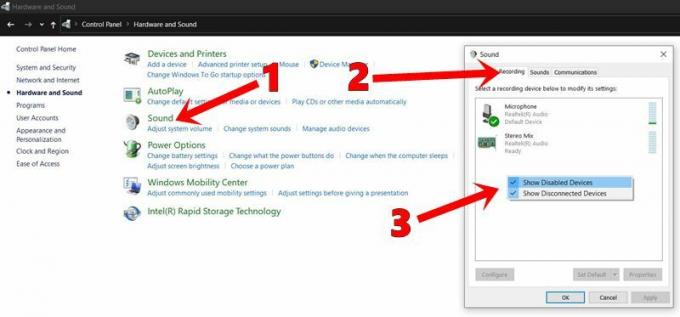
- Noklikšķiniet uz opcijas Rādīt atspējotās ierīces un Rādīt atvienotās ierīces.
- Tagad tas parādīs jūsu mikrofonu. Ar peles labo pogu noklikšķiniet uz tā un noteikti iespējojiet to, ja tas ir atspējots.
- Ja tas jau ir iespējots, varat to atspējot un pēc tam atkārtoti iespējot. Visbeidzot, noklikšķiniet uz Lietot un pēc tam uz Labi.
Ja problēma joprojām pastāv, varat pārbaudīt dažas citas HyperX Cloud izplatītākās problēmas un to risinājumus, kas sniegti zemāk.
4. labojums: izmantojiet Windows skaņas problēmu novēršanas rīku
Ja jūs joprojām nevarat novērst skaņas problēmas, tad noderēs iebūvētais Windows problēmu novēršanas rīks. Lūk, kā jūs varētu pilnībā izmantot to pašu:
- Izmantojiet Windows + I īsinājumtaustiņu kombinācijas, lai palaistu iestatījumu lapu. Tajā noklikšķiniet uz Atjaunināt un drošība.

- Pēc tam kreisajā izvēlnes joslā atlasiet opciju Traucējummeklēšana.
- Ritiniet līdz sadaļai Audio ierakstīšana un noklikšķiniet uz tās, lai to izvērstu.

- Noklikšķiniet uz pogas Palaist problēmu novēršanas rīku. Izpildiet ekrānā redzamos norādījumus, kā norādīts. Kad esat veiksmīgi veicis nepieciešamās darbības, tam vajadzētu novērst austiņu problēmu.
5. labojums: atjauniniet programmaparatūru
Ja pirmais vispārējo audio draiveru atjaunināšanas labojums nedeva vēlamos rezultātus, jāapsver aparatūras specifisko draiveru instalēšana. HyperX vietnē ir visi nepieciešamie programmaparatūras faili visiem tā mākoņu austiņu komplektiem. Tāpēc dodieties uz vietnes vietni Atbalsta sadaļa no augšējās izvēlnes joslas.
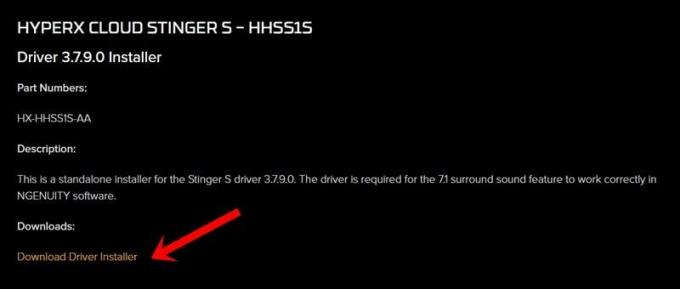
Pēc tam atlasiet savu produktu un pēc tam noklikšķiniet uz Download Driver Installer. Pēc lejupielādes palaidiet iestatīšanu un veiciet instalēšanas darbības. Pēc tam restartējiet datoru, un tam vajadzētu novērst jūsu problēmas. Ņemot to vērā, šeit ir dažas citas HyperX Cloud izplatītākās problēmas un to risinājumi, kurus jums vajadzētu pārbaudīt.
Labojums 6: Pārinstalējiet audio draiverus
Parasti tas notiek kā pēdējais darbs. Pat pēc draiveru atjaunināšanas neizdevās novērst problēmas, kas saistītas ar jūsu austiņām, jūs varētu apsvērt iespēju pārinstalēt audio draiverus. Lai to izdarītu, vispirms jums būs jāinstalē draiveri, un pēc tam nākamreiz, kad pievienosit austiņas, tas tiks automātiski atkārtoti instalēts.
- Tāpēc dodieties uz Device Manager savā datorā.
- Atveriet sadaļu Audio, ievade un draiveris, lai to izvērstu.
- Tagad ar peles labo pogu noklikšķiniet uz audio draiveriem un atlasiet Atinstalēt ierīci.
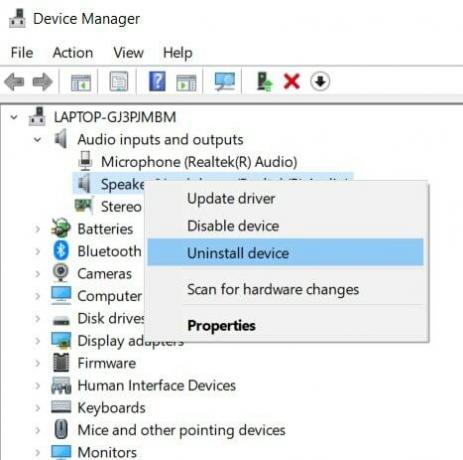
- Pagaidiet, kamēr process būs pabeigts. Pēc tam pievienojiet austiņas datoram, un draiveri tiks automātiski atkārtoti instalēti.
Kad tas ir izdarīts, restartējiet datoru un problēmas, kas saistītas ar HyperX Cloud, jau bija jānovērš. Tagad pievērsīsim uzmanību HyperX Common problēmām un to risinājumiem, kas saistīti ar SSD.
HyperX SSD problēmas un labojumi
Kā minēts iepriekš, zīmols ne tikai izceļas ar austiņām, bet arī ir ierindots virkne citu perifērijas ierīču. Starp tiem daži lietotāji, šķiet, ir saskārušies ar dažām SSD problēmām. Tātad, ja esat iegādājies HyperX Predator SSD un tas jums sagādā grūtības, iespējams, ir laiks atjaunināt mikroshēmas draiverus.
Chipset darbi ir vieni no vissvarīgākajiem. Tas kontrolē sakarus starp procesoru un ārējām ierīcēm, lai tās varētu pareizi darboties jūsu datorā. Novecojis mikroshēmojums daudziem lietotājiem var radīt nepatikšanas. Tā rezultātā mēs iesakām nekavējoties atjaunināt mikroshēmojuma draiverus. Lai to izdarītu, jums būs jānoskaidro pilnīga informācija par jūsu mātesplatē. Tālāk ir norādītas visas nepieciešamās darbības.
- Pārejiet uz izvēlni Sākt un palaidiet komandu uzvedni kā administrators.
- Tagad nokopējiet un ielīmējiet šo komandu CMD logā:
wmic baseboard get produkts, ražotājs, versija, sērijas numurs
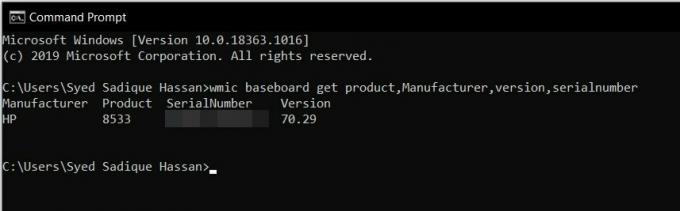
- Pēc tam dodieties uz mātesplates vietni un lejupielādējiet un instalējiet jaunākās draiveru versijas.
- Kad tas ir izdarīts, restartējiet datoru. Pēc tam nevajadzētu rasties problēmām ar HyperX Predator SSD.
Tātad tas viss bija no HyperX bieži sastopamo problēmu un to risinājumu rokasgrāmatas. Ja jums joprojām ir kādi jautājumi, dariet mums to zināmu zemāk esošajā komentāru sadaļā. Noslēdzot, šeit ir daži iPhone padomi un ieteikumi, Datoru padomi un triki, un Android padomi un triki ka jums vajadzētu arī pārbaudīt.