Kā padarīt aveņu Pi 4 viedo spoguli
Cita Noderīga Rokasgrāmata / / August 05, 2021
Raspberry Pi viedais spogulis ir futūristisks digitālais spogulis, kas parāda plašu informācijas klāstu sākot no laika un datuma, līdz laika apstākļiem, izvēlētiem ziņu virsrakstiem, plānotajām tikšanām utt ieslēgts. Lai gan viedie spoguļi nav ekskluzīva Raspberry Pi rezerve, tie tiek ievērojami lētāki, ja izmantojat zemo cenu hakeriem draudzīgo Raspberry Pi.
The Aveņu Pi ir miniatūrs dators, kas darbojas operētājsistēmā Linux un kuru dzīvo pie lielas izstrādātāju kopienas. Šajā rakstā mēs parādīsim, kā jūs varat izveidot savu personalizēto viedo spoguli no nulles, izmantojot novatorisko lēti pieejamo Raspberry Pi programmatūru.
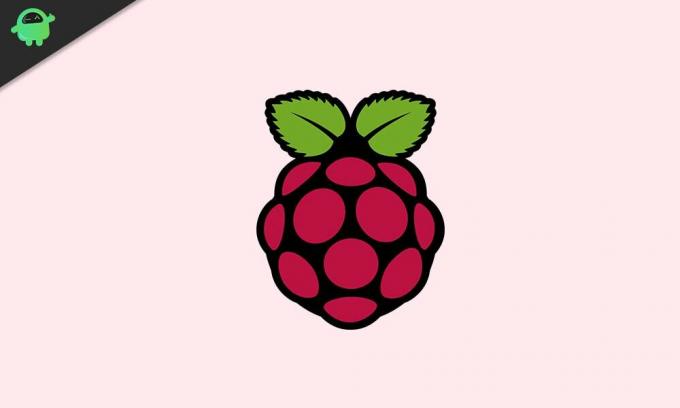
Satura rādītājs
-
1 Veidojiet savu Raspberry Pi 4 viedo spoguli
- 1.1 Pirmais solis - apkopojiet nepieciešamos rīkus
- 1.2 Otrais solis - lejupielādējiet nepieciešamos failus un programmatūras programmas
- 1.3 Trešais solis - iestatiet nepieciešamos savienojumus
- 1.4 Ceturtais solis - sagatavojiet savu Aveņu Pi
- 1.5 Piektais solis - savienojiet to visu kopā
Veidojiet savu Raspberry Pi 4 viedo spoguli
Raspberry Pi 4 viedā spoguļa veidošana ir samērā vienkāršs un vienkāršs process. Izpildiet tālāk sniegtos norādījumus, ja vēlaties uzzināt, kā izgatavot Raspberry Pi 4 viedo spoguli.
Pirmais solis - apkopojiet nepieciešamos rīkus

Lai izveidotu mūsu pašu viedo spoguli, kura pamatā ir Raspberry Pi, jums būs nepieciešami šādi rīki:
- LCD monitors
- USB C tipa vads
- Micro SD karte un adapteris
- Aveņu Pi
- Aveņu Pi korpuss (pēc izvēles)
- Mikro HDMI kabelis
- Tastatūra
- Pele
Otrais solis - lejupielādējiet nepieciešamos failus un programmatūras programmas
Dodieties tiešsaistē un piesakieties raspberrypi.org, dodieties uz lejupielādes lapu un izvēlieties operētājsistēmu Raspbian. Atlasiet opciju “Raspbian Buster ar darbvirsmu un ieteicamo programmatūru” un noklikšķiniet uz pogas “Lejupielādēt ZIP”.
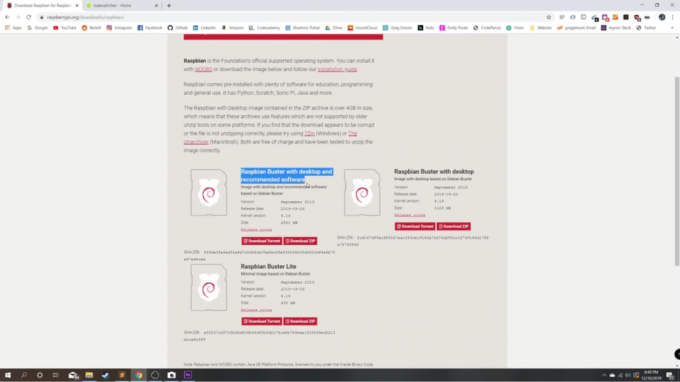
Pēc tam piesakieties balena.io/etcher un atlasiet opciju, lai lejupielādētu konkrētajai operētājsistēmai (Windows, Mac vai Linux).
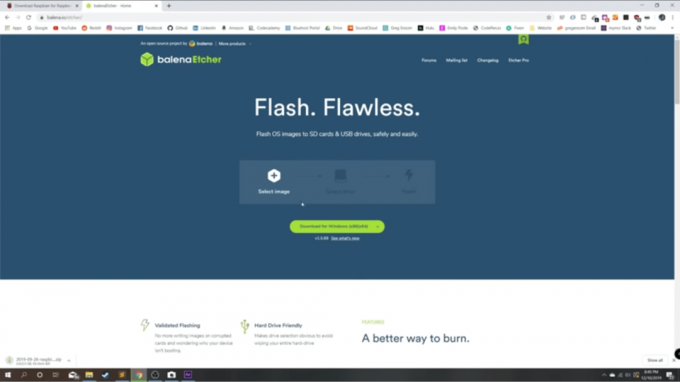
Kad abu dokumentu lejupielāde ir pabeigta, atveriet lietotni BalenaEtcher un iestatiet programmu. Pēc tam atgriezieties lejupielāžu mapē un atlasiet iepriekš lejupielādēto attēlu ar nosaukumu “Raspbian-buster-full”. Atveriet to un atlasiet savu mērķi kā Micro SD karti un atlasiet “zibspuldze”.
Kad process ir pabeigts, izņemiet SD karti no datora, izņemiet to un ievietojiet Raspberry Pi mikro SD kartes slotā.
Trešais solis - iestatiet nepieciešamos savienojumus
Pievienojiet mikro HDMI kabeli, kā arī C tipa USB vadu Raspberry Pi pieejamajos portos. Veikt C tipa USB kabeļa otru galu un ievietojiet sienas adapterī un pievienojiet strāvas avotam (parasti apmēram 120 V) volti). Kad esat pabeidzis iestatīt šos savienojumus, pievienojiet Micro HDMI kabeļa otru galu displeja avotam, piemēram, LCD monitoram vai jebkura cita veida ekrānam, kas jums pieejams.
Ceturtais solis - sagatavojiet savu Aveņu Pi
Ieslēdziet displeju vai monitoru, un jums vajadzētu tikties ar apsveikuma ekrānu. Noklikšķiniet uz pogas “Nākamais”, un jums tiks lūgts sniegt informāciju par jūsu valsti, valodu un laika joslu. Pārliecinieties, ka atbildat uz šiem jautājumiem precīzi, jo viedpulkstenis Raspberry Pi nedarbosies pareizi, ja šie informācijas elementi netiek sniegti precīzi.
Nākamajā lapā jums tiks lūgts izveidot jaunu paroli. Jūs varat izvēlēties atstāt to tādu, kāds tas ir, bet tā vietā iesakām izveidot jaunu - pietiekami vieglu paroli lai jums nebūtu problēmu atcerēties, bet arī pietiekami grūti, lai jūsu konts būtu pasargāts no nevēlamām pusēm. Kad esat iestatījis atbilstošu paroli, noklikšķiniet uz pogas “Nākamais”.
Nākamajā lapā jūs redzēsiet izvēles rūtiņu blakus ziņojumam ar uzrakstu “Šis ekrāns rāda melnu apmali ap darbvirsmu”. Mēs iesakām atzīmēt šo izvēles rūtiņu un vēlreiz nospiediet pogu Tālāk.
Nākamajā lapā jums tiks lūgts iestatīt Wi-Fi tīklu. Dariet to, ja vēl neesat to izdarījis jau pirms šī punkta. Kad esat pabeidzis Wi-Fi tīkla iestatīšanu, noklikšķiniet uz Tālāk.
Nākamajā lapā jums tiks lūgts atjaunināt programmatūru. Tas nav obligāti, un jums tas nav pilnvarots. Jūs vēlaties izlaist šo darbību, ja vēlaties. Tomēr, ja jūs nolemjat atjaunināt programmatūru, tas prasīs apmēram desmit minūtes, atkarībā no interneta savienojuma ātruma.
Pēc visu šo darbību veikšanas nākamajā lapā tiks parādīts ziņojums “Iestatīšana pabeigta”, un pēc tam jūs varat noklikšķināt uz pogas “Restartēt”, lai restartētu Raspberry Pi.
Piektais solis - savienojiet to visu kopā
Šis ir pēdējais solis visā jūsu Raspberry Pi 4 viedā spoguļa iestatīšanas procesā. Paredzams, ka atvērsit pārlūkprogrammu un Google meklēšanas joslā ierakstiet “MagicMirror” (lūdzu, bez atstarpes). Jābūt pirmajai saitei, kuru redzēsiet, kad rezultāti tiks ielādēti magicmirror.builders. Noklikšķiniet uz šīs saites un MagicMirror galvenajā lapā dodieties uz galveni “Easy to Install”, zem kuras ir rakstiska komanda, kas jums jāizpilda Raspberry Pi. Iezīmējiet un nokopējiet šo komandu, samaziniet pārlūkprogrammas logu, pēc tam atveriet Raspberry Pi termināli un ielīmējiet tajā komandu un nospiediet taustiņu “Enter”. tastatūra.
Tas sāktu MagicMirror instalēšanas procesu, kura ilgums ir nedaudz mazāks par desmit minūtēm, atkarībā no interneta savienojuma stipruma un ātruma. Apmēram trīs vai četras minūtes pēc instalēšanas jūs saņemsit uzvedni ar jautājumu, vai vēlaties “izmantot PM2 automātiska MagicMirror palaišana. ” Nospiediet tastatūras taustiņu "y", lai apstiprinātu, un tas ļautu PM2 automātisko palaišanu jūsu MagicMirror programmatūru. Ja jūs to nevēlaties, nospiediet “nē”, lai atspējotu PM2 automātisko palaišanu.
Tas turpinās instalēšanas procesu un pēc tam vēlreiz aicinās jūs jautāt, vai vēlaties atspējot ekrānsaudzētāju. Vēlreiz nospiediet “y” vai “n”, lai iegūtu jā vai nē, atkarībā no jūsu vēlmēm, un pēc tam nospiediet enter.
Tad vienkārši pagaidiet dažas sekundes un voila, jūs esat pabeidzis! MagicMirror programmatūra tiks automātiski sāknēta jūsu displeja ekrānā, un viss ir iestatīts. Lai palielinātu displeja ekrāna tekstu, nospiediet “Ctrl” + “Shift” + “+” taustiņus un, lai samazinātu displeja ekrāna teksta lielumu, nospiediet “Ctrl” + “Maiņa ” + “-“ tastatūras taustiņi. Tas ļautu pielāgot teksta izmēru, lai tas būtu optimizēts, neatkarīgi no ekrāna izmēra, kuru izmantojat, lai parādītu savu Raspberry Pi 4 burvju spoguli.
Ja šīs darbības ir bijušas noderīgas, palīdzot jums izveidot savu pašu Raspberry Pi 4 viedo spoguli, ļaujiet mums komentāru sadaļā ir zināms, ko jūs domājat par šo burvīgo “maģisko” tehnoloģiju zemāk. Mēs arī vēlētos dzirdēt, kā jūs dalāties savos stāstos par to, ko jūs darāt ar savu viedo spoguli, savām iecienītākajām funkcijām, un kādas vēl nepieejamas funkcijas jūs vēlētos redzēt Raspberry Pi 4 viedajā spogulī tuvākajā nākotnē.



