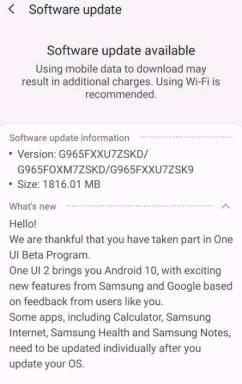Kā pievienot PDF Google slaidos
Cita Noderīga Rokasgrāmata / / August 05, 2021
Google prezentācijas ir viens no maniem plašsaziņas līdzekļiem, veidojot prezentācijas, jo tādējādi es varu sadarboties ar cilvēkiem. Medijs prezentācijas veidošanai, jo tas ir bezmaksas un viegli lietojams. Google prezentācijas lietotājiem nodrošina elastību, izmantojot mākoņa risinājumus. Tomēr vienmēr ir kaut kas tāds, kas ir problēma ar Google prezentācijām. Viena no neveiksmēm ir PDF failu augšupielāde. Jā, ir ievietošanas opcija, taču tā nevar apstrādāt PDF failu pieprasījumu. Bet, runājot par Microsoft PowerPoint, šī funkcija ir pieejama. Lietojot Google prezentācijas, šī lieta var būt nomākta.
Nu, jums nav jāuztraucas par daudz, jo ir veids, kā varat ievietot PDF failu pakalpojumā Google prezentācijas. Turpiniet lasīt, lai uzzinātu vairāk par to.

Kā pievienot PDF Google slaidos
Labi, jūs nevarat apiet Google, jo tie neļauj jums pievienot PDF Google slaidos. Bet Google ļauj ievietot attēlus pakalpojumā Google prezentācijas. Varat arī saistīt šos attēlus ar tiešsaistes adresi. Tas nozīmē, ka jums būs jāpārvērš PDF faili attēlu failos. Nu, iespējams, tas neizklausās jautri, bet jā, šī ir viena no mazāk nomāktajām idejām. Parunāsim par to, kā to izdarīt detalizēti:
1. risinājums: Vienā reizē ievietojiet vienu PDF lapu.
1. darbība: PDF faila konvertēšana JPG formātā
Nu, jūs esat šeit, tas nozīmē, ka jums ļoti nepieciešams risinājums. Tātad vienkāršākais veids ir konvertēt PDF failu JPG formātā. Jūs varat darīt ar jebkuru pieejamo bezmaksas tiešsaistes programmatūru. Kopīgie soļi būs:
- Pēc jebkura bezmaksas rīka izmantošanas augšupielādējiet PDF failu.

- Noklikšķiniet uz Konvertēt no PDF uz JPG.

- Kad konvertēšana ir pabeigta, varat lejupielādēt konvertēto failu.
Tagad jums ir JPG fails, tāpēc ļaujiet mums pāriet uz nākamo soli.
2. darbība: kā JPG pievienot pakalpojumam Google prezentācijas
Jūs varat viegli ievietot vienu lapu vienlaikus, lai uzlabotu redzamību. Vienkārši veiciet šīs darbības, lai to izdarītu ērti.
- Lai ievietotu vienu PDF faila lapu vienlaikus, varat izmantot fragmentu Snipping.
- Uzņemiet ekrānuzņēmumus pa vienai lapai.
- Tagad dodieties uz pakalpojumu Google prezentācijas. Un dodieties uz vietu, kur vēlaties ievietot PDF failu.

- Atveriet sadaļu Ievietot un atlasiet izgriezto JPG.

Ja jums ir nepieciešamas vairāk lapas no PDF faila, atkārtojiet šīs darbības. Nu, tas izklausās kaut kā kairinoši, tāpēc, ja jūs varat pārbaudīt zemāk esošo metodi, lai iegūtu vieglāku metodi.
2. risinājums: ievietojiet PDF failu kā attēlu, izmantojot vienu saiti
To var viegli izdarīt, izmantojot bezmaksas versijas tiešsaistē. Varat pilnībā saistīt vienu attēlu vai lapas pa vienam (izmantojiet fragmentu Snipping Tool, lai piesaistītu vienu lapu).
- Atveriet sadaļu Ievietot pakalpojumā Google prezentācijas un ievietojiet attēlu.

- Izvēlieties JPG failu, kuru vēlaties augšupielādēt.
- Atlasiet saiti, un tādā veidā varat ievietot saiti uz PDF.
Tieši tā jūs varat ievietot PDF failu pakalpojumā Google prezentācijas. Es ceru, ka tas atrisināja jūsu problēmu. Ja vēlaties saņemt citu palīdzību, pastāstiet mums komentāru sadaļā.