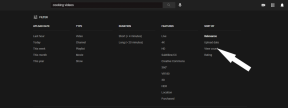Kā novērst Skype atjaunināšanu neizdevās instalēt kļūdas kodu 666/667?
Cita Noderīga Rokasgrāmata / / August 05, 2021
Skype spēlē nozīmīgu lomu to cilvēku dzīvē, kuriem oficiālās sanāksmes un semināri ir jārisina, izmantojot Skype. Bet, runājot par atjauninājuma instalēšanu, daži Windows lietotāji sūdzas, ka viņi to nav spējuši izdarīt. Arī mēģinot viņi saskaras ar kļūdas kodu 666 vai 667 atjaunināt Windows par nevainojamu Skype lietošanu. Tas galvenokārt notiek ar Windows 7 lietotājiem.
Dažreiz kļūda rodas sistēmā esošo bojāto failu dēļ vai negaidītas izslēgšanas dēļ. Tādējādi, ja jūsu AV skenēšana galu galā aizvēra failus, kas pieder Windows atjaunināšanas komponentam. Ja tāds pats scenārijs notiek arī ar jums, tad problēmas risināšanai varat izvēlēties šādas pārbaudītas metodes.
Veiciet SFC un DISM skenēšanu.
Ja, instalējot Skype atjauninājumu, novērojat kļūdas kodu 666 vai 667, tas nozīmē, ka nevarat instalēt Skype KB2876229 vairs. Šajā gadījumā galvenais problēmas cēlonis ir bojātu failu klātbūtne jūsu sistēmā, kas ir toksiska arī citiem jūsu datiem. Tāpēc jums ir ļoti svarīgi pareizi rīkoties ar šo jautājumu. Šeit gudrs tehniķis vienmēr ieteiks veikt DISM un SFC skenēšanu, jo tās ir automātiski izveidotas programmas jūsu datorā. Šie skenējumi var izdzēst visus korumpētos failus un pēc tam bez manuāla iestatīšanas.
Lai gan gan DISM, gan SFC pamatdarbības ir identiskas viena otrai, tomēr, ņemot vērā tehnoloģiju ekspertu ieteikumus, kopumā abu darbības ir ļoti efektīvas. Pirms izvēlaties šo ceļu, ritiniet uz leju, lai apkopotu visu būtisko informāciju par to pašu.
- Sistēmas failu pārbaudītājs (SFC)ir Microsoft Windows utilīta, kas lietotājiem ļauj skenēt ierīci kopā ar atjaunojot visu korupciju sistēmas failos.
- Izvietošana un attēlu apkalpošana un izvietošana (DISM) var saukt par SFC aizsargu vai atjauninātu versiju. Tas ir komandrindas rīks, kas lietotājiem piešķir skenēšanu un visu bojāto failu atjaunošanu. Tas darbojas, lai novērstu šķēršļus, kas rodas SFC darba izpildē. Tātad, ja jūsu SFC ir kāda korupcija, tad, lai saglabātu SFC, varat izmantot DISM.
Tagad nāk procedūra, kas jums jāievēro, lai veiksmīgi skenētu ierīci.
- Atveriet KomandaPamudināt un pēc tam Izpildīt kā administratoram.
- Jūs redzēsiet a UAC (Lietotāja konta kontrole) uzvedne, kur jums jānoklikšķina Jā.
- Tagad jums jāievada SFC / scannow un pēc tam nospiediet Enter.
- Pēc skenēšanas procedūras pabeigšanas jums jārestartē dators.
- Pēc tam jūsu sistēma tiks dublēta.
- Atveriet Komandu uzvedne vēlreiz un ierakstiet DISM / Online / Cleanup-Image / Pārbaudiet veselību.
- Ierakstot šo un pēc tam nospiežot Enter sāks DISM skenēšanu.
- Vēlreiz restartējiet datoru un pēc tam varat to instalēt Skype
Saskaņā ar lielāko daļu rezultātu jūs saņemsiet risinājumu savai problēmai. Ja problēma joprojām pastāv, varat izmēģināt šo metodi.
Veiciet Skype jaunākās versijas manuālu instalēšanu
Tā kā Microsoft nodrošina gan Skype, gan Windows, Skype atjauninājumi parasti balstās uz Windows versijas atjauninājumiem. Tomēr, ja vēlaties izjust nevainojamu Skype lietošanu, varat arī pats manuāli instalēt Skype jaunāko atjauninājumu.
Lai arī KB2876229 Skype atjaunināšana ir radījusi problēmas daudziem lietotājiem, īpaši tiem, kas izmanto Windows 7 datoru, tomēr manuāla instalēšana ir diezgan praktiska iespēja. Šajā metodē ir jāinstalē esošā Skype versija no datora un pēc tam lejupielādējiet jaunāko versiju no uzņēmuma oficiālās vietnes.
Kad Windows saņem informāciju par jūsu jaunāko instalēšanu, tā var pārtraukt gaidāmā Skype atjauninājuma palaišanu, jo pēc tam nekas neatliks atjaunināt.
Ja vēlaties to pašu procedūru, varat pārbaudīt šo rokasgrāmatu.
- Aizveriet, piemēram, datorā esošo Skype lietojumprogrammu un visus fona procesus.
- Krāns Windows taustiņš + R, kas atvērs Palaist dialoglodziņš.
- Tips ‘Appwiz.cpl’ meklēšanas cilnē un tagad nospiediet Enter, kas jums palīdzēs atvērt Programmas un iespējasieskaitot visu instalēto programmu sarakstu.
- Šīs izvēlnes labajā pusē varat iegūt Sarakstsskats no pieejamajām programmām, kur var meklēt Skype.
- Tagad ar peles labo pogu noklikšķiniet uz Skype un atlasiet Atinstalēt no izvēlnes opcijām. Tur un pēc tam tiks atvērts atinstalēšanas ekrāns.
- Šajā ekrānā varat sekot uzvednēm atbilstoši savām prasībām.
- Kad Skype atinstalēšanas process ir pabeigts, restartējiet datoru.
- Tagad atveriet oficiālajā Microsoft vietnē, kur var iegūt jaunāko Skype versiju. Izvēlieties Skype darbam vai Skype operētājsistēmai atbilstoši pieejamajām opcijām.
- Lejupielādējiet failu un instalējiet to pašu un pēc tam restartējiet datoru.
- Tagad jums ir jānoklikšķina uz Windows taustiņš + Rlai atkal iegūtu dialoglodziņu Palaist.
- Tips wuapp meklēšanas lodziņā un nospiediet Enter, tas atvērs Windows atjaunināšanas komponenta logu.
- Veiciet skenēšanu, lai pārbaudītu, vai ir pieejami jauni atjauninājumi; ja instalēšanas procedūra bija veiksmīga, ekrānā neparādīsies kļūda.
Pēc šo augstākās klases metožu izmēģināšanas jūs noteikti varat atbrīvoties no Skype atjaunināšanas instalēšanas problēmas. Izmēģinot šīs metodes, jūsu interneta savienojumā nedrīkst būt bojājumu; pretējā gadījumā jūs varat redzēt daudz problēmu, veicot procedūru.
Turklāt jūs varat arī izmantot Microsoft atbalsta komandas palīdzību, apmeklējot oficiālo vietni, lai iegūtu citas labākas izšķirtspējas. Līdz ar to jums ir arī iespēja lejupielādēt Reimage labošanas rīku, jo tas var uzlabot jūsu datora veiktspēju, izņemot Skype atjaunināšanas problēmas novēršanu. Izmantojot šo, jūs varat efektīvi novērst problēmu. Ja jums ir kādi jautājumi vai atsauksmes, lūdzu, pierakstiet komentāru zemāk esošajā komentāru lodziņā.

![Kā instalēt krājumu ROM platformā Beyond Gen 15 [Firmware Flash File / Unbrick]](/f/38d7372aa8a302eb8bfcbbd8e369e66c.jpg?width=288&height=384)