Kāpēc Google Maps ir tik lēns? Padomi, kā to ātri padarīt
Cita Noderīga Rokasgrāmata / / August 05, 2021
Sludinājumi
Ja Google Maps ir kļuvis lēns un aizņem vairākus gadus, lai parādītu maršrutus, tālāk sniegti daži noderīgi padomi, kā paātrināt lietotni. Lai gan ir daudz navigācijas lietotņu, tomēr Google lietotne ir tieši tur augšpusē. Tas piedāvā ne tikai visprecīzākos virzienus, bet arī daudz noderīgu funkciju nopelna dažus punktus. Satelīta skats, panorāmas reāllaika trafika brīdinājumi, 360 grādu skats ir tikai dažas no lietotnes ievērības cienīgākajām funkcijām.
Tomēr šķiet, ka ne visi spēj pilnībā izmantot šīs funkcijas. Lietotāji sūdzas, ka Google Maps ir kļuvis diezgan lēns un nereaģē, tāpēc meklē veidus, kā padarīt to ātrāku. Pat pāri Google atbalsta forumi, daudzi lietotāji ir izteikuši bažas par šo “problēmu”. Šajā sakarā šī apmācība noderēs. Šeit ir daži noderīgi padomi, kas jums noteikti jāmēģina paātrināt lietotni.
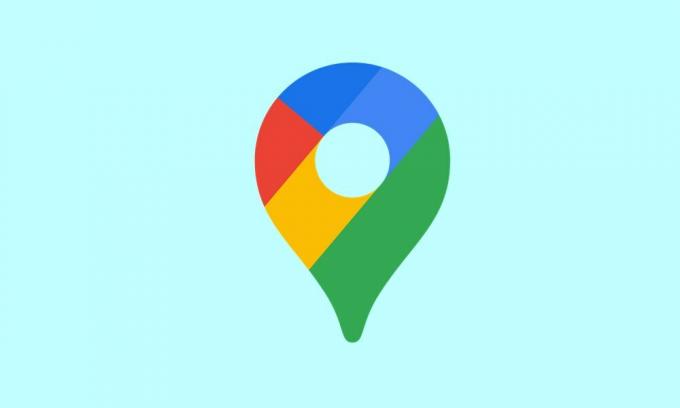
Satura rādītājs
-
1 Kāpēc Google Maps ir tik lēns? Padomi, kā to ātri padarīt
- 1.1 Pārbaudiet savus mobilos datus
- 1.2 Atspējot datu lietojuma samazinātāju
- 1.3 Kalibrējiet Google Maps Compass
- 1.4 Iespējot uzlabotas precizitātes funkciju
- 1.5 Atspējojiet akumulatora saudzētāju
- 1.6 Atjauniniet bezsaistes kartes
- 1.7 Pārslēdzieties uz satelīta skatu
- 1.8 Notīrīt kešatmiņu un datus
- 1.9 Pārinstalējiet lietotni
- 1.10 Izmantojiet tīmekļa klientu | Alternatīvas, piemēram, Waze
Kāpēc Google Maps ir tik lēns? Padomi, kā to ātri padarīt
Tam nav universāla vai viena labojuma. Jums būs jāizmēģina visi tālāk minētie padomi, līdz jūtaties, ka problēma ir novērsta. Šajā ziņā dažreiz noderētu arī divu vai vairāku padomu izmantošana kopā. Tāpēc paturiet prātā šos punktus un rīkojieties saskaņā ar tālāk sniegtajiem padomiem.
Sludinājumi
Pārbaudiet savus mobilos datus
Pārliecinieties, ka jūsu mobilie dati ir izveidoti un darbojas ar ātrumu, kas pārsniedz pienācīgu. Tā kā jūs, visticamāk, būsiet ceļā, lietotne ir jāatjaunina pēc katrām sekundēm vai divām, un tas būtu iespējams tikai tad, ja jūsu pārvadātāja tīkls ir pietiekami ātrs. Jūs pat varat mēģināt restartēt ierīci vai, ja iespējams, izveidot karsto punktu no citas ierīces un koplietot šīs ierīces internetu.
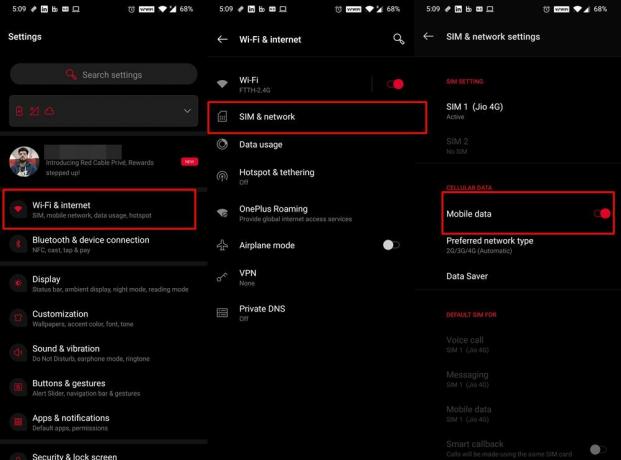
Tajā pašā virzienā dažreiz datu pārslēgšanas atspējošana un atkārtota iespējošana atsvaidzina tīklu un tādējādi varētu novērst tīkla krituma problēmas. To var izdarīt vienkārši pārslēdzot ātros iestatījumus. Vai arī universālā pieeja ietver pāreju uz Iestatījumi> WiFi un internets> SIM un tīkls> Atspējot un atkārtoti iespējot mobilo datu pārraidi. Pārbaudiet, vai tas novērš Google Maps Slow problēmas vai nē.
Atspējot datu lietojuma samazinātāju
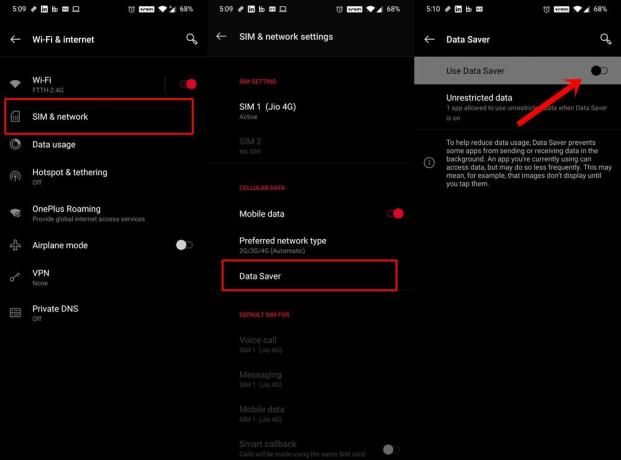
Šī funkcija darbojas tieši tā, kā norāda tās nosaukums: samazina datu lietojumu, neļaujot lietotnēm fonā apmainīties ar datu paketēm. Tā kā pakalpojumam Maps nepieciešama pastāvīga nepārtraukta datu piegāde, šī funkcija var izraisīt divas vai divas problēmas ar lietotni. Tāpēc ieteicams šo funkciju izslēgt. Lai to izdarītu, dodieties uz Iestatījumi> WiFi un internets> SIM un tīkls> Datu taupītājs un atspējojiet pārslēgšanu.
Sludinājumi
Kalibrējiet Google Maps Compass
Lai vēl vairāk pielāgotu, improvizētu un uzlabotu atrašanās vietas precizitāti, jāapsver Maps kompasa kalibrēšana. Tam savukārt vajadzētu novērst arī lēnos Google Maps jautājumus. Tādējādi izvēlnē Iestatījumi iespējojiet GPS opciju un rīkojieties šādi:

- Palaidiet Maps savā ierīcē.
- Tad tam vajadzētu parādīt jūsu pašreizējo atrašanās vietu, izmantojot zilu punktu un marķieri “Jūs esat šeit”. Pieskarieties tam.
- Pēc tam pieskarieties jēdzienam Kalibrēt kompasu, kas atrodas apakšējā kreisajā stūrī.
- Tagad 3 reizes nolieciet un pārvietojiet ierīci, kā norādīts. Atkārtoti veicot kompasa kalibrēšanu, Maps tagad varēs noteikt jūsu pašreizējo atrašanās vietu un attiecīgi daudz ātrāk pielāgot maršrutus.
Iespējot uzlabotas precizitātes funkciju
Lai uzlabotu savu ģeogrāfisko atrašanās vietu, jūsu ierīce varētu izmantot arī WiFi skenēšanas un Bluetooth skenēšanas funkciju. Tā kā jūs, iespējams, esat ceļojumā, pirmais, iespējams, neietilpst attēlā, taču jums tomēr jāiespējo šī funkcija. Iemesls? Lietotnes un pakalpojumi joprojām varētu meklēt WiFi tīklus, pat ja pēdējie ir izslēgti.
Sludinājumi
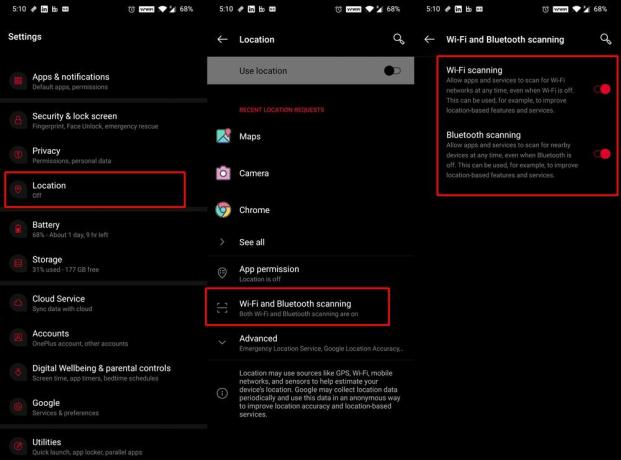
Tāpat arī jūsu ierīce varētu izmantot Bluetooth, lai precīzāk noteiktu atrašanās vietu. Lai iespējotu šīs funkcijas, dodieties uz sadaļu Iestatījumi> Atrašanās vieta> WiFi un Bluetooth skenēšana un iespējojiet pārslēgšanos. Tas savukārt varētu novērst lēnas Google Maps problēmas.
Atspējojiet akumulatora saudzētāju

Ja ir iespējota akumulatora taupīšanas funkcija, tā ierobežos fona lietotnes un pakalpojumus. Savukārt tas varētu būt pretrunā ar Maps pareizu darbību. Lai gan, no vienas puses, tas varētu pagarināt akumulatora darbības laiku, no otras puses, jums var nākties tirgoties ar dažām lietotņu funkcijām. Tāpēc līdz brīdim, kad izmantojat Maps, ieteicams atspējot Battery Saver. To varēja izdarīt, izmantojot ātro iestatījumu pārslēgšanu. Vai arī dodieties uz Iestatījumi> Akumulators> Akumulatora taupīšana un atspējojiet slēdzi.
Atjauniniet bezsaistes kartes
Ja izmantojat iepriekš saglabātos maršrutus, ieteicams šīs kartes vienmēr atjaunināt. Pretējā gadījumā var paiet zināms laiks, līdz lietotne varēs tās ielādēt. Tas savukārt palēninātu Google Maps darbību. Ja daži veci saglabātie maršruti vairs nav vajadzīgi, ieteicams tos arī izdzēst. Tas padarīs lietotni vieglu un tās ielāde prasīs daudz mazāk laika. Lūk, kā to varētu izdarīt:

- Palaidiet Maps savā ierīcē.
- Pieskarieties sava profila attēlam augšējā labajā stūrī.
- Pēc tam dodieties uz sadaļu Bezsaistes kartes un pieskarieties ikonai Iestatījumi (augšējā labajā stūrī).
- Iespējojiet opciju Automātiski atjaunināt bezsaistes kartes.
- Pēc tam atgriezieties sadaļā Bezsaistes kartes. Pieskarieties pārpildes ikonai, kas atrodas blakus jūsu saglabātajām kartēm
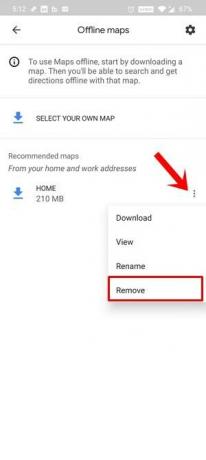
- Izvēlnē atlasiet Noņemt un dariet to visām kartēm, kuras jums vairs nav vajadzīgas.
Pārslēdzieties uz satelīta skatu
Kaut arī satelīta skats sniedz daudz skaidrāku priekšstatu par maršrutiem, tomēr tas patērē arī lielāku joslas platumu. Tā vietā, lai pārietu uz šo skata režīmu, jums vajadzētu pārslēgties atpakaļ uz noklusējuma režīmu. Tas novedīs pie mazāka tīkla patēriņa un līdz ar to vajadzētu novērst arī lēnos Google Maps jautājumus.

Lai to izdarītu, palaidiet lietotni Maps un pieskarieties slāņa ikonai, kas atrodas augšējā labajā stūrī. Pēc tam sadaļā Maps tips atlasiet opciju Noklusējums. Šis režīms tiktu ielādēts daudz ātrāk, un tāpēc ir jālabo arī lēna Google Maps ielāde.
Notīrīt kešatmiņu un datus
Ja laika gaitā ir uzkrājies daudz pagaidu datu, tas var palēnināt arī Google Maps darbību. Tāpēc ieteicams notīrīt visus šos pagaidu datu un kešatmiņas failus. Ja tas nedod neko labu, varat arī izdzēst datus. Tā kā visi jūsu saglabātie maršruti un iecienītās vietas tiek sinhronizēti ar jūsu kontu, jūs nezaudētu nekādus datus. Šajā piezīmē ir norādīti soļi minētā uzdevuma veikšanai.
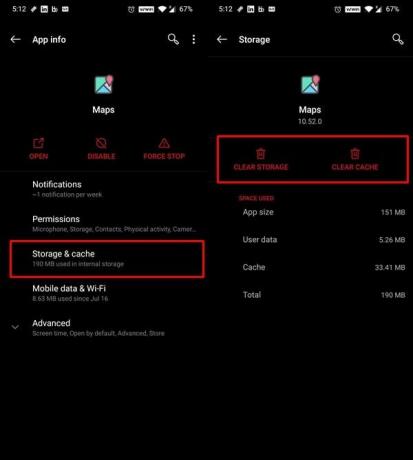
- Pārejiet uz sadaļu Iestatījumi> Lietotnes un paziņojumi
- Pēc tam dodieties uz lietotnes informācijas lapu un ritiniet līdz Maps.
- Dodieties uz sadaļu Krātuve un kešatmiņa un pieskarieties Notīrīt krātuvi un Notīrīt kešatmiņu.
- Kad tas ir izdarīts, palaidiet lietotni un pierakstieties, izmantojot savus akreditācijas datus.
- Tagad sāciet lietotni, un jums vajadzētu atrast dažus uzlabojumus lietotnes kopējā veiktspējā.
Pārinstalējiet lietotni
Pat pēc lietotnes kešatmiņas un datu dzēšanas jūs neredzat būtiskus ieguvumus, varat noņemt lietotni no savas ierīces un pēc tam pārinstalēt jaunāko versiju. Dažās ierīcēs tā var būt instalēta kā sistēmas lietotne. Tādējādi jūs, iespējams, nevarēsit noņemt lietotni, bet atinstalēt tikai šīs ierīces atjauninājumus.
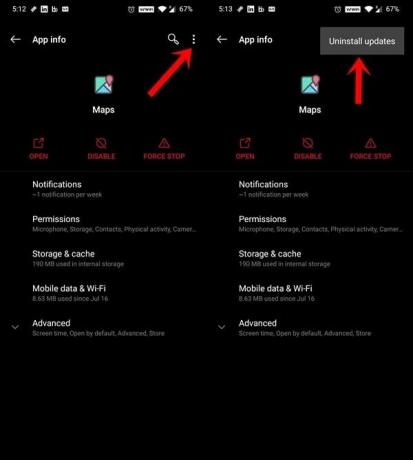
Tāpēc dodieties uz Iestatījumi> Lietotnes un paziņojumi> Informācija par lietotni> Atinstalēt. Vai arī, ja tā nav, pieskarieties pārpildes ikonai, kas atrodas augšējā labajā stūrī. Pēc tam izvēlnē atlasiet Atinstalēt atjauninājumus. Pēc tam dodieties uz Spēļu veikals un instalējiet jaunākos šīs lietotnes atjauninājumus. Kad tas ir izdarīts, palaidiet lietotni, un lēnās Google Maps problēmas var tikt novērstas.
Izmantojiet tīmekļa klientu | Alternatīvas, piemēram, Waze
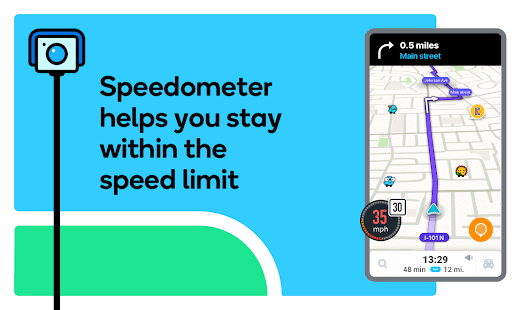
Visbeidzot, ja nevienai no iepriekšminētajām metodēm neizdevās sasniegt vēlamos rezultātus, varat mēģināt izmantot metodi Google Maps tīmekļa klients. Ņemiet vērā, ka klients neatbalsta navigāciju, taču jūs joprojām varat izpētīt visus maršrutus un atrašanās vietas. Vai arī, ja tas neatbilst jūsu prasībām, varat pārslēgties uz Maps alternatīvu, piemēram, Waze.
Tātad tas viss bija no šīs rokasgrāmatas par to, kā novērst Google Maps problēmas ar lēnu darbību. Mēs esam dalījušies ar desmit dažādiem padomiem, lai lietotne darbotos daudz ātrāk. Paziņojiet mums komentāros, kuriem izdevās sasniegt labākos rezultātus. Noslēdzot, šeit ir daži iPhone padomi un ieteikumi, Datoru padomi un triki, un Android padomi un triki ka jums vajadzētu arī pārbaudīt.



