Kā pārinstalēt macOS no macOS atkopšanas
Macos Ceļvedis / / August 05, 2021
Operētājsistēmas ir jebkura datora vai klēpjdatora galvenā sirds. Ir dažādas OS jeb operētājsistēmas, no kurām jūs varat izvēlēties. Microsoft Windows, Linux vai Apple macOS. Var būt dažādi iemesli, kāpēc vēlaties pārinstalēt OS savā sistēmā. Par šo tēmu mēs runājam par macOS. Tas var būt tāpēc, ka jūsu macOS nedarbojas tik plūstoši un gludi kā agrāk, vai arī jums ir dažas programmatūras problēmas vai komplikācijas. Turklāt jūs, iespējams, jaunināt savu Mac datoru, kas prasa notīrīt macOS saglabātos datus.
Vai arī svarīgs scenārijs būtu tāds, ka jums ir avarējusi macOS, kas vispār nedarbojas datorā. Nu, tādā gadījumā MacOS pārinstalēšana ir vienīgais risinājums. Šajā ziņojumā mēs jums sniegsim dažas darbības, kas ļaus jums pārinstalēt macOS, izmantojot atkopšanas nodalījumu. Proti, macOS tiek instalēts, izmantojot programmatūras atjauninājumu, kas nozīmē, ka nav pieejams fiziskais disks. Par laimi, Apple tagad ļauj saviem Mac lietotājiem instalēt MacOS, izmantojot atkopšanu. Tātad, to sakot, apskatīsim pašu rakstu:

Kā pārinstalēt macOS no macOS atkopšanas
Vispirms, ja atkārtoti instalējat mac, pārliecinieties, ka ierīces dati ir pilnībā dublēti. Tomēr, ja lietojat iCloud Drive, lai sinhronizētu visus dokumentus un darbvirsmu mākonī, jums jāuztraucas par vienu lietu mazāk. Tā kā iCloud dati ir pilnīgi droši. Pārliecinieties, vai jums ir spēcīgs interneta savienojums un vai Mac ir pievienots strāvas avotam.
- Ieslēdziet Mac un nospiediet un turiet zemāk minēto taustiņu kombināciju:
- Komanda + R - Komandu + R kombinācijas taustiņš ļaus jums pārinstalēt jaunāko MacOS, kas tika instalēts jūsu Mac.

- Kad Mac ekrānā redzat uznirstošo logotipu Apple, varat atbrīvot pogas.
- Pēc tam jums tiks lūgts ievadīt paroli, lai turpinātu.
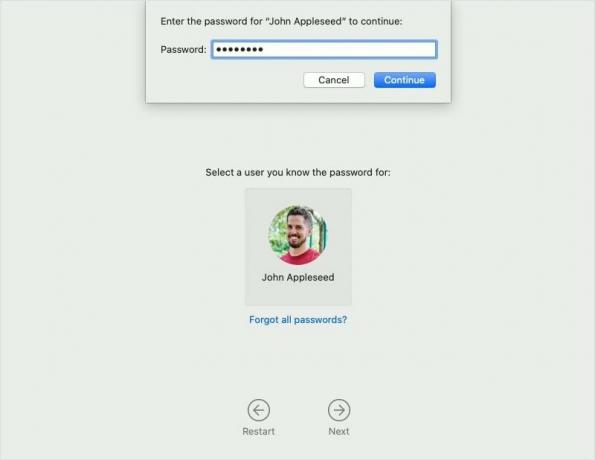
- Kad tas ir izdarīts iepriekš, jums tiks parādīts macOS Utilities logs. Tas apstiprina, ka MacOS esat sācis no atkopšanas.
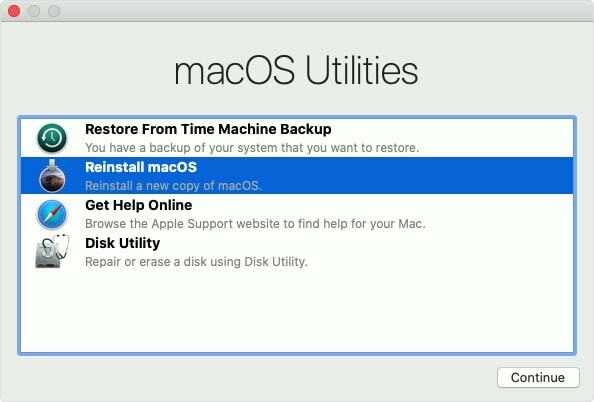
- No opciju skaita jums jāizvēlas otrais, t.i., jāpārinstalē macOS.
- Noklikšķiniet uz pogas Turpināt.
- Tagad jums jāievēro ekrānā redzamās instrukcijas, piemēram, kuru disku vēlaties instalēt utt.
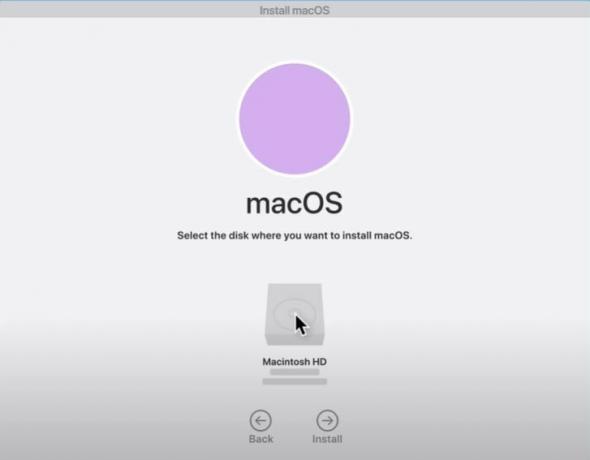
- Kad tas būs izdarīts, tiks sākta macOS instalēšana, un jums jāpiešķir zināms laiks Mac, lai pabeigtu instalēšanu.
- Konkrēti, procesa laikā jūsu Mac tiks restartēts vairākas reizes. Tātad, par to nav jāuztraucas.
Satīt!
Tātad, jums tas ir no manas puses šajā amatā. Es ceru, ka jums izdevās pārinstalēt macOS, izmantojot atkopšanu savā Mac, veicot iepriekš minētās darbības. Pārliecinieties, ka vispirms veicat visas darbības, lai nepalaistu garām nevienu darbību. Informējiet mūs zemāk esošajos komentāros, ja jums patika šī ziņa un vēlaties, lai mēs aptvertu visu citu, kas saistīts ar macOS.
Tikmēr, ja jums patika šis saturs un vēlaties lasīt vairāk satura, lai iegūtu vairāk tik lieliska pārklājuma, varat doties uz mūsu pārbaudi mūsu Windows ceļveži, Spēļu ceļveži, Sociālo mediju ceļveži, iPhone, un Android ceļveži lasīt vairāk. Noteikti abonējiet mūsu YouTube kanāls lieliskiem videoklipiem, kas saistīti ar Android, iOS un Gaming. Tātad, līdz nākamajai ziņai... Priekā!
Six Sigma un Google sertificēts digitālais tirgotājs, kurš strādāja par analītiķi Top MNC. Tehnoloģiju un automašīnu entuziasts, kuram patīk rakstīt, spēlēt ģitāru, ceļot, braukt ar velosipēdu un atpūsties. Uzņēmējs un Emuāru autors.

![Kā noslaucīt Vernee Thor kešatmiņas nodalījumu [Performance Boost]](/f/8d4c6cef4c879324281b6d2c36613db1.jpg?width=288&height=384)

