Operētājsistēmā Windows 10 nav noteikts Bluetooth skaļrunis: kā to novērst?
Datora Problēmu Novēršana / / August 05, 2021
Bluetooth ir neticama bezvadu tehnoloģija, kas ir ļoti populāra viedierīču (mobilo ierīču, planšetdatoru un klēpjdatoru) lietotāju vidū. Tas ir veidots tā, lai varētu savienot divas pārnēsājamas iekārtas, starp tām neizmantojot nevienu vadu. Viena no šādām ierīcēm šajā Bluetooth diapazonā ir “Bluetooth skaļrunis”. Šajā kompaktajā ierīcē nav vadu, un to var viegli savienot ar datoru.
Neskatoties uz vairākām priekšrocībām, joprojām pastāv daži šķēršļi, kamēr jūs izmantojat Bluetooth skaļruņus ar Windows 10. Reizēm, kad savienojat Bluetooth skaļruni ar datoru vai klēpjdatoru, tas var parādīt, ka Bluetooth ierīce nav pieejama. Lai novērstu šo problēmu, rīkojieties šādi:

Satura rādītājs
- 1 Kāpēc Windows 10 nevar noteikt Bluetooth skaļruni?
-
2 Kā novērst problēmu “Bluetooth skaļrunis nav atrasts sistēmā Windows 10”?
- 2.1 1. labojums: atjauniniet Bluetooth draiverus:
- 2.2 2. labojums: ieslēdziet Bluetooth audio pakalpojumu:
- 2.3 3. labojums: restartējiet Bluetooth atbalsta pakalpojumu:
- 2.4 4. labojums: mainiet Bluetooth startēšanas veidu:
- 2.5 5. labojums: palaidiet Bluetooth problēmu novēršanas rīku:
- 2.6 6. labojums: pārbaudiet savas sistēmas redzamību:
Kāpēc Windows 10 nevar noteikt Bluetooth skaļruni?
Windows 10 Bluetooth skaļruņu noteikšanas un savienojamības problēmu var izraisīt jebkura aparatūras vai programmatūras kļūda. No vairākiem atklāšanas kļūmju iemesliem šeit ir daži bieži sastopami iemesli, kas var izraisīt problēmu ar “Bluetooth skaļruni, kas nav noteikts sistēmā Windows 10”.
- Ja kāda cita Bluetooth ierīce jau ir savienota pārī ar jūsu sistēmu, iespējams, tā nevarēs noteikt Bluetooth skaļruni.
- Gadījumā, ja Bluetooth draiveri ir bojāti vai novecojuši.
- Dažu audio pakalpojumu kļūdu dēļ.
- Gadījumā, ja operētājsistēma vai personālais dators ir jāatjaunina.
- Nepareizu Bluetooth iestatījumu dēļ.
- Gadījumā, ja skaļrunis ir izslēgts.
Kā novērst problēmu “Bluetooth skaļrunis nav atrasts sistēmā Windows 10”?
Tā kā “Bluetooth skaļruņu savienojamības problēmas” iemesli var atšķirties, varat izmēģināt daudzus labojumus. Izmēģiniet zemāk esošajā rakstā minētos labojumus:
1. labojums: atjauniniet Bluetooth draiverus:
Ja jūsu Bluetooth draiveri ir novecojuši, tas var izraisīt arī savienojamības problēmu ar Windows 10. Lai to labotu:
- Pirmkārt, nospiediet WINDOWS + X un atlasiet opciju Ierīču pārvaldnieks no saraksta.

- Ierīces pārvaldnieka logā izvērsiet Bluetooth un atrodiet pareizo ierīci, kuru vēlaties atjaunināt.
- Tagad ar peles labo pogu noklikšķiniet uz Bluetooth ierīces un atlasiet Atjaunināt draiverus.
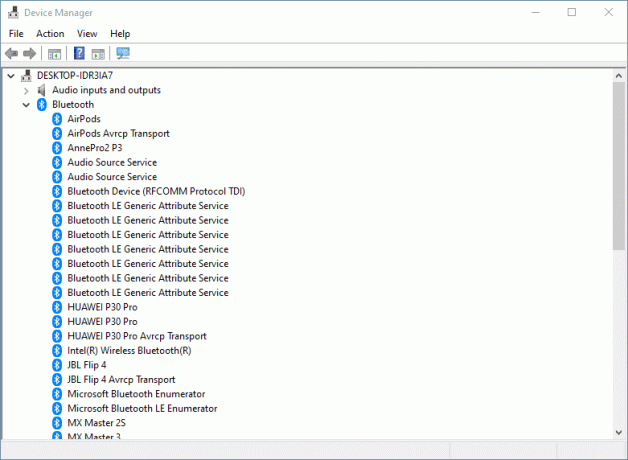
- Atjaunināt draivera logā noklikšķiniet uz opcijas “Automātiski meklēt atjauninātu draivera programmatūru ” un izpildiet ekrānā redzamos norādījumus.
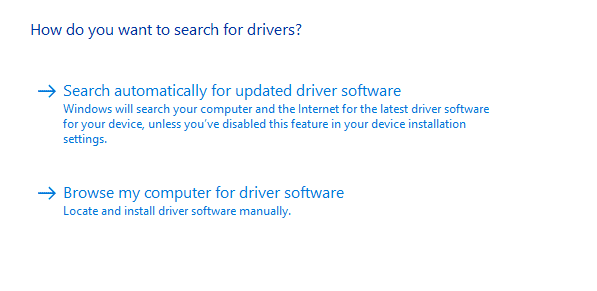
- Kad process ir pabeigts, restartējiet sistēmu un pārbaudiet, vai Bluetooth skaļrunis tagad ir nosakāms vai nē.
Piezīme: Draiveru manuāla atjaunināšana vai lejupielāde rada iespējas iegūt nepareizu draiveri. Tas pat var izraisīt nopietnas sistēmas darbības traucējumus. Lai izvairītos no šīs iespējas un paliktu drošāk, varat izmantot arī jebkuru automātisko programmatūru.
2. labojums: ieslēdziet Bluetooth audio pakalpojumu:
Ja Bluetooth Audio pakalpojums ir atspējots vai tajā ir kāda kļūda, tas var izraisīt arī ierīču noteikšanas problēmu operētājsistēmā Windows 10. Lai to novērstu:
- Pirmkārt, atveriet Vadības panelis.

- Nākamajā logā atrodiet Aparatūra un skaņa un atlasiet Skatiet ierīces un printerus tur zemāk.
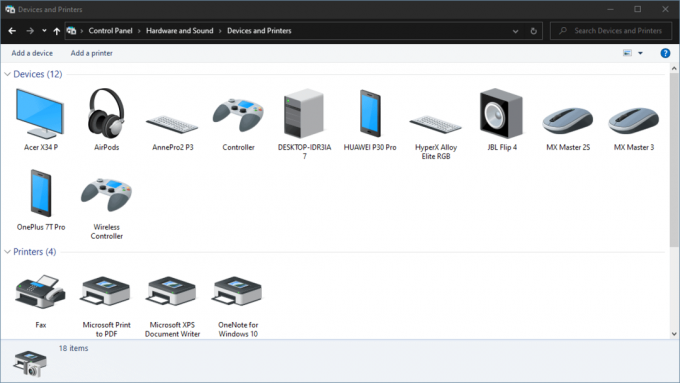
- Pēc tam atrodiet savu Bluetooth skaļrunis un ar peles labo pogu noklikšķiniet uz tā, lai atlasītu Rekvizīti.
- Atveriet apkalpošana cilni un atzīmējiet izvēles rūtiņas, kas atrodas pirms opcijām Audio izlietne, brīvroku telefonija un tālvadības pults.
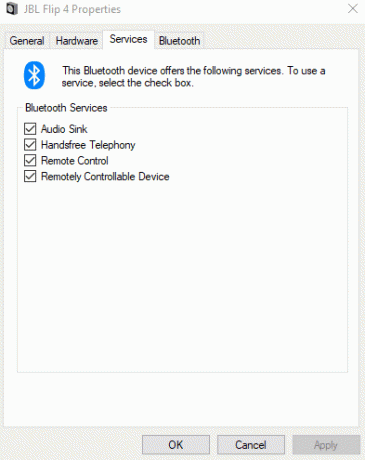
- Visbeidzot, noklikšķiniet uz Piesakies.
Kad tas būs izdarīts, Windows 10 jautājumā netika atklāts Bluetooth skaļrunis, kas tagad tiks novērsts.
3. labojums: restartējiet Bluetooth atbalsta pakalpojumu:
Ja Bluetooth skaļrunis, kas nav atrasts sistēmā Windows 10, rodas nepareizu iestatījumu dēļ, apsveriet iespēju restartēt Bluetooth atbalsta pakalpojumu.
- Atveriet meklēšanas joslu Desktop un ierakstiet Service, lai atvērtu Pakalpojumi logs.
- Logā Pakalpojumi atrodiet vietni Bluetooth atbalsta dienests.

- Tagad ar peles labo pogu noklikšķiniet uz tā un atlasiet Restartēt.
- Tagad atgriezieties un atkal mēģiniet savienot Bluetooth skaļruni ar savu sistēmu. Iespējams, ka savienojamības problēma ir atrisināta līdz šim.
4. labojums: mainiet Bluetooth startēšanas veidu:
Apsveriet tālāk norādītās darbības:
- Izpildiet 1. un 2. soli no FIX 3.
- Pēc tam ar peles labo pogu noklikšķiniet uz Bluetooth atbalsta dienests un atlasiet Rekvizīti.
- Uz Vispārīgi cilni, dodieties uz opciju Sākuma tips, atveriet nolaižamo izvēlni un atlasiet Automātiski.
- Visbeidzot, noklikšķiniet uz Piesakies -> Labi lai saglabātu izmaiņas.
Kad tas ir izdarīts, pārbaudiet, vai jūsu sistēma tagad spēj noteikt Bluetooth skaļruni.
5. labojums: palaidiet Bluetooth problēmu novēršanas rīku:
Windows 10 iestatījumos ir iebūvēta Bluetooth problēmu novēršanas iespēja. Apsveriet iespēju to izmantot, lai novērstu neatklāšanas problēmu.
- Pirmkārt, nospiediet WINDOWS + I pavisam atvērt Iestatījumi logs.
- Atveriet Atjaunināšana un drošība cilni un kreisajā rūtī noklikšķiniet un atveriet Problēmu novēršana.
- Ritiniet uz leju sarakstā, lai atrastu un izvērstu Bluetooth.
- Tagad noklikšķiniet uz Palaidiet problēmu novēršanas rīku un izpildiet ekrānā redzamos norādījumus.
Kad tas ir izdarīts, atgriezieties un mēģiniet vēlreiz savienot Bluetooth skaļruni. Iespējams, ka jautājums jau ir atrisināts.
6. labojums: pārbaudiet savas sistēmas redzamību:
Ja jūsu sistēma nespēj noteikt Bluetooth skaļruņus, iespējams, ka sistēmas redzamība nav iespējota. Lai to labotu:
- Pirmkārt, nospiedietWINDOWS + I pavisam atvērt Iestatījumi
- Atveriet Ierīces cilni un kreisajā rūtī noklikšķiniet un atveriet Vairāk opcijas Bluetooth.
- Pārbaudiet, vai Ļaujiet Bluetooth ierīcēm atrast šo datoru opcija ir iespējota. Ja nē, iespējojiet to, atzīmējot opciju un noklikšķiniet LABI.
- Atgriezieties atpakaļ un mēģiniet atkārtoti savienot Bluetooth skaļruni.
Papildus šiem labojumiem varat izmēģināt arī dažus būtiskus ātrus risinājumus, piemēram,:
- Ātri atiestatīt (izslēgt un ieslēgt) Bluetooth savienojuma pogu.
- Pārvietojiet Bluetooth skaļruņa ierīci tuvāk savai sistēmai. Ja skaļrunis atrodas ārpus noteiktā diapazona, ir pilnīgi iespējams, ka jūsu sistēma to nespēj noteikt.
- Pārliecinieties, vai Bluetooth skaļrunis ir IESLĒGTS. Sistēma nevar noteikt nevienu Bluetooth ierīci, kamēr ierīce nav IESLĒGTA.
- Pārbaudiet, vai nav jaunākā Windows atjauninājuma.
- Restartējiet sistēmu.
- Izslēdziet citas Bluetooth ierīces, kas pieejamas jūsu sistēmas diapazonā.
- Atvienojiet visas Bluetooth ierīces no sistēmas un pēc tam vēlreiz sāciet pārī Bluetooth skaļruni.
- Pārbaudiet, vai, izveidojot savienojumu ar jūsu sistēmu, Bluetooth skaļrunī ir problēmas, vai problēma ir tāda pati, apvienojot to arī ar citām ierīcēm. Ja jā, tad ir problēma ar pašu runātāju.
Tas viss bija par problēmu “Kā novērst: Bluetooth skaļrunis nav atrasts sistēmā Windows 10”. Mēs esam mēģinājuši iekļaut visus iespējamos cēloņus un labojumus saistībā ar Bluetooth skaļruņu noteikšanas problēmu. Tas var būt nepatīkami, ja nevarat savienot Bluetooth skaļruni ar savu sistēmu, taču iepriekš minētie labojumi jums palīdzēs.
Šī raksta beigās mēs ceram, ka mums izdosies sniegt visas atbildes, kas saistītas ar jūsu Bluetooth noteikšanas problēmu operētājsistēmā Windows 10. Mēs iesakām vispirms izmēģināt pamata un, ja tie jums nedarbojas, vēlāk pārejiet pie konkrētajiem labojumiem. Ja jums ir kādi jautājumi vai atsauksmes, lūdzu, pierakstiet komentāru zemāk esošajā komentāru lodziņā.



