Labojums: Office ir atklājis problēmu ar šo failu
Literārs Mistrojums / / August 08, 2021
Microsoft Office var lielā mērā palīdzēt ar oficiāliem dokumentiem, piemēram, PDF un WORD failiem dokumentācijas nolūkos. Bet tas var radīt kļūdas. Proti - Office ir atklājis problēmu ar šo failu, ja fails ir bojāts vai dažas instalēšanas problēmas ar Microsoft Office.
Nesen lietotāji pēc jaunināšanas uz jaunāko Windows versiju saskaras ar daudzām Microsoft Office lietojumprogrammu problēmām. Ja mēs runājam par šo kļūdu, daudzi lietotāji ziņoja, ka, mēģinot atvērt failu, izmantojot Microsoft Office, viņi saskārās ar kļūdu. Tas nozīmē, ka fails ir bojāts vai ir dažas problēmas ar Microsoft biroja tērpiem. Vislabāk būtu, ja jūs atrisinātu problēmu, veicot vairākus tālāk minētos labojumus. Tātad, redzēsim, kā to novērst.

Lapas saturs
-
Labojums: Office ir atklājis problēmu ar šo failu | Microsoft Office
- Labojums 1: atspējojiet opciju Aizsargāts skats
- Labojums 2: Atjauniniet Microsoft Excel lietojumprogrammu
- Labojums 3: Labojiet Microsoft Excel
- Labojums 4: pievienojiet failam uzticamu atrašanās vietu
- Secinājums
Labojums: Office ir atklājis problēmu ar šo failu | Microsoft Office
Par laimi, mums ir daži risinājumi, kas var palīdzēt atrisināt šo problēmu. Ja vēlaties labot kļūdu, uzmanīgi izpildiet tālāk norādītās darbības.
Labojums 1: atspējojiet opciju Aizsargāts skats

- Pirmkārt, jums ir jāpalaiž Microsoft Excel pieteikumu. Pēc tam izvēlieties Fails cilni.
- Pēc tam dodieties uz Excel opcijas logu un noklikšķiniet uz Uzticības centrs.
- Tagad pieskarieties pie Uzticības iestatījumi opciju un nākamajā logā atlasiet Aizsargāts skats iespēja.
- Vislabāk būtu atspējot "Iespējot aizsargātu skatu failiem, kuru izcelsme ir internetā ” iespēja.
Tieši tā. Atverot Excel failu, tas automātiski to atver parastajā skatā, nevis aizsargātā skatā.
Labojums 2: Atjauniniet Microsoft Excel lietojumprogrammu
- Pirmais un galvenais solis ir atvērt Microsoft Excel datorā un pēc tam pieskarieties fails cilni.
- Pēc tam virziet kursoru uz Informācija par produktu. Pēc tam izvēlieties Atjaunināšanas iespēja.
- Pēc tam, lai pārbaudītu atjauninājumus, noklikšķiniet uz Atjaunināt tagad pogu.
Tieši tā. Tagad, lūdzu, uzgaidiet, līdz tiek pārbaudīti atjauninājumi. Tomēr, ja jums ir pieejams kāds atjauninājums, tas automātiski lejupielādēs un instalēs atjauninājumus.
Labojums 3: Labojiet Microsoft Excel
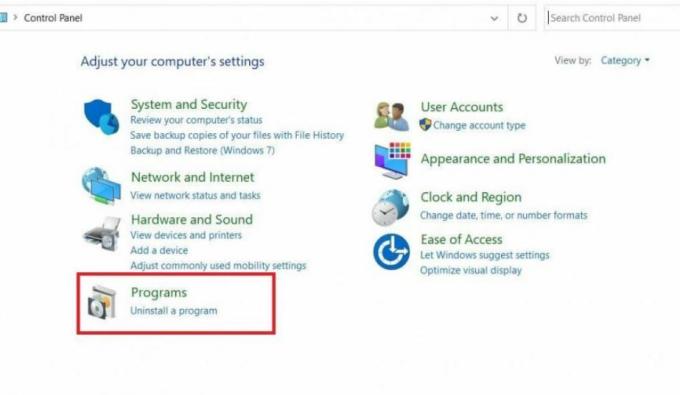
- Sākotnēji Cortana meklēšanas joslā jāmeklē vadības panelis.
- Pēc tam izvēlieties Programmas atinstalēšana lai atvērtu datorā instalēto programmu sarakstu.
- Tagad atrodiet Microsoft Office komplekts un veiciet dubultklikšķi uz tā.
- Pēc tam parādīsies uznirstošais logs. Jums jāizvēlas Mainīt uznirstošajā izvēlnē un pēc tam pieskarieties remonts pogu.
- Tagad pagaidiet kādu laiku, līdz remonta process ir pabeigts. Pēc tam jūs redzēsit, ka pēc remonta procesa tiek novērsti dažādi darbības traucējumi.
Labojums 4: pievienojiet failam uzticamu atrašanās vietu
- Pirmkārt, jums ir jāatver sava Office lietojumprogramma no izvēlnes Sākt.
- Pēc tam noklikšķiniet uz Fails un izvēlieties Iespējas izvēlne.
- Tagad viss, kas jums jādara, ir doties uz Uzticības centrs un noklikšķiniet uz Uzticības centra iestatījumi.
- Pēc tam pieskarieties pie Uzticamas atrašanās vietas un pievienojiet jaunu atrašanās vietu.
- Pēc tam noklikšķiniet uz Pārlūkot opciju, lai uzzinātu mapi, kas rada problēmu, un nospiediet pogu Labi.
Secinājums
Visticamākais šīs problēmas cēlonis joprojām ir datora faili. Tāpēc noteikti lejupielādējiet failus vēlreiz, ja tiek parādīti kļūdu ziņojumi. Ja joprojām nevarat novērst šo problēmu, veicot iepriekš minētās problēmu novēršanas metodes, varat atinstalēt un atkārtoti instalēt Microsoft Office.

![Kā instalēt krājumu ROM vietnē Allview A9 Lite [programmaparatūras fails / atvienot]](/f/94cb9dffa64bb3044bf5f777f283bf77.jpg?width=288&height=384)
![Kā instalēt Stock ROM uz Koobee Halo H7 [programmaparatūras Flash fails]](/f/8b16dc06ffbb6f08fcbf440af4dfc892.jpg?width=288&height=384)
