Kā novērst Twitch palaišanu operētājsistēmā Windows 11 vai 10
Literārs Mistrojums / / September 06, 2021
Nesen daudzi lietotāji sāka sūdzēties par Raustīties pieteikumu. Jā, viņi ziņoja, ka Twitch lietojumprogramma netiks palaista viņu Windows 11 vai 10 datorā. Tomēr twitch amatpersonas arī paziņoja, ka pašlaik izmeklē šo problēmu, neļaujot ielādēt VOD, un drīzumā sniegs dažus labojumus. Tikmēr, kad mūsu komanda izmeklē šo kļūdu, viņi atrod dažus efektīvus labojumus. Un uzmini ko? Visi labojumi ir minēti šajā rokasgrāmatā. Tāpēc noteikti izlasiet to līdz beigām.

Lapas saturs
-
Kā novērst Twitch palaišanu operētājsistēmā Windows 11 vai 10
- 1). Pārslēgt slēptos failus/mapes
- 2). Palaidiet drošajā režīmā
- 3). Pārslēgt programmatūras iznomāšanu
- 4). Izpildīt kā administratoram
- 5). Pabeigt pārinstalēšanu
Kā novērst Twitch palaišanu operētājsistēmā Windows 11 vai 10
Pirms sākam, paturiet prātā, ka jums nav jāveic katrs solis. Jā, jūs varat veikt metodes secīgi, un jūs nevēlaties sekot tālāk, ja kāds labojums jums palīdz.
1). Pārslēgt slēptos failus/mapes
Izpildiet šīs darbības un pārslēdziet slēptos failus/mapes:
- Pirmkārt, atveriet iestatījumi un noklikšķiniet uz Izskats un personalizācija.
- Pēc tam sekojiet šim ceļam: Mapju opcijas > Rādīt slēptos failus un mapes.
- Pēc tam pārslēdzieties uz Skatīt cilni. Zem Papildu iestatījumi. Pēc tam sekojiet šim ceļam: Faili un mapes > Slēptie faili un mapes > Rādīt slēptos failus, mapes un diskus.
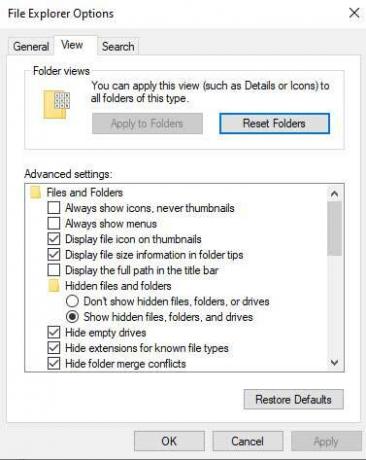
- Visbeidzot, nospiediet Piesakies pogu un nospiediet Labi pogu.
2). Palaidiet drošajā režīmā
Šī ir vēl viena iespēja, kas palīdz novērst Twitch nepalaišanas kļūdu operētājsistēmā Windows 11 vai 10. Tātad, jūs varat arī izmēģināt šo vienu reizi. Tālāk ir norādīti soļi.
- Atveriet lodziņu Palaist un meklējiet MSConfig.
-
Pēc tam pārslēdzieties uz boot cilni un noklikšķiniet uz Droša sāknēšana.
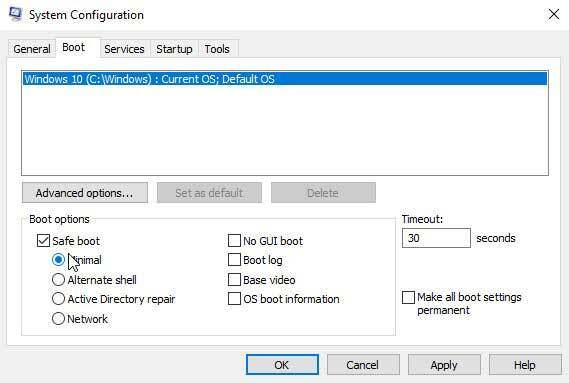
- Tieši tā. Tagad vienkārši restartējiet sistēmu un pārbaudiet, vai Twitch kļūda tiek novērsta.
3). Pārslēgt programmatūras iznomāšanu
Programmatūras atveidošana ir atveidošanas process, kas nav atkarīgs no grafikas aparatūras. Tomēr šis renderēšanas process pilnībā notiks CPU, un pēc noklusējuma tas ir izslēgts. Tātad, tas nozīmē, ka jums ir jāiespējo šī opcija.
- Lai to izdarītu, Windows datorā jāatver lietojumprogramma Twitch un noklikšķiniet uz trīs vertikālas līnijas ikona, kas atrodas ekrāna augšējā labajā stūrī.
- Pēc tam nolaižamajā izvēlnē atlasiet Faili opciju un noklikšķiniet uz Iestatījumi.
- Nākamajā logā noklikšķiniet uz ģenerālis iespēja.
-
Visbeidzot atrodiet un pārslēdziet Programmatūras renderēšanas režīms pogu.
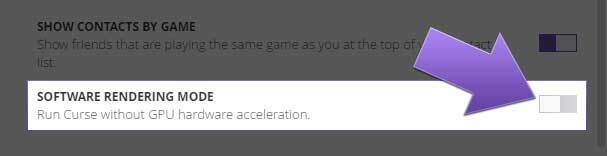
4). Izpildīt kā administratoram
Šis ir vēl viens labojums, kas jums jāizmēģina. Daudzi lietotāji uzskata, ka šī opcija ir ļoti noderīga, jo tā ļauj Twitch izmantot jūsu sistēmas resursus, kurus parasti tas nesaņem normālā izpildē. Tomēr šajā gadījumā jums ir jāiespējo poga Palaist kā administratoram. Tātad, kā jūs to darīsit? Pārbaudīsim to:
- Atveriet programmu Twitch un noklikšķiniet uz trīs vertikālas līnijas ikona, kas atrodas ekrāna augšējā labajā stūrī.
- Pēc tam izvēlieties Faili opciju un noklikšķiniet uz Iestatījumi.
- Nākamajā logā atlasiet ģenerālis iespēja.
-
Visbeidzot atrodiet un pārslēdziet Palaidiet Twitch kā administrators pogu.

5). Pabeigt pārinstalēšanu
Mēs nožēlojamies, ja neviena no minētajām metodēm jums nav palīdzējusi. Bet neskumstiet, jo mums ir vēl viens labojums, ko varat izmēģināt. Jā, jūs varat vienkārši pārinstalēt Twitch lietojumprogrammu savā Windows datorā. Tas novērsīs visas jūsu Twitch lietojumprogrammā esošās kļūdas. Bet pirms atkārtotas instalēšanas neaizmirstiet atinstalēt esošo lietojumprogrammu.
Lasīt arī: Labojums: Ārvalstnieki: Fireteam Elite nevar atrast spēlētājus
Reklāmas
Tātad, tas ir viss, kas mums jums ir par to, kā novērst Twitch lietojumprogrammu, kas netiks palaista viņu Windows 11 vai 10 datorā. Mēs ceram, ka šī rokasgrāmata jums noderēs. Tikmēr, ja jums joprojām ir kādas problēmas ar savu Twitch lietojumprogrammu, informējiet mūs. Mūsu komanda mēģinās novērst šo problēmu.


