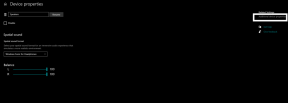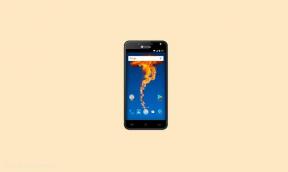Kā nomainīt administratoru sistēmā Windows 11
Literārs Mistrojums / / September 08, 2021
izveidojot vairākus kontus, visiem jaunajiem kontiem ir tādas pašas privilēģijas kā administratoram. Ja vēlaties aizsargāt datoru no ārējām izmaiņām, jums jāmaina administratora konts savā Windows 11 datorā. Mēs esam aptvēruši daudz rakstu par Windows 11, vai tas ir funkcijas iespējošana vai problēmas novēršana; jums ir jābūt administratīvai piekļuvei savam kontam, lai veiktu kādu no tām.
Ja esat parasts lietotājs un kāds jums ir izveidojis kontu, iespējams, ka esat parasts konts. Tāpēc ir ļoti svarīgi padarīt savu kontu par administratora kontu, lai plašāk izmantotu datoru.
Tātad šeit, šajā rakstā, mēs jums parādīsim, kā jūs varat mainīt sava datora administratoru un iestatīt to uz savu vai jebkuru citu jūsu vēlmju kontu. Paturiet prātā, ka administratora kontam ir pilnīga piekļuve visiem jūsu datora sistēmas resursiem. Tas varētu būt gan konstruktīvi, gan destruktīvi. Tāpēc ir prātīgi ļaut piekļūt tikai tiem cilvēkiem, kuri labi zina, kā darbojas Windows.

Lapas saturs
-
Kā nomainīt administratoru sistēmā Windows 11
- 1. metode: lietotnes Iestatījumi izmantošana
- 2. metode: lietotāja kontu paneļa izmantošana
- 3. metode: vietējā konta pārvaldnieka izmantošana
- 4. metode: komandu uzvednes (CMD) izmantošana
- 5. metode: PowerShell izmantošana
- Secinājums
Kā nomainīt administratoru sistēmā Windows 11
Atkarībā no jūsu darba situācijas, iespējams, vēlēsities mainīt datora administratora piekļuvi. Pārejai uz parastu kontu ir vairākas priekšrocības, jo jūs varat droši aizdot savu ierīci citiem, nepārveidojot iestatījumus. Šeit ir dažas metodes, ar kurām varat mainīt administratora kontu operētājsistēmā Windows 11.
1. metode: lietotnes Iestatījumi izmantošana
Jaunajai Windows iestatījumu lietojumprogrammai ir daudz funkciju. Tas vairāk atgādina pilnīgu vadības paneļa nomaiņu, ko varētu atrast vecākajā Windows versijā. Tātad jūs varat viegli mainīt sava Windows 11 datora administratora kontu tieši no iestatījumu lietotnes. Tā darīt,
- Atveriet iestatījumu lietotni sistēmā Windows 11. Varat arī izmantot īsinājumtaustiņu Windows + I, lai to ātri atvērtu.
- Iestatīšanas lietotnē noklikšķiniet uz Konts un noklikšķiniet uz Ģimene un citi lietotāji.
- Sadaļā Citi lietotāji jums vajadzētu redzēt sava datora lietotāju sarakstu.

- Tagad noklikšķiniet uz konta un noklikšķiniet uz Mainīt konta veidu.
- Atlasiet Administrators un nospiediet Labi.
Lai atgrieztos atpakaļ, jums jāveic tās pašas darbības un jāizvēlas standarta lietotāji, nevis administratori.
2. metode: lietotāja kontu paneļa izmantošana
Ja kādu laiku izmantojat Windows, jums tas jāatpazīst. Ir lietotāja kontu vadības paneļa vienums, kas var palīdzēt pievienot, noņemt un rediģēt vietējos, kā arī tīkla lietotājus. Šī ir lieliska utilīta, kuru es daudz izmantoju. Lūk, kā jūs varat mainīt administratoru, izmantojot lietotāja kontu iestatījumus:
- Atveriet lodziņu Palaist, vienlaikus nospiežot Windows taustiņu un R taustiņu.
- Tagad ierakstiet netplwiz un nospiediet enter.
- Atvērtajos logos jums vajadzētu redzēt visu jūsu sistēmā pieejamo lietotāju sarakstu.

- Sarakstā ar vienu klikšķi iezīmējiet lietotāju, kuru vēlaties mainīt, un noklikšķiniet uz Rekvizīti.

- Tagad noklikšķiniet uz grupas dalības un atlasiet Administrators un noklikšķiniet uz Labi.
Tieši tā. Tagad šis konts kļūs par jūsu datora administratoru. Lai mainītu atpakaļ, jums vienkārši jāizvēlas saraksta opcija Standarta lietotājs, un jums vajadzētu būt gatavam.
3. metode: vietējā konta pārvaldnieka izmantošana
Ir vēl viena noderīga utilīta, kas atrodama Windows profesionālajā versijā un ko sauc par vietējā konta pārvaldnieku. Šo rīku var izmantot, lai pārvaldītu datorā izveidotos lokālos kontus, tostarp mainot administratora kontu. Tātad rīku var izmantot šādi:
Reklāmas
- Atveriet lodziņu Palaist, kā paskaidrots iepriekš, ierakstiet tālāk norādīto un nospiediet taustiņu Enter.
lusrmgr.msc
- Tagad atveriet mapi Lietotāji un ar peles labo pogu noklikšķiniet uz lietotāja, kuram vēlaties piešķirt administratora tiesības.

- Noklikšķiniet uz rekvizītiem un dialoglodziņā atveriet cilnes dalībnieku.
- Noklikšķiniet uz Pievienot un ierakstiet Administrators un nospiediet enter.

- Tagad vienkārši noklikšķiniet uz Lietot un pēc tam uz Labi.
Tieši tā. Tagad jums vajadzētu būt iespējai bez problēmām izmantot šī konta administratora tiesības.
4. metode: komandu uzvednes (CMD) izmantošana
Ja vēlaties divpakāpju risinājumu savai problēmai, komandu uzvedne ir pareizais ceļš. Tas novērš visas problēmas, kas saistītas ar navigāciju lietotāja saskarnē, lai mēģinātu atrast pareizo pogu vai opciju. Tātad, lai Windows 11 mainītu savu kontu uz administratoru,
- Noklikšķiniet uz Sākt, ierakstiet CMD un noklikšķiniet uz Palaist kā administratoram.

- Tagad parādītajā melnajā logā ierakstiet neto lietotājs un nospiediet enter.
- Tas parādīs visu jūsu datorā pieejamo lietotāju sarakstu. Pierakstiet vārdu, vai arī varat to atlasīt un nokopēt.
- Tagad ierakstiet šādu komandu un noteikti aizstājiet sadaļu “konts” ar sava konta nosaukumu.
net localgroup Administrators "konts" /Pievienot
- Līdzīgi nomainiet /Add ar /Delete, un jūs atsauksiet darbību.
5. metode: PowerShell izmantošana
PowerShell lietošana ir tāda pati kā komandrindas izmantošana lielāko daļu laika. Bet PowerShell var būt diezgan noderīgs, ja kaut ko darāt attālināti vai izmantojot skriptus.
Reklāmas
- Atveriet Powershell kā administratoru, izmantojot Windows īsinājumtaustiņu + X un pēc tam nospiežot A.

- Ievadiet šādu komandu un nospiediet enter.
Get-LocalUser
- Tas parādīs visu jūsu datora lietotāju sarakstu. Pierakstiet savu lietotājvārdu.
- Ievadiet šādu komandu un nospiediet enter.
add -LocalGroupMember -grupa "Administratori" -loceklis "Konta nosaukums"
- Lai atgrieztos un noņemtu administratora privilēģijas, ierakstiet:
noņemt -LocalGroupMember -Group "Administrators" -Piedalīties "Konta nosaukums".
Piezīme: Gadījumā, ja administratora tiesības nedarbojās, jums vienkārši jāizrakstās un jāpiesakās vēlreiz. Dažreiz atkarībā no lietošanas gadījuma var būt nepieciešama arī restartēšana.
Secinājums
Tātad, kā redzat, administratora nomaiņa sistēmā Windows ir diezgan vienkārša, un viena un tā paša uzdevuma veikšanai ir daudz metožu. Mēs esam centušies tos visus pieminēt, lai jūs varētu izvēlēties no saraksta un pielāgoties savam vajadzībām. Tomēr tas nenozīmē, ka jums vajadzētu iet uz priekšu un piešķirt administratīvo piekļuvi katram datora lietotājam. Tas var izraisīt drošības problēmas un padarīt jūsu ierīci neaizsargātu. Tāpēc jums vajadzētu dot piekļuvi tikai pieredzējušiem lietotājiem, kuri var gudri izmantot šo privilēģiju.
Saistītie raksti:
- Kā iespējot attālo darbvirsmu operētājsistēmā Windows 11
- Kā lietotnē Steam instalēt Windows 11 ādu?
- Labojums: Windows 11 meklēšanas nedarbojas problēma
- Dual-Boot Windows 11 un Linux datorā vai klēpjdatorā
- Kā apturēt automātisko atjaunināšanu sistēmā Windows 11