Labojums: Pathfinder Wrath of the Righteous Crashing startēšanas laikā, netiks palaists vai kavēsies
Literārs Mistrojums / / September 10, 2021
Pathfinder: Taisnīgo dusmas ir izometriska, fantāzija, uz ballītēm balstīta lomu spēle, ko izstrādājusi Owlcat Games un nesen 2021. gada septembrī publicējusi Deep Silver. Šķiet, ka daudz pozitīvu atsauksmju par Steam datora versijai. Tomēr vairāki Pathfinder Wrath of the Taisnīgie spēlētāji startēšanas laikā saskaras ar avāriju vai netiks palaisti, vai arī atpaliek no datora.
Ja arī jūs saskaraties ar to pašu problēmu, noteikti pilnībā ievērojiet šo problēmu novēršanas rokasgrāmatu. Jāatzīmē, ka katrai personālajai personālajai personālajai spēlei ir vairākas kļūdas vai problēmas, kuras spēlētāji piedzīvos diezgan bieži. Bet, kad runa ir par starta avāriju vai atpalicību vai spēles pat nesākšanos, skartie spēlētāji noteikti kļūst aizkaitināti. Par laimi, mēs esam koplietojuši visus iespējamos risinājumus, kā to novērst.

Lapas saturs
- Kāpēc Pathfinder dusmas par taisnīgajiem crashing?
-
Labojums: Pathfinder Wrath of the Taisnīgās avārijas palaišanas laikā, netiks palaists vai kavēsies
- 1. Pārbaudiet sistēmas prasības
- 2. Palaidiet spēli kā administrators
- 3. Pārbaudiet spēļu failu integritāti Steam
- 4. Atjauniniet Microsoft .NET Framework
- 5. Atjauniniet Microsoft Visual C ++ Redistributable
- 6. Atjauniniet DirectX
- 7. Atjauniniet GPU draiverus
- 8. Atspējojiet Steam spēles pārklājumu
- 9. Instalējiet visus gaidītos Windows atjauninājumus
- 10. Atspējojiet pretvīrusu un ugunsmūra programmu
- 11. Palaidiet spēli priekšējā režīmā
- 12. Veiciet tīru sāknēšanu
- 13. Aizveriet fona procesus
- 14. Atiestatīt Taisnīgo Pathfinder dusmas
- 15. Pārinstalējiet Pathfinder Wrath of the Taisnīgie
Kāpēc Pathfinder dusmas par taisnīgajiem crashing?
Visticamāk, ka šādai problēmai ir vairāki iemesli, kurus ietekmētie datoru lietotāji nesaprot informācijas trūkuma dēļ. Iespējams, radusies problēma ar spēles ielāpa versiju vai bojātiem spēļu failiem, novecojis grafikas draiveris, novecojusi Windows būve, DirectX problēma, Microsoft Visual C ++ pārdalāmā problēma un daudz kas cits.
Tā kā ar datoru nesaderīga konfigurācija, trešo pušu pārklājuma lietotnes, citi fona darbības uzdevumi sistēmā rada problēmas pretvīrusu programmatūra vai pat spēles izpildāmā faila nedarbināšana kā administrators utt. var izraisīt vairākas problēmas visādi.
Labojums: Pathfinder Wrath of the Taisnīgās avārijas palaišanas laikā, netiks palaists vai kavēsies
Tagad, netērējot vairāk laika, pāriesim zemāk esošajā ceļvedī.
1. Pārbaudiet sistēmas prasības
Jums jāpārbauda, vai jūsu datora konfigurācija atbilst sistēmas prasībām.
Minimālās prasības:
- Nepieciešams 64 bitu procesors un operētājsistēma
- OS: Windows 7
- Procesors: Intel (R) Core (TM) i3-2310M centrālais procesors @ 2,10 GHz
- Atmiņa: 6 GB RAM
- Grafika: NVIDIA GeForce 940M
- Uzglabāšana: 50 GB brīvas vietas
Ieteicamās prasības:
- Nepieciešams 64 bitu procesors un operētājsistēma
- OS: Windows 10
- Procesors: Intel Core i7 centrālais procesors 920 @ 2,67 GHz
- Atmiņa: 8 GB RAM
- Grafika: NVIDIA GeForce GTX 1050 Ti
- Uzglabāšana: 50 GB brīvas vietas
2. Palaidiet spēli kā administrators
Ja jūs neizmantojat savu videospēli, izmantojot administratora privilēģijas, tas var radīt problēmas ar spēles palaišanu vai palaišanu, vai pat spēles ielādi utt. Tātad, labāk ir vienkārši palaist spēles exe failu kā administratoru savā Windows datorā, lai pārbaudītu, vai tas novērš problēmu. Tā darīt:
Reklāmas
- Noklikšķiniet ar peles labo pogu uz Taisnīgo ceļu meklētāju dusmas exe saīsnes fails datorā.
- Tagad izvēlieties Rekvizīti > Noklikšķiniet uz Saderība cilni.

- Noteikti noklikšķiniet uz Palaidiet šo programmu kā administrators atzīmējiet izvēles rūtiņu, lai to atzīmētu.
- Klikšķiniet uz Piesakies un izvēlieties labi lai saglabātu izmaiņas.
3. Pārbaudiet spēļu failu integritāti Steam
Dažreiz, pārbaudot spēļu failu integritāti, Windows datorā var viegli novērst ar spēles palaišanu vai avāriju saistītas problēmas. Dažos gadījumos problēmas ar spēļu failiem vai bojāti spēļu faili var radīt vairākas problēmas. Par laimi, šīs spēles failu problēmas var novērst, izmantojot jūsu izmantoto spēļu palaidēju. Lai to izdarītu:
- Uzsākt Tvaiks > Noklikšķiniet uz Bibliotēka.
- Noklikšķiniet ar peles labo pogu uz Taisnīgo ceļu meklētāju dusmas no instalēto spēļu saraksta.
- Tagad noklikšķiniet uz Rekvizīti > Iet uz Vietējie faili.

Reklāmas
- Klikšķiniet uz Pārbaudiet spēļu failu integritāti.
- Jums būs jāgaida process, līdz tas tiks pabeigts.
- Kad esat pabeidzis, vienkārši restartējiet datoru.
4. Atjauniniet Microsoft .NET Framework
- Iet uz C: \ Program Files (x86) \ Steam \ steamapps \ common \ Steamworks Shared \ _CommonRedist \ DotNet \ 4.5.2
- Pēc tam palaidiet NDP452-KB2901907-x86-x64-AllOS-ENU.exe failu.
- Kad tas ir izdarīts, jums būs jārestartē dators.
5. Atjauniniet Microsoft Visual C ++ Redistributable
- Datorā dodieties uz šādu ceļu:
C: \ Program Files (x86) \ Steam \ steamapps \ common \ Steamworks Shared \ _CommonRedist \ vcredist
- Jums vajadzētu redzēt šādas mapes:
- 2012 \ vc_redist.x64.exe
- 2013 \ vc_redist.x64.exe
- 2019 \ vc_redist.x64.exe
- Vienkārši pārliecinieties, ka palaižat visus šos izpildāmos failus. (Ja jums ir dažādas mapes, palaidiet šajās mapēs failu vc_redist.x64.exe)
- Visbeidzot, restartējiet datoru, lai novērstu problēmu.
6. Atjauniniet DirectX
- Dodieties uz C: \ Program Files (x86) \ Steam \ steamapps \ common \ Steamworks Shared \ _CommonRedist \ DirectX mapes ceļš.
- Tālāk palaidiet DXSETUP.exe failu, lai pārinstalētu/atjauninātu DirectX.
- Kad esat pabeidzis, restartējiet datoru, lai piemērotu izmaiņas.
7. Atjauniniet GPU draiverus
Šķiet, ka vairāki ietekmēti spēlētāji ir ziņojuši par novecojušo grafikas draiveri. Ja kādu laiku izmantojat arī novecojušu grafikas draiveri, noteikti pārbaudiet, vai nav atjauninājumu, veicot tālāk norādītās darbības.
- Nospiediet Windows + X taustiņi, lai atvērtu Ātrās saites izvēlne.
- Tagad noklikšķiniet uz Ierīču pārvaldnieks no saraksta> Dubultklikšķi uz Displeja adapteri.
- Noklikšķiniet ar peles labo pogu aktīvajā grafiskajā kartē.

- Tālāk izvēlieties Atjauniniet draiveri > Izvēlieties Automātiski meklēt draiverus.
- Ja ir pieejams atjauninājums, sistēma to automātiski lejupielādēs un instalēs.
- Kad esat pabeidzis, restartējiet datoru, lai piemērotu izmaiņas.
8. Atspējojiet Steam spēles pārklājumu
Pēc dažu ietekmēto spēlētāju domām, Epic Games Launcher pārklājuma un Steam pārklājuma atspējošana Windows datorā ir palīdzējusi viņiem viegli novērst spēles nepalaišanas problēmu. Tā kā spēles pārklājuma lietotne vienmēr darbojas fonā ikreiz, kad palaižat spēles klientu, ir pilnīgi iespējams, ka rodas problēmas ar procesiem vai sistēmas resursiem.
- Atveriet Tvaiks klients> Atvērt Bibliotēka.
- Tagad, ar peles labo pogu noklikšķiniet uz Taisnīgo ceļu meklētāju dusmas > Izvēlieties Rekvizīti.
- Dodieties uz Vispārīgi sadaļa> Šeit tikai noņemiet atzīmi un Iespējot Steam pārklājumu izvēles rūtiņu.
- Atgriezieties pie Bibliotēka > Atveriet vēlreiz Taisnīgo ceļu meklētāju dusmas lai pārbaudītu, vai netiek palaista problēma.
9. Instalējiet visus gaidītos Windows atjauninājumus
Iespējams, ka kaut kā kāda no Windows kļūdām vai sistēmas failiem ir pretrunā ar spēli, lai to pareizi palaistu. Dažreiz nesaderības problēma var rasties arī tad, ja kādu laiku neesat atjauninājis programmatūru. Tāpēc noteikti instalējiet visus neapstiprinātos Windows atjauninājumus pa vienam un saglabājiet to jaunākajā OS versijā. Darīt to:
- Nospiediet Windows + I taustiņi, lai atvērtu Windows iestatījumi izvēlne.
- Tālāk noklikšķiniet uz Atjaunināšana un drošība > Izvēlieties Meklēt atjauninājumus saskaņā Windows atjaunināšana sadaļu.

- Ja ir pieejams funkciju atjauninājums, izvēlieties Lejupielādējiet un instalējiet.
- Pagaidiet kādu laiku, līdz atjaunināšana tiek pabeigta.
- Visbeidzot, restartējiet datoru, lai nekavējoties lietotu izmaiņas.
10. Atspējojiet pretvīrusu un ugunsmūra programmu
- Noklikšķiniet uz Izvēlne Sākt > Ierakstiet Vadības panelis un noklikšķiniet uz tā.
- Tagad ierakstiet ugunsmūris meklēšanas lodziņā> Noklikšķiniet uz Windows ugunsmūris.
- Kreisajā rūtī noklikšķiniet uz Ieslēdziet vai izslēdziet Windows ugunsmūri.
- Noteikti atlasiet Izslēdziet Windows ugunsmūri priekš Privātā, domēna un publiskā tīkla iestatījumi.
- Visbeidzot, restartējiet datoru, lai piemērotu izmaiņas, un mēģiniet pārbaudīt problēmu.
Tagad jums būs jāatspējo arī pretvīrusu aizsardzība (Windows Defender), veicot tālāk norādītās darbības.
- Dodieties uz Windows iestatījumi> Konfidencialitāte un drošība.
- Tagad dodieties uz Windows drošība> Aizsardzība pret vīrusiem un draudiem.
- Klikšķiniet uz Pārvaldiet iestatījumus > Tad izslēgt un Reālā laika aizsardzība iespēja.
- Kad esat pabeidzis, noteikti restartējiet datoru, lai piemērotu izmaiņas.
Ja gadījumā izmantojat kādu trešo pušu pretvīrusu programmu, noteikti izslēdziet to manuāli.
11. Palaidiet spēli priekšējā režīmā
Mēģiniet palaist spēli Windowed displeja režīmā, lai pārbaudītu, vai tas jums palīdz. Dažreiz dators ar vidējo aparatūras specifikāciju spēles laikā var izraisīt vairākas problēmas ar pilnekrāna displeja režīmu.
- Atveriet Tvaiks klients un dodieties uz Bibliotēka.
- Noklikšķiniet ar peles labo pogu uz Taisnīgo ceļu meklētāju dusmas > Izvēlieties Rekvizīti.
- Iekš Vispārīgi sadaļā, noklikšķiniet uz Iestatiet palaišanas opcijas.
- Pēc tam kopējiet un ielīmējiet šādu komandrindas argumentu:
-apžilbināts -bez robežas
- Noteikti saglabājiet izmaiņas un mēģiniet palaist spēli vēlreiz, lai pārbaudītu, vai spēles Pathfinder Wrath of the Righteous spēle avarē vai nē.
12. Veiciet tīru sāknēšanu
- Nospiediet Windows + R. taustiņi, lai atvērtu Skrien dialoglodziņš.
- Tagad ierakstiet msconfig un sit Ievadiet lai atvērtu Sistēmas konfigurācija logs.
- Dodieties uz Pakalpojumi cilni> Iespējot Slēpt visus Microsoft pakalpojumus izvēles rūtiņu.

- Klikšķiniet uz Atspējot visu.
- Klikšķiniet uz Piesakies un tad labi lai saglabātu izmaiņas.
- Tagad noklikšķiniet uz Uzsākt cilne> Noklikšķiniet uz Atveriet uzdevumu pārvaldnieku.
- Saskaņā Uzsākt cilnē uzdevumu pārvaldnieka saskarnē, noklikšķiniet uz konkrētajiem uzdevumiem, kas ir iespējoti palaišanai> Noklikšķiniet uz Atspējot.
- Noteikti atlasiet iedarbīgas startēšanas programmas un atspējojiet tās pa vienai.
- Kad viss ir izdarīts, restartējiet datoru, lai piemērotu izmaiņas.
13. Aizveriet fona procesus
- Nospiediet Ctrl + Shift + Esc atslēgas, lai atvērtu Uzdevumu pārvaldnieks.
- Noklikšķiniet uz Procesi cilne> Atlasiet uzdevumu, kuru vēlaties aizvērt.

- Kad esat izvēlējies, noklikšķiniet uz Beigt uzdevumu. Noteikti veiciet katra uzdevuma darbības atsevišķi.
- Kad esat pabeidzis, vienkārši restartējiet datoru, lai nekavējoties mainītu efektus.
14. Atiestatīt Taisnīgo Pathfinder dusmas
- Nospiediet Windows (Sākt) + X taustiņi, lai atvērtu Ātrās saites izvēlne.
- Izvēlieties Lietotnes un funkcijas > Noklikšķiniet uz Taisnīgo ceļu meklētāju dusmas no instalēto programmu saraksta, lai to atlasītu.
- Tagad noklikšķiniet uz Pielāgota opcija > Izvēlieties Atiestatīt.
- Kad esat pabeidzis, restartējiet datoru un mēģiniet palaist spēli.
15. Pārinstalējiet Pathfinder Wrath of the Taisnīgie
Ja neviena no metodēm jums nedarbojās, mēģiniet pārinstalēt spēli Pathfinder Wrath of the Righteous, lai pārbaudītu, vai tas palīdz novērst avārijas problēmu. Tā darīt:
- Palaidiet Steam klients datorā.
- Tagad dodieties uz Bibliotēka > Noklikšķiniet ar peles labo pogu uz Taisnīgo ceļu meklētāju dusmas spēle.
- Dodies uz Pārvaldīt > Izvēlieties Atinstalēt.
- Ja tiek prasīts, noklikšķiniet uz Atinstalēt vēlreiz un izpildiet ekrānā redzamos norādījumus, lai pabeigtu atinstalēšanas procesu.
- Kad esat pabeidzis, noteikti restartējiet datoru, lai nekavējoties piemērotu izmaiņas.
- Atkal atveriet Steam klientu un vēlreiz instalējiet spēli, izmantojot esošo Steam kontu.
- Izbaudi!
Tas tā, puiši. Mēs ceram, ka šī rokasgrāmata jums bija noderīga. Lai iegūtu papildu jautājumus, varat komentēt zemāk.


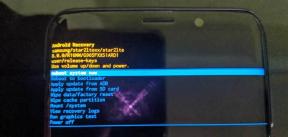
![Lejupielādēt A600FNXXU3ARH3 2018. gada augusta drošību Galaxy A6 2018 drošībai [Vodafone]](/f/6c874f04fb3ca032663f1b29a08d4e66.jpg?width=288&height=384)