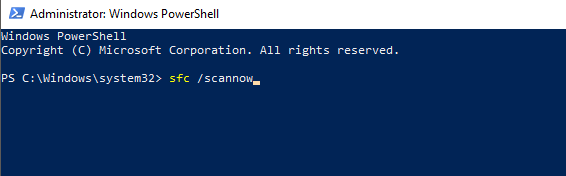Labojums: Šķiet, ka jums nav atļaujas saglabāt izmaiņas šajā failā
Literārs Mistrojums / / September 18, 2021
Pēdējā laikā lietotāji ziņo par neparastu problēmu: viņi izmanto vairākas lietotnes operētājsistēmā Windows 10 radās kļūda, kurā teikts: “Šķiet, ka jums nav atļaujas saglabāt izmaiņas failā. Pārsvarā tas notiek ar fotoattēlu redaktora lietojumprogrammām. Mēs parasti labojam attēlu, pirms to kopīgojam vai augšupielādējam sociālo mediju lietotnēs. Turklāt daži lietotāji izmanto fotoattēlu un video redaktorus uzņēmējdarbības nolūkos, piemēram, AutoCad vai ADODB Photoshop utt.
Ir ārkārtīgi kaitinoši saņemt kļūdu, strādājot pie smagas vai vienkāršas sistēmas darbības. Nav runa par to, ka jums nav atļaujas rediģēt vai saglabāt failu. Tāpat rodas vēl viena kļūda, ka jums nevar būt atļaujas saglabāt failu šajā vietā vai jebkurā konkrētā diskā. Tomēr tas kļūst nomākta, ja jums ir visas faila tiesības un atļaujas. Tātad, šeit ir dažas metodes, kā novērst kļūdu “Šķiet, ka jums nav atļaujas saglabāt izmaiņas šajā failā.
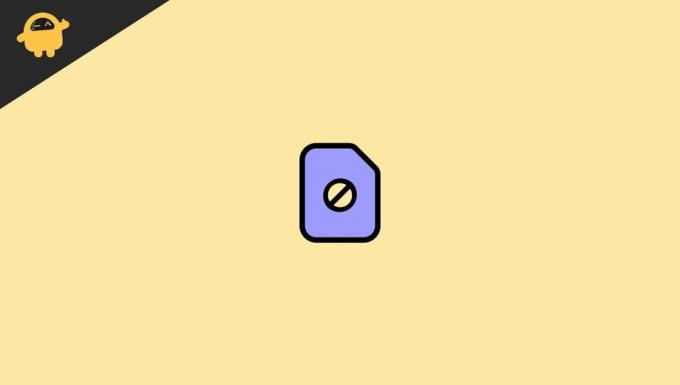
Lapas saturs
-
Labojums: Šķiet, ka jums nav atļaujas saglabāt izmaiņas šajā failā.
- 1. metode - palaidiet īpašo lietojumprogrammu kā administrators
- 2. metode - Antivīrusa pagaidu atspējošana
- 3. metode - palaidiet sistēmas failu pārbaudītāju
- 4. metode - palaidiet DISM komandu Powershell
- Secinājums
Labojums: Šķiet, ka jums nav atļaujas saglabāt izmaiņas šajā failā.
Dažreiz iepriekš minētā problēma rodas jaudas cikla izmaiņu dēļ. Ja problēma radās visās lietojumprogrammās, kuras vēlaties izmantot, mēģiniet vienreiz restartēt ierīci un pārbaudīt, vai tā darbojas. Arī bojāti sistēmas faili vai faili, pie kuriem strādājat, kāda iemesla dēļ var būt bojāti un ir atbildīgi par iepriekš minēto problēmu. Mēģiniet pārvietot failu uz citu atrašanās vietu vai Disku, pēc tam vēlreiz mēģiniet rediģēt failu. Ja izmantojat pretvīrusu lietojumprogrammu, veiciet pilnu skenēšanu, lai uzzinātu, vai kāds vīruss neietekmē sistēmu. Turklāt, ja šī pamata problēmu novēršana nedarbojās, pārejiet pie tālāk norādītajām metodēm, lai novērstu atļauju problēmu.
1. metode - palaidiet īpašo lietojumprogrammu kā administrators
Tomēr, ņemot vērā problēmu ar dažām atļaujām, mēģiniet atvērt lietojumprogrammu kā administrators. Tas atļaus visas nepieciešamās atļaujas, un jūs varat novērst problēmu “Šķiet, ka jums nav atļaujas saglabāt izmaiņas šajā failā”. Tālāk ir norādītas darbības, kas jāveic, lai palaistu sistēmu kā administrators.
- Dodieties uz konkrēto lietojumprogrammu, kurā saskaraties ar problēmu, un ar peles labo pogu noklikšķiniet uz tās.
- Pēc tam atlasiet Palaist kā administratoram.

- Rediģējiet fotoattēlu vai uzdevumu, ko vēlaties veikt.
- Pēc tam saglabājiet to, lai pārbaudītu, vai tas darbojas vai ne.
Varat arī doties uz sākuma izvēlni un meklēt lietojumprogrammu, un labajā panelī noklikšķiniet uz Palaist kā administratoram, lai veiktu to pašu uzdevumu. Turklāt Windows 10 iebūvētajām lietotnēm varat izlaist šo metodi un pāriet uz nākamo.
2. metode - Antivīrusa pagaidu atspējošana
Pretvīrusu izmantošana, lai glābtu sistēmu no kaitīgiem vīrusiem. Kad mēs instalēsim antivīrusu savā sistēmā, tā modificēs vai konfigurēs mūsu sistēmu darbībai un skatīsies katru sistēmas failu. Turklāt, veicot darbu, tas var ietekmēt dažas lietotnes, lai rediģētu vai saglabātu failu vai izpildi. Ja kāda lietojumprogramma ir violeta vai sistēmā veiktas izmaiņas, antivīruss bloķē dažas tās funkcijas.
Lai atrisinātu problēmu “Šķiet, ka jums nav atļaujas saglabāt izmaiņas šajā failā”, varat uz laiku atspējot pretvīrusu lietojumprogrammu, ieskaitot Windows aizsargu. Tomēr pretvīrusu programmu atspējošana var atšķirties. Vispirms dodieties uz pretvīrusu lietotni un atrodiet atspējošanas iespēju.
3. metode - palaidiet sistēmas failu pārbaudītāju
Sistēmas failu pārbaudītājs tiek izmantots, lai pārbaudītu sistēmas failu un meklētu un novērstu visas problēmas. Piemēram, dažreiz sistēmas faili tiek bojāti un rodas problēmas. Ne tikai iepriekšminētajā jautājumā mēs regulāri izmantojam šo funkciju savā sistēmā. Tas tiks novērsts, ja nejauši izdzēsīsit svarīgus sistēmas failus, labosit bojātu failu utt.
- Nospiediet Windows + X taustiņu, lai atvērtu izvēlni.
- Pārvietojieties un noklikšķiniet uz Windows PowerShell (administrators).
- Pēc tam tiks atvērts Powershell logs kā komandu uzvedne. Lai izpildītu, ielīmējiet zemāk esošo komandu.
SFC/Scannow.
- Nospiediet Enter, lai palaistu komandu, un pagaidiet, līdz uzdevums ir pabeigts.
4. metode - palaidiet DISM komandu Powershell
Sistēmā Windows ir daudz iebūvētu rīku, kurus var izmantot, lai novērstu visas problēmas. Komanda PowerShell ir arī viena no tām. Piemēram, daudzi lietotāji ziņoja, ka “Izskatās, ka jums nav atļaujas saglabāt izmaiņas šajā failā” ir novērsta, palaižot komandu DISM Powershell. Tas pārbaudīs sistēmas stāvokli un atjaunos, ja tiks atrasta kāda problēma. DISM komanda PowerShell var paiet dažas minūtes, lai būtu pacietīga un veiktu uzdevumu.
Reklāmas
- Nospiediet Windows + X taustiņu, lai atvērtu izvēlni.
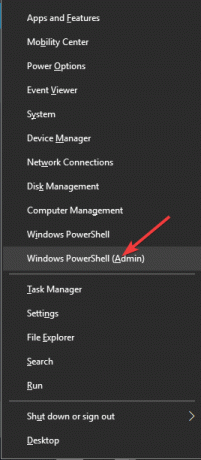
- Pārvietojieties un noklikšķiniet uz Windows PowerShell (administrators).
- Pēc tam tiks atvērts Powershell logs kā komandu uzvedne. Lai izpildītu, ielīmējiet zemāk esošo komandu.
DISM.Exe /Online /Cleanup-Image /Restorehealth.
- Pagaidiet, līdz uzdevums ir pabeigts, un pārbaudiet, vai problēma ir atrisināta.
Secinājums
Ja kāds no iepriekš minētajiem risinājumiem darbojas “Šķiet, ka jums nav atļaujas saglabāt izmaiņas šajā failā”, tad tam var būt kāda būtiska sistēmas kļūme vai problēma. Lai saņemtu papildu palīdzību, iesakām sazināties ar Windows atbalsta dienestu. Lai atrisinātu problēmu, sazinieties arī ar sistēmas ražotāja atbalstu. Zīmola inženieris pārbaudīs arī visas ar aparatūru saistītās problēmas. Mēs ceram, ka iepriekš minētās metodes arī atrisinās problēmu. Ja jums ir kādi jautājumi par problēmas risināšanas metodēm vai metodēm, informējiet mūs komentāru lodziņā.
Saistītie raksti:
- Kā iegūt Android 12 privātuma informācijas paneli jebkurā Android tālrunī
- Kā izslēgt lietotnēm piekļuvi manai kamerai jūsu Mac datorā | Vadīt
- Kas ir AggregatorHost.exe? Vai tas ir drošs vai kaitīgs?
- Kā pilnībā atinstalēt Discord no datora
- Piespiediet atinstalēt spītīgās programmas/ programmatūru sistēmā Windows 10