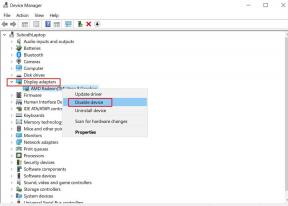Far Cry 6 avarē datorā, kā to labot?
Literārs Mistrojums / / October 08, 2021
Viena no ļoti gaidītajām pirmās personas šāvēja videospēlēm Far Cry 6 tagad ir tiešraidē. To ir izstrādājis Ubisoft Toronto un publicējis Ubisoft visām populārajām spēļu platformām, piemēram, Windows, PlayStation, Xbox, Google Stadia un Amazon Luna. Lai gan Far Cry fani ir gaidījuši nedaudz ilgāk, nekā gaidīts, lielākā daļa no viņiem lieliski pavadīja laiku. Bet daži spēlētāji savā datorā saskaras ar Far Cry 6 Crashing problēmu.
Tagad, ja arī jūs esat viens no upuriem, noteikti izpildiet šo problēmu novēršanas rokasgrāmatu, lai to atrisinātu. Datoru spēlētājiem nav nekas jauns, jo neatkarīgi no tā, vai viņi spēlē tikko izlaistu spēli vai vecāku spēli, katram nosaukumam ir savs daudzums problēmu. Šķiet, ka Far Cry 6 nav izņēmums, un daži spēlētāji saskaras ar dažām problēmām, kas saistītas ar spēles avāriju vai starta avāriju.
Lapas saturs
- Kāpēc Far Cry 6 turpina crashing?
-
Far Cry 6 avarē manā datorā, kā to labot?
- 1. Pārbaudiet sistēmas prasības
- 2. Iestatiet FPS ierobežojumu
- 3. Palaist kā administratoram
- 4. Pārbaudiet un labojiet spēles, izmantojot Ubisoft Connect
- 5. Atjauniniet Microsoft Visual C ++ Redistributable
- 6. Atjauniniet DirectX
- 7. Atjauniniet GPU draiverus
- 8. Mēģiniet atspējot pārklājuma lietotnes
- 9. Atspējojiet pretvīrusu un ugunsmūra programmu
- 10. Veiciet tīru sāknēšanu
- 11. Aizveriet nevajadzīgos fona uzdevumus
- 12. Pārbaudiet, vai nav Windows atjauninājumu
- 13. Pārinstalējiet Far Cry 6
Kāpēc Far Cry 6 turpina crashing?
Tas ir diezgan izplatīts jautājums, ko lielākā daļa skarto datoru spēlētāju uzdod tiešsaistes forumos vai meklē tiešsaistē. Precīzāk sakot, datorspēļu palaišana un palaišana ir atkarīga no vairākām lietām, kas ietver saderīgas sistēmas prasības, konfigurētu displeju vai grafiku iestatījumi, DirectX versija, grafisko karšu saderība, kā arī grafikas draivera versija, instalētie spēļu faili, pretvīrusu programma, citi fona uzdevumi un vairāk.

Acīmredzot dažreiz novecojušai spēles ielāpa versijai vai pat tikko instalētai ielāpa versijai var būt dažas kļūdas vai stabilitātes problēmas, ar kurām sastapsities spēles palaišanas laikā, kas novedīs pie starta avārijām vai kļūdas. Par laimi, tālāk ir minēti daži iespējamie risinājumi, kas jums jāapsver.
Far Cry 6 avarē manā datorā, kā to labot?
Mums arī jāpatur prātā, ka šī raksta rakstīšanas laikā Far Cry 6 ir nesen izlaists nosaukums. Tātad pastāv liela varbūtība, ka jums radīsies vairākas problēmas vai kļūdas, līdz izstrādātāji izlaidīs pāris ielāpu labojumus, lai padarītu to stabilāku. Tagad, netērējot vairāk laika, pāriesim zemāk esošajā ceļvedī.
1. Pārbaudiet sistēmas prasības
Pirmkārt, jums jāpārbauda, vai datora konfigurācija atbilst sistēmas prasībām. Ja jūsu datora aparatūra nespēj normāli palaist spēli, jūs saskarsities ar traucējumiem, kavēšanos, kadru kritieniem, avārijām, grafiskām problēmām un daudz ko citu.
Minimālās prasības:
- Nepieciešams 64 bitu procesors un operētājsistēma
- OS: Windows 10 (20H1 vai jaunāka)
- Procesors: AMD Ryzen 3 1200-3,1 GHz / Intel i5-4460-3,2 GHz
- Atmiņa: 8 GB (divkanālu režīms)
- Grafika: AMD RX 460 (4 GB) / Nvidia GTX 960 (4 GB)
- Uzglabāšana: 60 GB cietais disks (ieteicams SSD)
- Tiešais X: DirectX 12
Ieteicamās prasības:
- Nepieciešams 64 bitu procesors un operētājsistēma
- OS: Windows 10 (20H1 vai jaunāka)
- Procesors: AMD Ryzen 5 3600X (3,8 GHz) / Intel i7-7700 (3,6 GHz) vai jaunāka
- Atmiņa: 16 GB (divkanālu režīms)
- Grafika: AMD RX VEGA64 (8 GB) / Nvidia GTX 1080 (8 GB) vai jaunāka
- Uzglabāšana: 60 GB cietais disks (ieteicams SDD) + 37 GB HD tekstūras (pēc izvēles)
- DirectX: DirectX 12
2. Iestatiet FPS ierobežojumu
Ja gadījumā jums nav lielāka operatīvā atmiņa vai jaudīga grafiskā karte, mēs iesakām datorā iestatīt maksimālo FPS ierobežojumu spēlei Far Cry 6. Tas noteikti samazinās CPU vai GPU papildu slodzi, un jūs varat saņemt nelielas avārijas nekā iepriekš. Tā kā, ja redzat FPS ierobežojumu līdz 60 FPS vai zemāku 30 FPS, jūs varēsit spēlēt spēli diezgan gludi.
Reklāmas
Vienkārši atveriet Far Cry 6> dodieties uz grafikas/displeja iestatījumi> video> papildu iestatījumi > pārliecinieties Iespējot FPS bloķēšanu un iestatiet to uz maksimālo 30/60FPS, lai gan jūsu dators var darboties ar lielāku FPS.
3. Palaist kā administratoram
Pārbaudiet, vai administrators izmantojat Far Cry 6 izpildāmo failu vai Ubisoft spēļu palaidēju. Ja nē, tad tas varētu būt viens no iemesliem šādai problēmai. Vienkārši ar peles labo pogu noklikšķiniet uz spēles exe vai Ubisoft palaidēja exe faila un atlasiet Palaist kā administratoram, pēc tam noklikšķiniet uz Jā (ja to pieprasa UAC), lai novērstu problēmu.
- Noklikšķiniet ar peles labo pogu uz Far Cry 6 exe saīsnes fails datorā.
- Tagad izvēlieties Rekvizīti > Noklikšķiniet uz Saderība cilni.

Reklāmas
- Noteikti noklikšķiniet uz Palaidiet šo programmu kā administrators atzīmējiet izvēles rūtiņu, lai to atzīmētu.
- Klikšķiniet uz Piesakies un izvēlieties labi lai saglabātu izmaiņas.
Kā mēs jau minējām, veiciet tās pašas darbības arī savam Ubisoft palaidējam.
4. Pārbaudiet un labojiet spēles, izmantojot Ubisoft Connect
Ja joprojām rodas problēmas ar Far Cry 6 spēles avāriju, noteikti pārbaudiet instalētos spēles failus, izmantojot programmatūru Ubisoft Connect, veicot tālāk norādītās darbības.
- Atveriet Ubisoft Connect programmatūru datorā.
- Noklikšķiniet uz Spēles cilne> Atlasiet Far Cry 6 spēles flīze.
- Tagad izvēlieties bultiņas ikona apakšējā labajā pusē.
- Parādīsies nolaižamā izvēlne> Noklikšķiniet uz Pārbaudiet failus.
- Ja tiek prasīts, noklikšķiniet uz Remonts.
- Visbeidzot, Ubisoft Connect sāks labot trūkstošos vai bojātos failus (ja tādi ir). Pagaidiet, līdz tas tiks pabeigts.
- Kad esat pabeidzis, noteikti aizveriet Ubisoft Connect, kā arī spēli, ja tā darbojas, un restartējiet datoru, lai pārbaudītu problēmu.
5. Atjauniniet Microsoft Visual C ++ Redistributable
Varat arī mēģināt atjaunināt Microsoft Visual C ++ Redistributable savā Windows datorā, lai pārbaudītu, vai startēšanas avārijas problēma ir novērsta.
- Dodieties pie ierēdņa Microsoft vietne šeit un lejupielādējiet failu.
- Pēc tam instalējiet exe failu un restartējiet datoru, lai piemērotu izmaiņas.
6. Atjauniniet DirectX
- Noteikti dodieties uz šī oficiālā saite un datorā lejupielādējiet DirectX galalietotāja izpildlaika tīmekļa instalētāja failu.
- Pēc tam instalējiet to un pārbaudiet jaunākos DirectX atjauninājumus.
- Kad esat pabeidzis, restartējiet datoru, lai piemērotu izmaiņas.
Visbeidzot, varat pārbaudīt jaunāko DirectX versiju savā datorā no DirectX diagnostikas rīks. Nospiediet Win+R. atslēgas, lai atvērtu Skrien > Ierakstiet dxdiag un sit Ievadiet.

7. Atjauniniet GPU draiverus
Ja tādā gadījumā jūsu grafikas draivera versija kļūst novecojusi vai tai ir dažas problēmas, tad var rasties problēmas ar nesen izlaisto spēļu nosaukumiem. Noteikti atjauniniet datora grafikas draiveri, lai pārbaudītu problēmu. Tā darīt:
- Nospiediet Windows + X taustiņi, lai atvērtu Ātrās saites izvēlne.
- Tagad noklikšķiniet uz Ierīču pārvaldnieks no saraksta> Dubultklikšķi uz Displeja adapteri.
- Noklikšķiniet ar peles labo pogu izmantotajā grafiskajā kartē.

- Tālāk izvēlieties Atjauniniet draiveri > Izvēlieties Automātiski meklēt draiverus.
- Ja ir pieejams atjauninājums, sistēma to automātiski lejupielādēs un instalēs.
- Kad esat pabeidzis, restartējiet datoru, lai nekavējoties lietotu izmaiņas.
Lielākajā daļā scenāriju šī metode var palīdzēt sagaidāmi novērst spēļu grafiskos traucējumus, avārijas, kavējumus un stostīšanās problēmas. Ja nē, mēģiniet izmantot nākamo metodi.
8. Mēģiniet atspējot pārklājuma lietotnes
Saskaņā ar dažiem ietekmētajiem spēlētājiem pārklājuma lietotņu atspējošana Windows datorā pirms spēles palaišanas un spēlēšanas var arī palīdzēt samazināt avārijas vai citus traucējumus. Vienkārši noteikti atspējojiet spēles pārklājuma lietotnes, piemēram, Discord vai Steam pārklājumu. Jūs varat papildus izslēgt MSI Afterburner rīku, Nvidia GeForce Experience rīku, Xbox spēļu joslu utt.
9. Atspējojiet pretvīrusu un ugunsmūra programmu
Dažreiz pretvīrusu programmatūras, kā arī ugunsmūra programmas izslēgšana var palīdzēt sistēmai brīvi palaist lietotnes vai spēles bez jebkāda profilakses. Jums vajadzētu arī izslēgt reāllaika aizsardzības funkciju. Pretējā gadījumā mēģiniet iekļaut spēles failu baltajā sarakstā tieši no pretvīrusu programmas, lai pārbaudītu problēmu.
- Noklikšķiniet uz Izvēlne Sākt > Ierakstiet Vadības panelis un noklikšķiniet uz tā.
- Tagad ierakstiet ugunsmūris meklēšanas lodziņā> Noklikšķiniet uz Windows ugunsmūris.
- Kreisajā rūtī noklikšķiniet uz Ieslēdziet vai izslēdziet Windows ugunsmūri.
- Noteikti atlasiet Izslēdziet Windows ugunsmūri priekš Privātā, domēna un publiskā tīkla iestatījumi.
- Visbeidzot, restartējiet datoru, lai piemērotu izmaiņas, un mēģiniet pārbaudīt problēmu.
Tagad jums būs jāatspējo arī pretvīrusu aizsardzība (Windows Defender), veicot tālāk norādītās darbības.
- Dodieties uz Windows iestatījumi> Konfidencialitāte un drošība.
- Tagad dodieties uz Windows drošība> Aizsardzība pret vīrusiem un draudiem.
- Klikšķiniet uz Pārvaldiet iestatījumus > Tad izslēgt un Reālā laika aizsardzība iespēja.
- Kad esat pabeidzis, noteikti restartējiet datoru, lai piemērotu izmaiņas.
Pat ja datorā izmantojat trešo pušu pretvīrusu programmatūru, noteikti izslēdziet to pareizi.
10. Veiciet tīru sāknēšanu
Dažreiz dažas programmas vai to pakalpojumi var darboties fonā un automātiski startēt, pēc noklusējuma palaižot Windows sistēmu. Šie pakalpojumi vai programmas var patērēt daudz sistēmas resursu, kas galu galā var jums radīt problēmas. Noteikti veiciet tīru sāknēšanu, vienkārši izslēdzot tos.
- Nospiediet Windows + R. taustiņi, lai atvērtu Skrien dialoglodziņš.
- Tagad ierakstiet msconfig un sit Ievadiet lai atvērtu Sistēmas konfigurācija logs.
- Dodieties uz Pakalpojumi cilni> Iespējot Slēpt visus Microsoft pakalpojumus izvēles rūtiņu.

- Klikšķiniet uz Atspējot visu.
- Klikšķiniet uz Piesakies un tad labi lai saglabātu izmaiņas.
- Tagad noklikšķiniet uz Uzsākt cilne> Noklikšķiniet uz Atveriet uzdevumu pārvaldnieku.
- Saskaņā Uzsākt cilnē uzdevumu pārvaldnieka saskarnē, noklikšķiniet uz konkrētajiem uzdevumiem, kas ir iespējoti palaišanai> Noklikšķiniet uz Atspējot.
- Noteikti atlasiet spēcīgas iedarbināšanas programmas un atspējojiet tās pa vienai.
- Kad viss ir izdarīts, restartējiet datoru, lai piemērotu izmaiņas.
- Visbeidzot, pārbaudiet, vai Far Cry 6 avārijas problēma datorā ir novērsta.
11. Aizveriet nevajadzīgos fona uzdevumus
Var būt arī iespējams, ka daži uzdevumi vai programmas jūsu datorā vienmēr darbojas fonā, un tie jūs satrauc, palaižot citas lietotnes vai spēles. Izslēdzot tos, jūs atbrīvosit daļu CPU/RAM vietas.
- Nospiediet Ctrl + Shift + Esc atslēgas, lai atvērtu Uzdevumu pārvaldnieks.
- Noklikšķiniet uz Procesi cilne> Atlasiet uzdevumu, kuru vēlaties aizvērt.

- Kad esat izvēlējies, noklikšķiniet uz Beigt uzdevumu. Noteikti veiciet katra uzdevuma darbības atsevišķi.
- Kad esat pabeidzis, vienkārši restartējiet datoru, lai nekavējoties mainītu efektus.
12. Pārbaudiet, vai nav Windows atjauninājumu
Ja tādā gadījumā jūsu Windows OS versija vai būvējuma versija kādu laiku kļūst novecojusi, tad noteikti pārbaudiet, vai nav Windows atjauninājumu. Jaunākais atjauninājums vienmēr piedāvā jaunu funkciju kļūdu labojumus, citus uzlabojumus utt. Pat ja ir pieejams kumulatīvs atjauninājums vai drošības ielāpa atjauninājums, tas ir jāinstalē.
- Nospiediet Windows + I taustiņi, lai atvērtu Windows iestatījumi izvēlne.
- Tālāk noklikšķiniet uz Atjaunināšana un drošība > Izvēlieties Meklēt atjauninājumus saskaņā Windows atjaunināšana sadaļu.

- Ja ir pieejams funkciju atjauninājums, izvēlieties Lejupielādējiet un instalējiet.
- Pagaidiet kādu laiku, līdz atjaunināšana tiek pabeigta.
- Visbeidzot, restartējiet datoru, lai nekavējoties lietotu izmaiņas.
13. Pārinstalējiet Far Cry 6
Ja neviena no metodēm jums nedarbojās, mēģiniet pārinstalēt spēli Far Cry 6, lai pārbaudītu, vai tas palīdz novērst avārijas problēmu. Tā darīt:
- Atvērt Ubisoft Connect datorā.
- Pēc tam noklikšķiniet uz Spēles cilni augšējā kreisajā stūrī.
- Atrodiet Far Cry 6 flīze no saraksta> Noklikšķiniet ar peles labo pogu uz tā.
- Izvēlieties Atinstalēt > Apstipriniet uzdevumu un gaidiet, līdz tas tiks pabeigts.
- Kad esat pabeidzis, noteikti restartējiet datoru, lai nekavējoties piemērotu izmaiņas.
- Pēc tam atveriet Ubisoft Connect> Meklēt Far Cry 6 un instalējiet to vēlreiz. [Noteikti izmantojiet to pašu kontu, kuru izmantojāt spēles iegādei]
- Jūs esat pabeidzis. Jūs esat veiksmīgi novērsis Far Cry 6 avārijas problēmu savā datorā.
Tas tā, puiši. Mēs ceram, ka šī rokasgrāmata jums bija noderīga. Lai iegūtu papildu jautājumus, varat komentēt zemāk.