Labojums: Ubisoft Connect nedarbojas operētājsistēmā Windows 11 vai 10
Literārs Mistrojums / / October 23, 2021
Nesen daudzi lietotāji sāka ziņot, ka viņu Ubisoft savienojums nedarbojās pareizi savā Windows 11 vai Windows 10 datorā. Galvenais šīs kļūdas vaininieks nav zināms, jo arī amatpersonas paziņoja, ka viņiem ir labi apzinājās šo problēmu, un viņu izstrādātāju komanda sāka strādāt pie tā, lai nodrošinātu netraucētu spēlēšanu pieredze.
Bet ko mēs varam darīt, lai atrisinātu šo problēmu, kamēr tie nav ieviesuši dažus labojumus? Nu, neuztraucieties! Šajā lapā jūs uzzināsit to pašu. Jā, jūs dzirdat pareizi! Tātad, kāpēc tērēt mūsu dārgo laiku? Tā vietā iedziļināsimies un pārbaudīsim, kādas iespējas ir pieejamas, lai šo problēmu atrisinātu.

Lapas saturs
-
Kā labot Ubisoft Connect, kas nedarbojas operētājsistēmā Windows 11 vai 10
- 1. metode: pārbaudiet starpniekservera iestatījumus
- 2. metode: atspējojiet IPv6
- 3. metode: izskalojiet DNS un atjaunojiet savu IP
- 4. metode: aizveriet nevajadzīgās lietojumprogrammas
- 5. metode: atjauniniet ierīces draiveri
Kā labot Ubisoft Connect, kas nedarbojas operētājsistēmā Windows 11 vai 10
Lai gan ir pieejami dažādi risinājumi, kurus varat izmantot, mēs minējām tikai tos, kas ir izrādījušies efektīvi šīs problēmas risināšanā. Tātad, ja mēs esam aizmirsuši pieminēt kādu svarīgu labojumu, kuru var labot, ja Ubisoft savienojumi nedarbojas jūsu sistēmā Windows 11 vai Windows 10, mēs to ļoti konsolidējam.
1. metode: pārbaudiet starpniekservera iestatījumus
Daudzi lietotāji ziņoja, ka šī problēma rodas dažu starpniekservera iestatījumu problēmu dēļ. Bet, tiklīdz viņi to rediģē, Ubisoft savienojums atkal sāk darboties viņu datorā. Tātad, jūs varat arī izmēģināt šo. Bet, ja nezināt, kā to izdarīt, veiciet tālāk minētās darbības.
- Vispirms palaidiet komandu uzvednes lodziņu, nospiežot Win+R pogu pavisam. Pēc tam ierakstiet inetcpl.cpl un nospiediet ievadīšanas taustiņu.
-
Tagad pārslēdzieties uz Savienojuma cilne un dodieties uz LAN iestatījumi.

- Pēc tam noņemiet atzīmi no izvēles rūtiņām, kas atrodas priekšā Automātiski noteikt iestatījumus un Izmantojiet starpniekserveri savam LAN. Pēc tam nospiediet pogu Labi pogu.
- Visbeidzot, restartējiet lietojumprogrammu Ubisoft Connect un pārbaudiet, vai problēma tiek atrisināta.
2. metode: atspējojiet IPv6
Varat arī mēģināt atspējot IPv6 un pārbaudīt, vai tas palīdz novērst problēmu. Tālāk ir norādītas darbības, kas jums jāveic, lai atspējotu IPv6 savā Windows datorā:
-
Pirmkārt, ar peles labo pogu noklikšķiniet uz tīkls ikona, kas atrodas darbvirsmas ekrāna apakšējā labajā stūrī. Pēc tam atlasiet Atveriet Tīkla un interneta iestatījumus opciju.
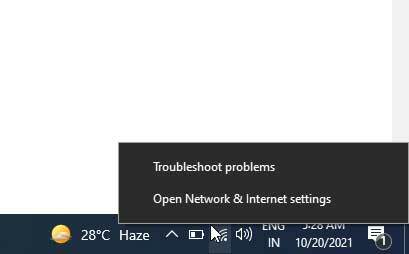
-
Pēc tam nospiediet pogu mainīt adaptera iestatījumus. Pēc tam ar peles labo pogu noklikšķiniet uz interneta savienojuma, ar kuru arī esat izveidojis savienojumu, un atlasiet īpašības opciju.
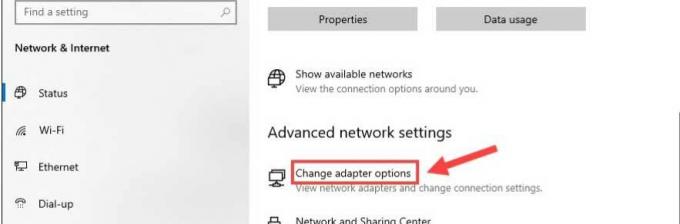
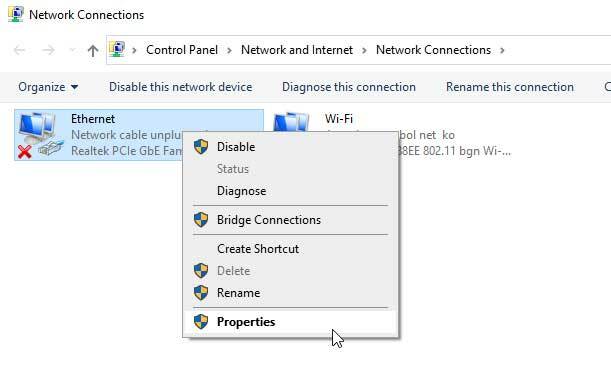
- Tagad pārslēdzieties uz Tīkls cilnē atzīmējiet atzīmi Interneta protokola versija 4 (IPv4) opciju un noņemiet atzīmi no izvēles rūtiņas Interneta protokola versija 6 (IPv6). Pēc tam nospiediet pogu Labi pogu, lai saglabātu, lai piemērotu izmaiņas.
3. metode: izskalojiet DNS un atjaunojiet savu IP
Vai mēģinājāt izskalot savu DNS? Ja nē, mēs iesakām veikt tālāk norādītās darbības.
- Sākumā atveriet CMD tūlītēja lietošana Administrators. Pēc tam noklikšķiniet uz Jā.
-
Pēc tam izmantojiet komandu ipconfig /flushdns un sit Ievadiet.

-
Pēc tam, ipconfig /renew un nospiediet Ievadiet.

4. metode: aizveriet nevajadzīgās lietojumprogrammas
Varat iznīcināt nevajadzīgo lietojumprogrammu, kas darbojas fonā. Lai to izdarītu, varat ievērot tālāk sniegtos norādījumus.
- Pirmkārt, atveriet Uzdevumu pārvaldnieks datorā. Pēc tam pārslēdzieties uz Procesi cilne.
- Pēc tam ar peles labo pogu noklikšķiniet uz lietojumprogrammas, kuru vēlaties aizvērt, un atlasiet Beigu uzdevums pogu.
5. metode: atjauniniet ierīces draiveri
Varat doties uz ierīču pārvaldnieku un pārbaudīt, vai jūsu datoram ir pieejams ierīces draivera atjauninājums. Daudzi lietotāji ziņoja, ka tas viņiem palīdzēja novērst Ubisoft savienojuma nedarbošanās problēmu. Turklāt dažreiz novecojušo ierīču draiveru dēļ mūsu dators var nespēt pareizi palaist lietojumprogrammu, jo ar katru atjauninājumu izstrādātāji veic dažas izmaiņas savā programmatūrā. Tātad vecai ierīces draivera programmatūrai ir grūti palaist lietojumprogrammu. Tāpēc mēs ļoti iesakām atjaunināt draiverus.
Tātad, tas ir no mūsu puses. Mēs ceram, ka šī rokasgrāmata palīdzēja jums novērst, ja Ubisoft Connect nedarbojas datorā ar operētājsistēmu Windows 11 vai 10. Tomēr, lai iegūtu sīkāku informāciju, rakstiet mums komentāru sadaļā. Mūsu komanda noteikti sazināsies ar jums, cik drīz vien iespējams.
Sludinājumi



