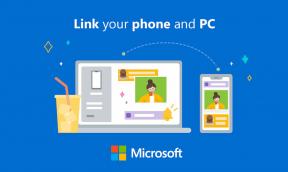Labojums: Windows 11 nevar piešķirt diska burtu
Literārs Mistrojums / / October 30, 2021
Paredzams, ka operētājsistēmai Windows 11, tāpat kā jebkurai no vecākajām versijām, ir automātiski jāpiešķir diska burti gan iekšējām, gan ārējām atmiņas ierīcēm. Diska burtu piešķiršanas mērķis ir sniegt unikālu norādi. Tas vēl vairāk palīdz krātuves nodalījumam identificēt USB ierīces, kuras savienojat ar datoru. Tomēr, tā kā ir nākuši klajā vairāki lietotāji, sistēma Windows 11 nevar piešķirt draivera burtus. Rezultātā minētā ierīce neparādās ne File Explorer, ne citur sistēmā.
Lapas saturs
-
Kā labot gadījumus, kad “Windows 11 nevar piešķirt diska burtu”?
- 1. LABOJUMS: restartējiet virtuālā diska pakalpojumu
- 2. LABOJUMS: atspējojiet diska slēptos atribūtus
- 3. LABOŠANA: iespējojiet automātisko montāžu
- 4. LABOJUMS: manuāli piešķiriet diska burtus operētājsistēmā Windows 11
Kā labot gadījumus, kad “Windows 11 nevar piešķirt diska burtu”?
Par laimi, problēma nav tik nopietna, un tās risināšanai ir maz risinājumu. Šodien šis raksts ir par to, ko lietotāji var darīt, ja sistēmā Windows 11 nevar piešķirt diska burtu. Un, to sakot, tūlīt pievērsīsimies tam pašam risinājumam. Paskaties:
1. LABOJUMS: restartējiet virtuālā diska pakalpojumu
Virtuālā diska pakalpojums ir atbildīgs par vairāku operētājsistēmas funkciju pārvaldību, no kurām viena ietver draivera burtu piešķiršanu. Tagad, ja šajā pakalpojumā tiek konstatēta nepareiza darbība vai kļūme, tas izraisa vairākas iekšējās sistēmas problēmas. Tāpēc apsveriet iespēju restartēt virtuālā diska pakalpojumu un pārbaudiet, vai tas palīdz vai nē.
- Pirmkārt, palaidiet dialoglodziņu RUN, nospiežot Windows + R.
- Tagad tukšajā tekstlodziņā ierakstiet services.msc un pēc tam noklikšķiniet uz Labi.
- Tagad pakalpojuma logā ritiniet opciju sarakstu un atrodiet virtuālo disku.
- Tagad veiciet dubultklikšķi uz tā un atlasiet opciju Properties.

- Tālāk sadaļā Startēšanas veids atveriet nolaižamo izvēlni un atlasiet Automātiski.
- Tagad sadaļā Pakalpojums noklikšķiniet uz cilnes Sākt. Pat ja pakalpojums jau darbojas, pārtrauciet to un palaidiet to vēlreiz.
- Tālāk noklikšķiniet uz Lietot -> Labi.
- Tagad pārbaudiet, vai minētā problēma ir atrisināta vai nē.
Lietotāji, kuri nevar palaist/apturēt virtuālā diska pakalpojumu, var veikt tālāk minētās darbības.
- Lai to izdarītu, dodieties uz Windows meklēšanas joslu, ierakstiet “cmd” un palaidiet komandu uzvednes logu. Noteikti palaidiet to ar administratora piekļuvi.
- Tagad komandu uzvednes logā ierakstiet “sc query vds” un pēc tam nospiediet taustiņu Enter.
- Ja iepriekš minētā komanda parādās kā STOPPED, izmantojiet šo komandu un pēc tam nospiediet taustiņu Enter,
Net start vds
- Visbeidzot, restartējiet datoru un pārbaudiet, vai tas palīdzēja vai nē.
2. LABOJUMS: atspējojiet diska slēptos atribūtus
Problēma “Windows 11 nevar piešķirt diska burtu” rodas, ja jūsu sistēmā ir aktivizēti atribūti Slēpts vai Nav noklusējuma diska burtu. Lai to atrisinātu, vienkāršākais risinājums ir to atspējot un pēc tam pārbaudīt uzlabojumus. Lūk, kā jūs varat darīt to pašu:
- Dodieties uz Windows meklēšanas joslu, ierakstiet “cmd” un palaidiet komandu uzvednes logu. Noteikti palaidiet to ar administratora piekļuvi.

- Tagad komandu uzvednes logā ierakstiet “diskpart” un pēc tam nospiediet taustiņu Enter.
Piezīme. Pārliecinieties, vai atmiņas ierīce ir pievienota.
- Tālāk ierakstiet “list disk” un pēc tam vēlreiz nospiediet taustiņu Enter.
- Tālāk nokopējiet diska numuru, kas norādīts tieši blakus pievienotajai ierīcei.
- Tagad ierakstiet šo komandu uzvedni un nospiediet taustiņu Enter.
atlasiet disku
- Šeit
ir vērtība, ko ieguvāt no saraksta diska kolonnas. - Tagad ierakstiet šo komandu, lai uzskaitītu visus nodalījumus, un pēc tam nospiediet taustiņu Enter,
saraksta daļa
- Šeit nokopējiet lielākā nodalījuma vērtību.
- Tālāk ierakstiet šo komandu, lai izvēlētos šo nodalījumu, un pēc tam nospiediet taustiņu Enter.
atlasiet nodalījumu
Sludinājumi
- Šeit noteikti aizstājiet nodalījuma numuru ar vērtību, ko ieguvāt no komandas saraksta daļas.
- Tagad ierakstiet šo komandu un nospiediet taustiņu Enter, lai izvēlētos visus izvēlētā nodalījuma atribūtus,
atribūtu apjoms
- Šeit, ja noklusējuma draivera burtam Slēpts un Nav redzat Jā, izmantojiet šo komandu, lai tos abus atspējotu:
atribūti skaļums skaidrs paslēpts
atribūtu apjoms skaidrs nodefaultdriveletter
Sludinājumi
- Noteikti nospiediet Enter pēc katra no tiem.
- Tagad ierakstiet komandu “exit”, lai aizvērtu Diskpart.
- Visbeidzot, aizveriet komandu uzvednes logu un pārbaudiet uzlabojumus.
3. LABOŠANA: iespējojiet automātisko montāžu
Pēc dažu cietušo lietotāju domām, tiklīdz viņi bija iespējojuši automātisko montāžu, problēma “Windows 11 nevar piešķirt diska burtu” viņiem tika atrisināta. Varat arī izmēģināt to pašu un pārbaudīt, vai tas palīdz vai nē. Lai to izdarītu, veiciet tālāk norādītās darbības.
- Dodieties uz Windows meklēšanas joslu, ierakstiet “cmd” un palaidiet komandu uzvednes logu. Noteikti palaidiet to ar administratora piekļuvi.
- Tagad komandu uzvednes logā ierakstiet “diskpart” un nospiediet taustiņu Enter.
- Tagad ierakstiet “automount”, nospiediet taustiņu Enter un pārbaudiet automātiskās pievienošanas statusu.
- Ja redzat, ka tas ir atspējots, ierakstiet “automount enable”, nospiediet taustiņu Enter un iespējojiet automātiskās pievienošanas funkciju.
- Pēc tam ierakstiet “exit”, nospiediet taustiņu Enter un aizveriet diska nodalījumu.
- Visbeidzot pārbaudiet uzlabojumus.
4. LABOJUMS: manuāli piešķiriet diska burtus operētājsistēmā Windows 11
Lai gan neviena no iepriekš minētajām metodēm jums nepalīdz, beidzot varat mēģināt manuāli piešķirt diska burtus operētājsistēmā Windows 11. Lai to izdarītu, izpildiet tālāk aprakstīto procesu.
- Pirmkārt, pievienojiet ierīci datoram.
- Tagad palaidiet dialoglodziņu RUN, nospiežot Windows + R.
- Tagad tukšajā tekstlodziņā ierakstiet “diskmgmt.msc” un noklikšķiniet uz Labi. Tas palaiž diska pārvaldības rīku.

- Kreisās rūts izvēlnē zem kolonnas Skaļums atrodiet savu ierīci, ar peles labo pogu noklikšķiniet uz tās un apakšizvēlnē izvēlieties opciju Mainīt diska burtu un ceļus.

- Uzvednē noklikšķiniet uz Pievienot un pēc tam atlasiet Piešķirt šādu diska burtu.
- Tagad atveriet nolaižamo izvēlni, atlasiet vajadzīgo burtu un noklikšķiniet uz Labi.
Un šādi jūs varat piešķirt burtus diskam.
Tas viss bija paredzēts diska burtu piešķiršanai. Ja arī jūs saskaraties ar Windows 11 Nevar piešķirt diska burtu problēmu, iepriekš sniegtā informācija jums noteikti palīdzēs.
Izpildiet vienkāršākās iepriekš minētās metodes, netērējot daudz laika vai pūļu. Galu galā mēs ceram, ka viens vai otrs labojums noteikti palīdzēs jums tikt galā ar problēmu. Ja jums ir kādi jautājumi vai atsauksmes, lūdzu, ierakstiet komentāru zemāk esošajā komentāru lodziņā.