Kā novērst Xbox spēļu joslas neatvēršanas/nestrādāšanas problēmu?
Literārs Mistrojums / / November 11, 2021
Xbox ir labi integrēts sistēmā Windows, un, bez šaubām, tam ir dažas pārsteidzošas ar spēlēm saistītas funkcijas, piemēram, ekrānuzņēmumi, ierakstīšanas ekrāni un tā tālāk. Tomēr tādos forumos kā Reddit ir diezgan garš pavediens, kurā lietotāji ir sūdzējušies par to, ka Xbox Game Bar neatveras/nedarbojas. Izrādās, ka daudz kas varētu iet uz dienvidiem, un, pamatojoties uz to, kas ir nepareizi, varat to novērst, izmantojot tālāk norādītās problēmu novēršanas metodes. Pārbaudiet šīs metodes un dariet mums zināmu, kura no tām veica triku jūsu vietā.
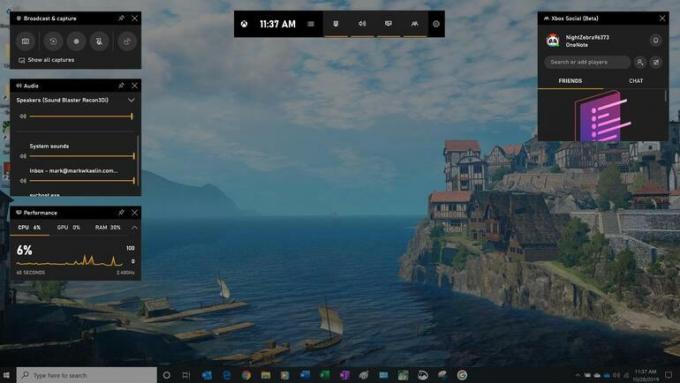
Lapas saturs
- 1. metode: pārslēdziet spēļu joslu
- 2. metode: pārbaudiet karstos taustiņus
- 3. metode: salabojiet Xbox spēļu joslu
- 4. metode: AtļautGameDVR caur reģistru
- 5. metode: atiestatiet Xbox spēļu joslu
- 6. metode: atkārtoti instalējiet Xbox Game Bar, izmantojot PowerShell
- 7. metode: izveidojiet jaunu kontu
- 8. metode: instalējiet Windows Media Feature Pack
- Noslēguma frāzes
1. metode: pārslēdziet spēļu joslu
Opciju pārslēgšana, kas vispirms izraisa problēmu, palīdz jebkurā gadījumā, un spēles joslas pārslēgšana neatšķiras. Lai gan tas ir pagaidu risinājums, tas darbojas daudzos gadījumos, ja ne visos.
Šī ir vienkārša metode, kuru varat viegli ievērot.
01. darbība: Nospiediet Windows + I uz tastatūras un turpiniet Iestatījumi.
02. darbība: Pēc tam atveriet Spēles sadaļā starp Laiks un valoda un Vienkārša piekļuve.
03. darbība: IZSLĒGT sarakstā opciju, kas saka “Ierakstīt spēļu klipus, ekrānuzņēmumus un pārraidīt, izmantojot spēļu joslu”.
04. darbība: Pagaidiet tikai dažas sekundes, lai to atkal IESLĒGTU.
2. metode: pārbaudiet karstos taustiņus
Parasti piesitiet Windows G, lai palaistu spēļu joslu, taču tā nedarbojas, vai arī pārstāja darboties nesen. Pēdējais nozīmē, ka kaut kas nav kārtībā, piemēram, kāds ir mainījis iestatījumus un tā tālāk. Lūk, kā atgriezties pie sākotnējiem iestatījumiem.
01. darbība: Vispirms atveriet Xbox lietotni savā datorā.
02. darbība: Iet uz Iestatījumi >> Spēļu DVR.
03. darbība: Zem “Ierakstīt spēļu klipus un ekrānuzņēmumus, izmantojot spēļu DVR”, pārbaudiet, vai opcija ir ieslēgta vai nav. Ja jā, pārbaudiet Game Bar karstos taustiņus.
04. darbība: Iestatiet to, ja vēl nav pielāgota karsto taustiņu iestatīšana, vai mainiet, ja kāds ir mainījis iestatījumus XYZ iemeslu dēļ.
05. darbība: Saglabājiet iestatījumus, un jūs varēsit palaist Game Bar, izmantojot tikko iestatīto karsto taustiņu.
3. metode: salabojiet Xbox spēļu joslu
Šī ir neinvazīva, viegli izpildāma metode, kuras izpildei nevajadzētu aizņemt vairāk par minūti, taču tā ir pietiekami efektīva, lai novērstu arī Xbox Game Bar neatvēršanas/nestrādāšanas problēmu. Lūk, kā to izdarīt.
01. darbība: Iet uz WindowsMeklēt vai pieskarieties Windows taustiņam un ievadiet "Xbox spēļu josla".
02. darbība: Saņemot sarakstu, ar peles labo pogu noklikšķiniet uz tā un apmeklējiet "Lietotnes iestatījumi".
03. darbība: Ritiniet lapu uz leju, lai atrastu “Pārtraukt” kas būtībā liek lietotnei darboties gan priekšplāna, gan fona režīmā.
04. darbība: Tagad ir a "Remonts" pogu tieši zem iepriekšējās opcijas. Pieskarieties tai un pagaidiet, līdz pret pogu parādīsies atzīme. Tas norāda, ka sistēma ir veiksmīgi salabojusi lietotni.
05. darbība: Atvērt Xbox spēļu josla un pārbaudiet, vai šī metode darbojās vai nē.
4. metode: AtļautGameDVR caur reģistru
Tālāk ir norādīta nākamā metode, kas daudziem ir bijusi noderīga, tādēļ, ja iepriekšējā metode nedarbojās, pārbaudiet šo.
01. darbība: Atveriet reģistru savā Windows sistēmā. Nospiediet Windows taustiņu + R un komandu lodziņā Palaist ievadiet “regedit”.
02. darbība: Minētais fails ir jāatver, izmantojot tālāk norādīto ceļu "Dators\HKEY_LOCAL_MACHINE\SOFTWARE\Microsoft\PolicyManager\default\Application Manager\ AllowGameDVR.
03. darbība: Ar peles labo pogu noklikšķiniet uz ekrāna labās puses un atlasiet “Jauna >> DWORD (32 bitu) vērtība” un iestatiet nosaukumu kā "Vērtība”, kur būs tā noklusējuma vērtība 0.
04. darbība: Veiciet dubultklikšķi uz "Vērtībaun iestatietVērtības dati"kā"1”, iestatiet bāzi kā “Heksadecimāls” un nospiediet „labi”.
05. darbība: Restartējiet datoru, lai tiktu veiktas visas izmaiņas, un tam vajadzētu darīt visu.
5. metode: atiestatiet Xbox spēļu joslu
Problēma ar Xbox spēļu joslas neatvēršanu nav reta parādība, un, tā kā jums ir problēmas ar tās novēršanu, tālāk ir norādīts, kā varat atiestatīt lietotni savā Windows datorā. Ņemiet vērā, ka pēc lietotnes atiestatīšanas jūs būtībā izdzēšat visus datus un lietotņu iestatījumus, tāpēc esiet piesardzīgs un izlemiet saprātīgi. Izpildiet tālāk sniegtos norādījumus.
01. darbība: Iet uz Windows meklēšana un tips “Xbox spēļu josla”, lai atrastu sarakstu.
02. darbība: Ar peles labo pogu noklikšķiniet uz saraksta un atlasiet "Lietotnes iestatījumi".
03. darbība: Ritiniet, lai atrastu iespēju “Atiestatīt” lietotni, tāpēc pieskarieties tai.
04. darbība: Sistēma prasīs, vai turpināt vai nē, tāpēc izvēlieties “Atiestatīt”.
05. darbība: Sistēma var piedāvāt jums to restartēt, lai visas izmaiņas stātos spēkā. Ja jā, restartējiet datoru.
06. darbība: Pārbaudiet, vai visa Xbox Game Bar lietotnes atiestatīšana darbojās vai nē. Ja tā nav, izpildiet nākamo metodi.
6. metode: atkārtoti instalējiet Xbox Game Bar, izmantojot PowerShell
Tā kā Xbox spēļu joslas labošana vai atiestatīšana nedarbojās, ja vien neesat izlaidis iepriekšējās metodes, jums ir atkārtoti jāinstalē lietotne un jāpārbauda, vai šī darbojās jūsu labā.
01. darbība: Meklēt Windows PowerShell.
02. darbība: Ar peles labo pogu noklikšķiniet uz saraksta un atlasiet "Izpildīt kā administratoram".
03. darbība: Ekrānā parādīsies komandu uzvedne, kurā jums jāievada komanda sai -
Get-AppxPackage -allusers Microsoft. XboxApp | Foreach {Add-AppxPackage -DisableDevelopmentMode -Reģistrēt “$($_.InstallLocation)\AppXManifest.xml”} kā šeit minēts, un nospiediet taustiņu Enter.
04. darbība: Jums būs jārestartē dators, lai visas izmaiņas stātos spēkā.
7. metode: izveidojiet jaunu kontu
Iespējams, kaut kas nav kārtībā ar veco kontu datorā, tāpēc kāpēc gan neizveidot jaunu kontu un pārbaudīt, vai tas kaut ko maina. Lūk, kā to var izdarīt.
01. darbība: Iet uz Iestatījumi >> Konti.
02. darbība: Turpiniet uz "Ģimene un citi cilvēki".
03. darbība: Pieskarieties “Pievienojiet šim datoram kādu citu” un atlasiet “Man nav šīs personas pierakstīšanās informācijas”.
04. darbība: Izvēlieties “Pievienot lietotāju bez Microsoft konta”.
05. darbība: Ievadiet vajadzīgo lietotājvārdu un nospiediet "Nākamais".
Sludinājumi
Izrādās, ka spēļu josla var pārtraukt atvērties vai saskarties ar nedarbošanās problēmām ar bojātiem vai bojātiem lietotāju profiliem. Tā kā esat izveidojis jaunu profilu, jums ir jābūt iespējai piekļūt Xbox Game Bar kā parasti bez jebkādām problēmām.
8. metode: instalējiet Windows Media Feature Pack
Šī metode darbojas tiem datoriem, kuros nav instalēta Windows Media Feature Pack. Izrādās, ka dažiem Windows 10 N vai KN personālajiem datoriem šī funkcija nav, un dažām lietotnēm tas ir nepieciešams. Tādējādi, instalējot to, jums vajadzētu novērst Xbox spēles joslas neatvēršanas/nestrādāšanas problēmu. Lūk, kā to izdarīt.
- Atveriet Windows Media Feature Pack tīmekļa lapa no šeit.
- Lejupielādējiet jaunāko vietnē pieejamo Media Feature Pack pakotni.
- Palaidiet instalēšanas programmu un instalējiet to savā datorā.
- Palaidiet Xbox spēļu josla un pārbaudiet, vai tas darbojas vai nē.
Noslēguma frāzes
Xbox Game Bar daudz dara jūsu datorā, tāpēc tā ir viena no neaizstājamākajām funkcijām. Pats par sevi saprotams, ka jebkura problēma ar Xbox spēļu joslu, piemēram, lietotne netiek atvērta vai nedarbojas, var ietekmēt dažus lietotājus. Cerams, ka šis problēmu novēršanas ceļvedis par šādu problēmu novēršanu piedāvās iespējas tās nekavējoties novērst.
Sludinājumi

![Lejupielādēt A305GUBU4ATB7: 2020. gada marta ielāps Galaxy A30 [Dienvidamerika]](/f/d08f873d6e07101ec9b6c41ca7750690.jpg?width=288&height=384)
![Kā instalēt Haier Elegance E11 Stock programmaparatūru [Flash ROM fails]](/f/c68937b5a2a8330da26ba4c11a7d9648.jpg?width=288&height=384)
