Kā atbloķēt sāknēšanas ielādētāju Infinix viedtālrunī un atkārtoti bloķēt to
Literārs Mistrojums / / November 14, 2021
Infinix Mobile ir Honkongā bāzēts viedtālruņu ražotājs, kas piedāvā iespaidīgus Android viedtālruņus par pieņemamu cenu diapazonu, kas galvenokārt ir paredzēts budžeta segmenta lietotājiem. Tomēr visām Infinix ierīcēm ir XOS apvalks, kas lielākajai daļai lietotāju var šķist kļūdains vai ne tik uzlabots. Tāpēc jums vajadzētu zināt, kā atbloķēt sāknēšanas ielādētāju Infinix viedtālrunī un atkārtoti bloķēt to.
Nu, ja jūs nezināt par bootloader atbloķēšana lieta, tad neuztraucieties. Šeit mēs dalīsimies ar jums visu nepieciešamo informāciju un vienkāršas darbības, lai veiktu sāknēšanas ielādes atbloķēšanu jebkurā no jūsu Infinix ierīcēm. Sakarā ar optimizācijas trūkumu vai ne tik pievilcīgu lietotāja interfeisu atšķirībā no cita Android viedtālruņa zīmoliem, iespējams, vēlaties instalēt pielāgotu programmaparatūru vai iespējot Infinix root piekļuvi ierīci.
Tātad, ir vērts pieminēt, ka bez atbloķējot sāknēšanas programmu, jūs nevarēsit pielāgot savu Android ierīci no saknes līmeņa (sistēmas līmeņa). Parastās motīvu palaišanas programmas vai ikonas var nebūt īpaši noderīgas, ja vēlaties iedziļināties Android pasaules neierobežotajos pielāgojumos vai ja jūs jau esat Android gudrinieks. Tagad jūs varat jautāt, kas patiesībā ir bloķēts sāknēšanas ielādētājs? Nu, īsi ieskatīsimies.
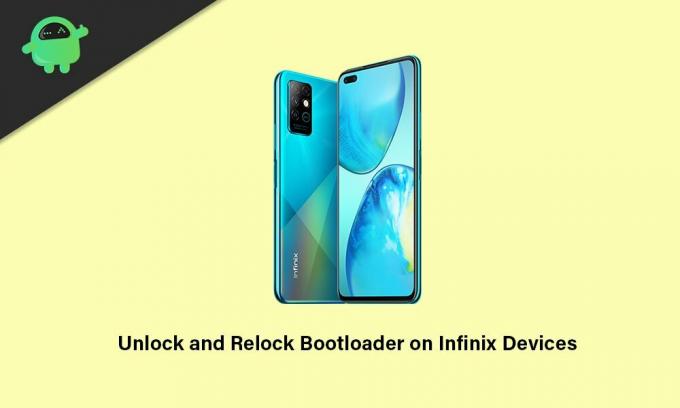
Lapas saturs
- Kas ir sāknēšanas ielādētājs operētājsistēmā Android?
- Bootloader atbloķēšanas priekšrocības
- Bootloader atbloķēšanas trūkumi
-
Kā atbloķēt sāknēšanas ielādētāju Infinix viedtālrunī
- Iepriekšējās prasības:
- Darbības, lai atbloķētu sāknēšanas ielādētāju
- Kā atkārtoti bloķēt sāknēšanas ielādētāju Infinix viedtālrunī
Kas ir sāknēšanas ielādētājs operētājsistēmā Android?
Bootloader jebkurā Android ierīcē ir programmatūra vai programmu kopa, kas faktiski dod komandas vai palīdz ierīcei palaist operētājsistēmu vai atkopšanas režīmu. Būtībā tas ir atkarīgs no lietotāja, kurā režīmā ierīce jāieslēdz vai jāieslēdz. Lai to labāk izprastu, sāknēšanas ielādētājs ir piegādātājam paredzēts attēla fails, kas ielādē ierīces kodolu un ļauj aparatūrai palaist sistēmu vai atkopšanu.
Bloķētas ierīces sāknēšanas ielādētājs vienmēr pārbauda ierīces drošo sāknēšanas stāvokli un atpazīst, vai ierīce mēģina palaist parakstītos attēlus no ražotāja vai nē. Tas nozīmē, ka gadījumā, ja jūs mēģināt mirgot vai palaist kādu trešās puses failu bloķētā sāknēšanas ielādētājā, tas nedarbosies.
Tas ir viens no drošības pasākumiem, ko nodrošina katrs Android ierīču ražotājs, lai aizsargātu sistēmu un tās nodalījumus no jebkādiem ārējiem objektiem, kas var ietekmēt sistēmas failus. Tāpēc katrs Android viedtālruņa ražotājs savām ierīcēm piedāvā bloķēta sāknēšanas ielādes stāvokli. Taču varat sākt pielāgošanu operētājsistēmā Android atbloķējot sāknēšanas programmu ļoti viegli.
Bootloader atbloķēšanas priekšrocības
Ir dažas priekšrocības, ja jūsu Infinix ierīcē ir atbloķēts sāknēšanas ielādētājs, piemēram, jūs varēsit pilnībā pielāgot savu klausuli no sistēmas līmeņa. Turklāt jūs varat atsvaidzināt jebkuru trešās puses programmaparatūru (pēcpārdošanas programmaparatūru), nevis izmantot ROM vai XOS apvalku.
Tikmēr savā Infinix tālrunī varat arī iespējot root piekļuvi, un pēc tam varēsit instalēt Xposed moduļus vai Magisk moduļus. Labākā daļa ir tāda, ka pēc sakņu izveides savā ierīcē varat izmantot saknes lietotnes, kas jums piedāvās uzlabotas veiktspējas līmeni vai pielāgojumus, ko jūs nesaņemsit ierīcē bez saknes.
Ieinteresētie lietotāji var arī instalēt pielāgotu atkopšanas režīmu, nevis izmantot krājumu atkopšanu, kas piedāvās dažādas iespējas. Vēl viena lieta, kas mums jāpiemin, ir tāda, ka varat viegli uzlabot akumulatora darbības laiku, pārspīlēt aparatūras veiktspēju, atinstalēt bloatware vai sistēmas lietojumprogrammas, izmantojot root piekļuvi.
Sludinājumi
Bootloader atbloķēšanas trūkumi
Ja ir labas lietas, tad tai vajadzētu būt arī sliktajām lietām, un tāpēc Infinix ierīču lietotājiem var rasties arī dažas neparedzētas problēmas. Runājot par sāknēšanas ielādētāja atbloķēšanas trūkumiem, jūsu ierīce var tikt bloķēta vai iestrēgt sāknēšanas cilpas problēmā, ja pareizi neievērosit darbības un prasības.
Alternatīvi, daži neveiksmīgi lietotāji var atklāt, ka viņu klausule kļūst daudz lēnāka nekā iepriekš. Tā kā, atbloķējot sāknēšanas ielādētāju, ražotāja oficiālā garantija ierīcei tiek anulēta (ja tāda ir). Klausule var sākt darboties dīvaini, ja kaut kas ir pretrunā ar sistēmas failiem, jo ierīce ar atbloķētu sāknēšanas programmu ir neaizsargātāka pret drošības riskiem vai ļaunprātīgas programmatūras uzbrukumiem.
Kā atbloķēt sāknēšanas ielādētāju Infinix viedtālrunī
Šeit mēs esam minējuši visas prasības un lejupielādes saites, pirms sākam izmantot sāknēšanas ielādes atbloķēšanas metodi. Tāpēc noteikti ievērojiet visu pareizi.
Sludinājumi
Iepriekšējās prasības:
Lai bootloader atbloķētu veiksmīgi un bez problēmām, jums būs jāievēro visas tālāk minētās prasības.
1. Uzlādējiet savu ierīci
Pirms jebkādu citu darbību veikšanas noteikti uzlādējiet ierīci vismaz līdz 60% vai vairāk, lai klausule netiktu izslēgta sāknēšanas ielādētāja atbloķēšanas procesa laikā.
2. Izveidojiet ierīces dublējumu
Mēs vienmēr jums ieteiksim izveidojiet pilnu ierīces datu dublējumu pirms jebkādu sistēmas līmeņa metožu veikšanas sāknēšanas ielādes atbloķēšanas procesa dēļ, kas pilnībā izdzēsīs visus iekšējās krātuves datus un galu galā varat zaudēt savus svarīgos failus.
3. Lejupielādējiet ADB un Fastboot bināros failus
ADB un Fastboot draiveri vai rīki ir patiešām noderīgi, lai dažu sekunžu laikā palaistu sistēmas līmeņa komandas pievienotajā ierīcē, izmantojot datoru. Neatkarīgi no tā, vai vēlaties ierīcē palaist ātrās sāknēšanas vai adb komandas, ielādēt OTA failus, noņemt programmas utt. Jūs varat satveriet ADB un Fastboot bināros failus šeit.
4. Lejupielādējiet Google USB draiverus
USB draiveri ir pietiekami nepieciešami, lai izveidotu spēcīgu savienojumu starp ierīci un datoru, izmantojot USB kabeli datu pārsūtīšanai vai vienumu mirgošanai. Tas nodrošina vienmērīgu darbību bez traucējumiem. Tu vari dabūt Google USB draiveri šeit.
5. Nepieciešams dators un USB kabelis
Lai veiktu sāknēšanas ielādēja atbloķēšanas metodi jebkurā Infinix viedtālrunī, ir nepieciešams Windows dators un USB kabelis, lai ierīci savienotu ar datoru.
Brīdinājums: Drošības apsvērumu dēļ noteikti izveidojiet ierīces datu dublējumu (iekšējo atmiņu), jo, atbloķējot sāknēšanas ielādētāju, iekšējie dati no ierīces tiks pilnībā izdzēsti. GetDroidTips neuzņemsies atbildību par jebkāda veida bojājumiem vai kļūdām, kas var rasties planšetdatorā šīs rokasgrāmatas izpildes laikā/pēc tam. Jums vajadzētu zināt, ko jūs darāt, un darīt to, uzņemoties risku.
Darbības, lai atbloķētu sāknēšanas ielādētāju
- Vispirms savā datorā izvelciet mapi Google USB Drivers un saglabājiet to darbvirsmas ekrānā.
- Tagad izvelciet ADB un Fastboot (zip) mapē un pārvietojiet to uz C: diska saknes direktoriju.
1. darbība. Iespējojiet izstrādātāja opcijas
- Dodieties uz savu ierīci un dodieties uz Iestatījumi > Mans tālrunis.
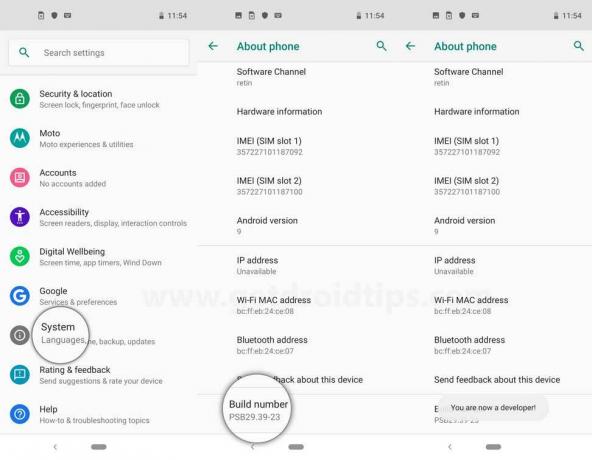
- Jūs redzēsiet Būvējuma numurs opcija > pieskarieties tai, lai 7 reizes nepārtraukti lai iespējotu Izstrādātāja opciju izvēlni.
2. darbība. Iespējojiet USB atkļūdošanu un OEM atbloķēšanu
- Tagad atgriezieties pie galvenā Iestatījumi izvēlne.
- Ritiniet uz leju līdz lapas apakšai un pieskarieties Sistēma.
- Šeit jūs uzzināsiet, Izstrādātāja iespējas izvēlne.

- Pieskarieties tam, lai atvērtu > Tālāk, Ieslēdz uz USB atkļūdošana kā arī OEM atbloķēšana pārslēgt pa vienam. [Ja tiek prasīts, noteikti veiciet to Atļaut viss]
3. darbība: izpildiet komandu, lai atbloķētu sāknēšanas ielādētāju
1. Tagad dodieties uz izvilkto platformas rīku mapi C: diskdzinī, kurā ir ievietoti visi ADB un Fastboot faili.
2. Pēc tam noklikšķiniet uz direktorija ceļa > Rakstīt cmd uz stieņa un sit Ievadiet lai atvērtu komandu uzvednes logu.
3. Savienojiet savu Infinix klausuli ar datoru, izmantojot USB kabeli, ko saņēmāt no iepakojuma.
4. Pārliecinieties, vai jūsu Infinix ierīcē ir iespējota USB atkļūdošanas opcija. Vienkārši pārbaudiet to vēlreiz.

5. Jums vajadzētu saņemt “Atļaut USB atkļūdošanu” uznirstošais logs ierīces ekrānā. Noteikti pieskarieties izvēles rūtiņai, lai atlasītu “Vienmēr atļaut no šī datora”.
6. Tālāk pieskarieties labi turpināt.
7. Ierakstiet šādu komandu un nospiediet Ievadiet lai pārbaudītu, vai jūsu dators ir noteicis pievienoto Infinix klausuli kā ADB ierīci vai nē:
adb ierīces
8. Ja tas ir pievienots un tiek atpazīts kā ADB ierīce, komandu uzvednes logā redzēsit nejaušu kodu numuru kopu. Ja tā, tad jums ir labi.
9. Tagad palaidiet šo komandu, lai palaistu Infinix klausuli sāknēšanas ielādes režīmā (ātrās sāknēšanas režīms):
adb reboot bootloader
10. Pēc sāknēšanas Fastboot režīmā ierīces ekrānā redzēsit USB ikonu, kas parāda Fastboot tekstu.
11. Tagad ierakstiet šo komandu un nospiediet Ievadiet lai ierīcē izmantotu Fastboot režīmu:
ātrās sāknēšanas ierīces
A. Ja Fastboot ierīce nav noteikta:
Ja Fastboot ierīce netiek noteikta un nejaušo skaitļu kopa neparādījās komandu uzvednes logā, veiciet tālāk norādītās darbības.
Lūdzu, ņemiet vērā: Ja Fastboot ierīces ID tiek noteikts normāli, izlaidiet tālāk norādītās darbības un pārejiet tieši uz 12. darbība lai turpinātu sekot.
- Vēl neaizveriet komandu uzvednes logu un neatvienojiet USB kabeli.
- Nospiediet Windows + X taustiņi, lai atvērtu Ātrās piekļuves izvēlne > Atvērt Ierīču pārvaldnieks.
- Kad tiek atvērts ierīču pārvaldnieka interfeiss, jūs redzēsit "Android" opcija zem "Citas ierīces" sadaļā.
- Tātad, ar peles labo pogu noklikšķiniet ieslēgts Android > Atlasīt Atjaunināt draiveri > Noklikšķiniet uz Pārlūkojiet manu datoru, lai atrastu draiverus.
- Klikšķiniet uz “Ļaujiet man izvēlēties no manā datorā pieejamo draiveru saraksta” > Atlasīt "Rādīt visas ierīces".
- Klikšķiniet uz Nākamais > Noklikšķiniet uz Ir disks > Atlasīt Pārlūkot > Noklikšķiniet uz android_winusb.inf failu no darbvirsmas saskarnes, lai to atlasītu.
- Tagad noklikšķiniet uz Atvērt > Noklikšķiniet uz labi > Noklikšķiniet, lai atlasītu Android sāknēšanas ielādes interfeiss no saraksta.
- Pēc tam noklikšķiniet uz Nākamais > A “Brīdinājums par draivera atjaunināšanu” ekrānā parādīsies paziņojums > Vienkārši noklikšķiniet uz Jā turpināt.
- Kad sistēma Windows ir veiksmīgi atjauninājusi draiverus, ekrānā tiks parādīts veiksmīgs ziņojums.
- Klikšķiniet uz Aizvērt lai izietu > Aizveriet arī logu Ierīču pārvaldnieks.
- Tagad atkal dodieties uz komandu uzvednes logu> Atkārtoti palaidiet to pašu komandu, un šoreiz jūsu pievienotajai ierīcei vajadzētu parādīties kā ātrās palaišanas ierīcei.
B. Atklāta ātrās sāknēšanas ierīce:
Ja jūsu pievienotajam Infinix viedtālrunim tiek noteikts Fastboot ierīces ID, turpiniet veikt tālāk norādītās darbības.
12. Komandu uzvednes logā palaidiet šo komandrindu, lai atbloķētu sāknēšanas ielādētāju savā Infinix viedtālrunī:
ātrās sāknēšanas mirgojoša atbloķēšana
13. Tūlīt jūs redzēsit apstiprinājuma uznirstošo ekrānu savā Infinix ierīcē "Atbloķēt sāknēšanas programmu?"
14. Vienkārši nospiediet Skaļāk pogu, lai apstiprinātu sāknēšanas ielādētāja atbloķēšanas procesu. [Tomēr, ja nevēlaties atbloķēt sāknēšanas ielādētāju, nospiediet Skaļums uz leju poga]
15. Voila! Jūs esat veiksmīgi atbloķējis sāknēšanas ielādētāju savā Infinix ierīcē.
16. Visbeidzot, palaidiet pēdējo komandu komandu uzvednes logā, lai restartētu ierīci sistēmā kā parasti:
fastboot atsāknēšana
17. Pagaidiet, līdz ierīce pirmo reizi sāks darboties sistēmā pēc sāknēšanas ielādētāja atbloķēšanas, jo tā pilnībā izdzēš visus iekšējos datus.
18. Kad esat pārstartējis sistēmu, vienkārši veiciet sākotnējo iestatīšanas procesu Infinix klausulē, un esat pabeidzis.
Tālāk varat skatīt arī mūsu padziļināto video pamācību par sāknēšanas ielādes atbloķēšanu Infinix ierīcēm.
Kā atkārtoti bloķēt sāknēšanas ielādētāju Infinix viedtālrunī
Ja noteiktu iemeslu dēļ nevēlaties turpināt lietot Infinix klausuli ar atbloķētu sāknēšanas ielādētāju, varat ļoti viegli atgriezties rūpnīcas bloķētā sāknēšanas ielādētājā. Tāpēc, netērējot vairāk laika, pāriesim tālāk norādītajās darbībās.
Lūdzu, ņemiet vērā: Lai atvieglotu dažas līdzīgas darbības, varat pārbaudīt iepriekš minēto metodi.
1. Pirmkārt, dodieties uz ierīci Iestatījumi izvēlne > Pieskarieties Mans telefons.
2. Pieskarieties Build numurs 7 reizes nepārtraukti, lai iespējotu Izstrādātāja iespējas (ja vēl nav ieslēgts).
3. Kad tas ir iespējots, atgriezieties iepriekšējā iestatījumu izvēlnes lapā un atlasiet Sistēma.
4. Šeit jūs uzzināsiet, Izstrādātāja iespējas izvēlne > Vienkārši pieskarieties tai, lai atvērtu.
5. Iespējot USB atkļūdošana pārslēdziet un pieskarieties labi apstiprināt.
6. Tagad savienojiet savu Infinix ierīci ar datoru, izmantojot USB datu kabeli.
7. Atveriet Failu pārlūks (Šis dators) un dodieties uz ADB platformas rīku mapi C: diskdzinī.
8. Mapē Platformas rīki, kurā varat redzēt vairākus failus, noklikšķiniet uz ceļa direktorijas vai joslas.
9. Tips cmd un sit Ievadiet lai atvērtu komandu uzvednes logu.
10. Tagad šī komandrinda un nospiediet Ievadiet Lai pārbaudītu, vai ierīce ir pareizi pievienota, veiciet tālāk norādītās darbības.
adb ierīces
11. Ja ir izveidots savienojums, komandu uzvednes logā redzēsit nejaušu kodu.
12. Pēc tam palaidiet šo komandrindu, lai restartētu ierīci Bootloader (ātrās sāknēšanas režīmā):
adb reboot bootloader
13. Kad ierīce tiks restartēta Fastboot režīmā, ekrānā tiks parādīta USB ikona un Fastboot teksts.
14. Tagad palaidiet šo komandu, lai pārbaudītu, vai jūsu ierīce ir savienota ar datoru Fastboot režīmā vai nē:
ātrās sāknēšanas ierīces
15. Ja tiek atklāts un tiek parādīts nejaušs ierīces ID, varat pāriet uz to 16. darbība. Bet, ja Fastboot ierīce netiek atklāta, noteikti veiciet papildu darbības, kas minētas A. Ja Fastboot ierīce nav noteikta: sadaļā augstāk.
16. Kad datorā ir pārbaudīts ātrās sāknēšanas ierīču ID, ir jāveic tikai divi soļi, lai atkārtoti bloķētu sāknēšanas ielādētāju.
17. Vienkārši izpildiet šo komandrindu komandu uzvednes logā, lai pilnībā atkārtoti bloķētu ierīces sāknēšanas ielādētāju:
fastboot mirgojoša slēdzene
18. Tagad ierīces ekrānā redzēsit apstiprinājuma ziņojumu, kurā tiek prasīts “Lock Bootloader?”
19. Vienkārši nospiediet Skaļāk pogu, lai bloķētu sāknēšanas ielādētāju. [Ja nevēlaties atkārtoti bloķēt sāknēšanas ielādētāju, nospiediet Skaļums uz leju poga]
20. Tagad esat veiksmīgi atkārtoti bloķējis sāknēšanas ielādētāju savā Infinix tālrunī.
21. Visbeidzot, palaidiet pēdējo komandrindu, lai vēlreiz restartētu Infinix ierīci sistēmā:
fastboot atsāknēšana
22. Pagaidiet, līdz ierīce sāks darboties sistēmā, jo tas var aizņemt kādu laiku. Lūdzu, esiet pacietīgi.
23. Izbaudi!
Ja vēlaties video pamācību par sāknēšanas ielādes atkārtotu bloķēšanu jebkurai Infinix ierīcei, skatiet tālāk esošo video saiti:
Tā tas ir, puiši. Mēs pieņemam, ka šī padziļinātā rokasgrāmata jums bija noderīga. Lai iegūtu papildu jautājumus, varat komentēt zemāk.

![G950U1UES5CRI1 / G955U1UES5CRI1: 2018. gada septembris priekš Galaxy S8 / S8 + [ASV atbloķēts]](/f/d019d66dff53a8d03f599ad6f735d2d8.jpg?width=288&height=384)

