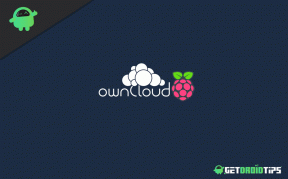(Atrisināts) Peles rādītājs pazūd pārlūkprogrammā Google Chrome
Literārs Mistrojums / / November 15, 2021
Windows lietotāji saskaras ar jaunu problēmu, kad pārlūkprogrammā Google Chrome pazūd peles rādītājs. Lai gan šī problēma nav liela un to var viegli atrisināt, tā ir izplatīta problēma, ar kuru ikdienā saskaras daudzi Windows lietotāji. Lai gan ir taisnība, ka pārlūkprogramma ir ļoti lietotājam draudzīga, tajā joprojām ir dažas kļūdas, kas papildus Chrome pārlūkprogrammas aizņem atmiņu. Viena no šādām kļūdām ir tāda, ka ikreiz, kad pārlūkā Chrome pārvietojat peles kursoru, tas pazūd.
Lai gan to var viegli novērst, restartējot pārlūkprogrammu, tas var kļūt ļoti kaitinoši, ja tas atkārtojas. Vēl nepārslēdziet pārlūkprogrammu, to var labot. Tāpēc šajā rakstā mēs jums sniegsim dažus risinājumus, kurus varat mēģināt novērst pats.
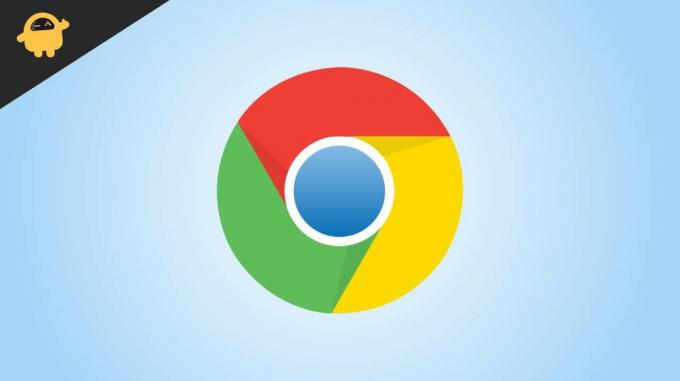
Lapas saturs
- (Atrisināts) Peles rādītājs pazūd pārlūkprogrammā Google Chrome
- 1. metode: restartējiet pārlūkprogrammu Chrome
- 2. metode: izslēdziet pārlūkprogrammu un vēlreiz atveriet to
- 3. metode: atspējojiet visus paplašinājumus un pārbaudiet
- 4. metode: atjauniniet pārlūkprogrammu Chrome
- 5. metode: atinstalējiet un atkārtoti instalējiet pārlūkprogrammu
- 6. metode: atjauniniet skārienpaliktņa vai peles draiverus
- 7. metode: atjauniniet OS un atkārtoti instalējiet
- Secinājums
(Atrisināts) Peles rādītājs pazūd pārlūkprogrammā Google Chrome
Labākais veids, kā novērst šo problēmu, ir atkārtoti instalēt pārlūkprogrammu Chrome vai restartēt datoru. Ja tie īsti nedarbojas, varat izmēģināt tālāk norādītās metodes.
1. metode: restartējiet pārlūkprogrammu Chrome
Pirmais vienkāršākais solis ir restartēt pārlūkprogrammu un pārbaudīt. Varat vienkārši aizvērt pārlūkprogrammu un mēģināt. Bet ir labāks veids, kā to izdarīt.
- Nospiediet Ctrl+T, lai pārlūkā Chrome atvērtu jaunu cilni.
- Tagad varat sākt rakstīt adreses laukā.
- Ierakstiet Chrome://Restart un nospiediet enter.

- Tas ļaus restartēt pārlūkprogrammu Chrome.
Tagad, kad tiek atvērts pārlūks Chrome, pārbaudiet, vai ir redzams peles kursors.
2. metode: izslēdziet pārlūkprogrammu un vēlreiz atveriet to
Ja pārlūkprogrammas restartēšana neatrisina problēmu, varat vienkārši iznīcināt pārlūkprogrammu uzdevumu pārvaldniekā un pārbaudīt, vai tas darbojas.
- Atveriet uzdevumu pārvaldnieku, izmantojot īsinājumtaustiņu Ctrl+Shift+Esc.

- Noklikšķiniet uz Chrome un noklikšķiniet uz pogas Beigt uzdevumus.
- Tagad atkārtoti atveriet pārlūkprogrammu Chrome un pārbaudiet, vai ekrānā ir redzams peles kursors.
3. metode: atspējojiet visus paplašinājumus un pārbaudiet
Dažreiz instalētie paplašinājumi var traucēt darbu. Tas var izraisīt tādas problēmas kā peles kursora pazušana. Pārbaudīsim, tos atspējojot.
- Atveriet pārlūkprogrammu Chrome.
- Nospiediet Ctrl+Shift+N, lai atvērtu jaunu inkognito cilni.
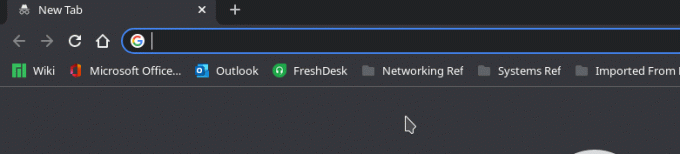
- Tā kā inkognito pārlūkprogramma atspējo visus paplašinājumus, jums vajadzētu būt iespējai redzēt kursoru,
- Ja tas ir redzams, tad jums ir jāatspējo visi paplašinājumi pa vienam, līdz atrodat vainīgo.

Ja atrodat paplašinājumu, noņemiet to un turpiniet izmantot citus paplašinājumus.
4. metode: atjauniniet pārlūkprogrammu Chrome
Nākamais solis ir mēģināt atjaunināt pārlūkprogrammu Chrome. Atjaunināšana atrisina daudzas problēmas.
Sludinājumi
- Atveriet pārlūku Chrome un dodieties uz iestatījumiem.
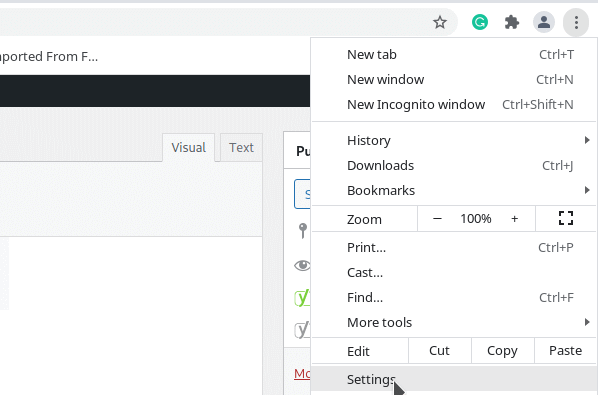
- Tagad noklikšķiniet uz sadaļas Par.
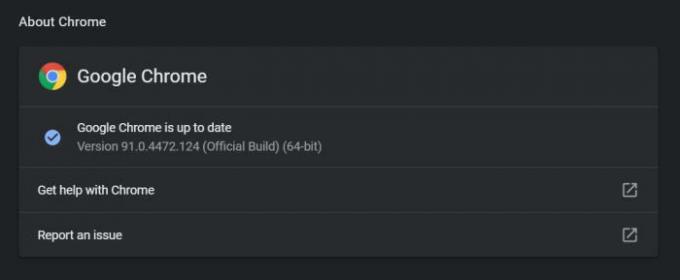
- Kad atverat sadaļu, Chrome automātiski pārbaudīs, vai nav atjauninājumu.
- Pagaidiet, līdz tas tiks pabeigts. ja ir kādi atjauninājumi, Chrome tos automātiski lejupielādēs un instalēs jūsu vietā.
Kad atjauninājumi ir lietoti, aizveriet pārlūkprogrammu Chrome un atveriet to vēlreiz. Tagad jums nevajadzētu rasties problēmām.
5. metode: atinstalējiet un atkārtoti instalējiet pārlūkprogrammu
Veicot šo darbību, var tikt zaudēti daži dati, piemēram, grāmatzīmes un saglabāti pieteikšanās dati utt. Bet, ja esat tos dublējis, izmantojot savu Google kontu, jums nav jāuztraucas,
- Windows atveriet lodziņu Palaist, izmantojot Windows Key + R saīsni.
- Tagad ierakstiet APPWIZ.CPL un nospiediet taustiņu Enter.
- Tam vajadzētu atvērt vadības paneli.
- Tagad atrodiet pārlūkprogrammu Google Chrome un noklikšķiniet uz tā.
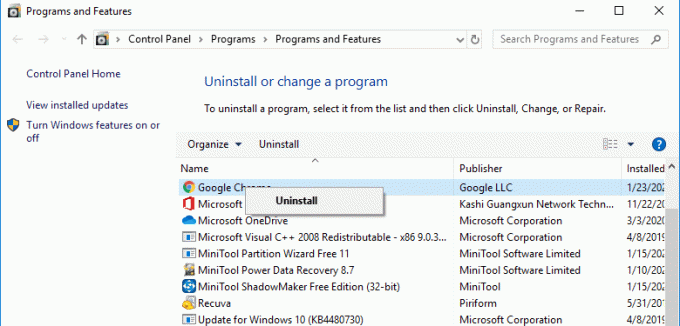
- Noklikšķiniet uz atinstalēt.
Pagaidiet, līdz tas atinstalē pārlūkprogrammu. Tagad apmeklējiet Chrome lejupielādes lapu un instalējiet to šādā veidā.
Sludinājumi
6. metode: atjauniniet skārienpaliktņa vai peles draiverus
Dažreiz problēma var būt saistīta ar skārienpaliktņa draiveriem, ja izmantojat klēpjdatoru. Tāpēc, lai novērstu šo problēmu, varat mēģināt atjaunināt klēpjdatora skārienpaliktņa draiverus.
- Apmeklējiet sava klēpjdatora ražotāja lejupielādes lapu. Parasti, meklējot “Jūsu klēpjdatora modelis” un “Draivera lejupielāde”, tiek atvērta lejupielādes lapa.
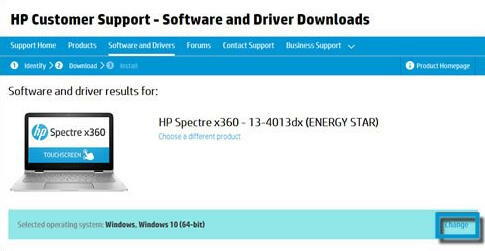
- Meklējiet skārienpaneļa draiverus. Lai gan atkarībā no ražotāja
- Lejupielādējiet jaunākos un instalējiet tos
- Restartējiet datoru un pārbaudiet, vai tas darbojas.
7. metode: atjauniniet OS un atkārtoti instalējiet
Ja nekas cits nedarbojas, ir pienācis laiks atjaunināt Windows OS vai atkārtoti instalēt to visu kopā.
- Windows atveriet lietotni Iestatījumi, izmantojot saīsni Windows + I.
- Tagad noklikšķiniet uz Atjaunināšana un drošība.

- Noklikšķiniet uz pārbaudīt atjauninājumus un gaidiet, līdz tas pabeidz atjauninājumu pārbaudi.
- Ja ir pieejami kādi atjauninājumi, vienkārši ļaujiet tai tos instalēt
Kad atjaunināšana ir pabeigta un dators ir restartēts, tagad varat pārbaudīt, vai problēma ir novērsta. Turklāt varat pēdējo reizi atkārtoti instalēt pārlūkprogrammu un pārbaudīt, vai tas atrisina problēmu.
Secinājums
Tātad šie bija daži no labojumiem, ar kuriem varat mēģināt novērst peles rādītāja pazušanu pārlūkprogrammā Google Chrome. Lai gan problēmu var viegli novērst, veicot šīs darbības, dažos retos gadījumos ar to nepietika problēmas novēršanai. Šādos gadījumos mums ir jāatiestata dators, lai Chrome atkal darbotos.
Saistītie raksti:
- Kas ir peles paātrinājums un kā to atspējot operētājsistēmā Windows 11
- Kā pārinstalēt peles draiverus sistēmā Windows 10
- Labojums: Windows 10 bojāts peles kursors
- Kā atbrīvoties no Yahoo meklēšanas pārlūkprogrammā Chrome
- Kā novērst, ja pārlūkam Chrome neizdodas ielādēt paplašinājumus