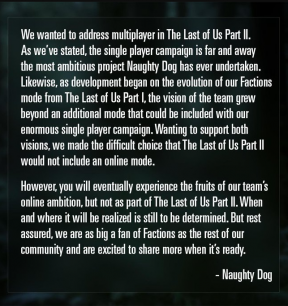Kā novērst Halo Infinite avāriju
Literārs Mistrojums / / November 16, 2021
Halo Infinite ir bezmaksas vairāku spēlētāju tiešsaistes kaujas arēnas videospēle, ko izstrādājusi 343 Industries un publicējusi Microsoft Studios operētājsistēmai Windows, Xbox. One, Nintendo Switch, PlayStation 4 un 5, un iOS, taču šķiet, ka ir dažas izplatītas problēmas ar datoru lietotājiem palaišanas laikā vai tās laikā. spēle. Ja datorā saskaraties ar Halo Infinite Crashing, izpildiet šo rokasgrāmatu.
Tas ir iestatīts alternatīvā laika grafikā, kurā cilvēce ir padzīta no Zemes, jo tā tika iznīcināta kara laikā starp Paktu un ANO DP. Šajā jaunajā Visumā cilvēki ir apmetušies uz citām planētām, bet joprojām cīnās pret citplanētiešu rasi, kas pazīstama kā prometieši. Tomēr, tāpat kā citām datorspēlēm, arī Halo Infinite ir dažas problēmas ar avārijām, aizkavēšanos, stostīšanos, grafiskām kļūmēm utt., kas var slikti ietekmēt jūsu spēles pieredzi. Tagad, ja arī jūs esat viens no upuriem, noteikti pārbaudiet visus iespējamos iemeslus un tālāk norādītos risinājumus, lai to atrisinātu.
Lapas saturs
- Kāpēc Halo Infinite crash datorā?
-
Labojums: Halo Infinite Crashing datorā
- 1. Pārbaudiet sistēmas prasības
- 2. Atjauniniet grafikas draiverus
- 3. Piespiedu izmantošanas logu bezmalu režīms
- 4. Atjauniniet Windows
- 5. Aizveriet fona darbības uzdevumus
- 6. Palaidiet spēli kā administrators
- 7. Uzdevumu pārvaldniekā iestatiet augstu prioritāti
- 8. Pārinstalējiet DirectX (jaunāko)
- 9. Atspējojiet Windows ugunsmūri vai pretvīrusu programmu
- 10. Enerģijas opcijās iestatiet augstu veiktspēju
- 11. Aizveriet spēli no fona lietotnēm
- 12. Atjauniniet Halo Infinite
- 13. Atspējot CPU vai GPU overclocking
- 14. Mēģiniet atspējot pārklājuma lietotnes
- 15. Veiciet tīru sāknēšanu
- 16. Pārinstalējiet Microsoft Visual C++ Runtime
Kāpēc Halo Infinite crash datorā?
Attiecībā uz datorspēlēm, šķiet, ka lielākā daļa datoru nosaukumi tiek komplektēti ar kaut kādām problēmām. Šī konkrētā problēma var rasties bojātu vai trūkstošu spēļu failu, novecojušas spēles versijas, novecojušas Windows OS versijas, problēmu dēļ. ar pretvīrusu programmatūru, problēmas ar fona darbību vai startēšanas programmām, spēles palaišanu bez administratora piekļuves, utt.

Var būt arī iespējams, ka Windows sistēma neuzskata, ka spēles process darbojas pareizi citu secīgu procesu dēļ. Turklāt tādas problēmas kā DirectX 11 instalēšana 12 vietā, vecās Windows 10 versijas instalēšana, novecojušu grafikas draiveru izmantošana AMD/NVIDIA GPU, spēļu palaišana pilnekrāna režīmā. režīms, pārklājumu palaišana fonā, pārspīlēti CPU un tā tālāk var izraisīt dažādas problēmas ar spēles avāriju, nepareizu startēšanu, lielu kavēšanos, sasalšanu, stostīšanos utt. ieslēgts.
Labojums: Halo Infinite Crashing datorā
Par laimi, šeit mēs esam kopīgojuši visus iespējamos risinājumus, kuriem vajadzētu darboties jūsu labā. Tāpēc, netērējot vairāk laika, pievērsīsimies tam.
1. Pārbaudiet sistēmas prasības
Ir vērts pieminēt, ka pirms jebkādu secinājumu izdarīšanas vienmēr ir labāk pārbaudīt saderīgās sistēmas prasības konkrētajai spēlei. Ja gadījumā jūsu datora konfigurācija neatbilst sistēmas prasībām, iespējams piedzīvo spēles aizkavēšanos, avārijas vai citas kļūdas palaišanas laikā vai spēles laikā vienalga. Tāpēc pārliecinieties, vai jūsu datora aparatūra ir pietiekami saderīga.
Minimālās sistēmas prasības:
- Nepieciešams 64 bitu procesors un operētājsistēma
- OS: Windows 10 RS5 x64
- Procesors: AMD Ryzen 5 1600 vai Intel i5-4440
- Atmiņa: 8 GB RAM
- Grafika: AMD RX 570 vai Nvidia GTX 1050 Ti
- DirectX: 12. versija
- Uzglabāšana: 50 GB brīvas vietas
Ieteicamās sistēmas prasības:
- Nepieciešams 64 bitu procesors un operētājsistēma
- OS: Windows 10 19H2 x64
- Procesors: AMD Ryzen 7 3700X vai Intel i7-9700k
- Atmiņa: 16 GB RAM
- Grafika: Radeon RX 5700 XT vai Nvidia RTX 2070
- DirectX: 12. versija
- Uzglabāšana: 50 GB brīvas vietas
2. Atjauniniet grafikas draiverus
Lai visas programmas darbotos nevainojami, Windows sistēmā vienmēr ir jāatjaunina grafikas draiveri. Lai to izdarītu:
Sludinājumi
- Ar peles labo pogu noklikšķiniet uz Sākt izvēlne lai atvērtu Ātrās piekļuves izvēlne.
- Klikšķiniet uz Ierīču pārvaldnieks no saraksta.

- Tagad dubultklikšķi uz Displeja adapteri kategoriju, lai paplašinātu sarakstu.

- Tad ar peles labo pogu noklikšķiniet uz īpašās grafiskās kartes nosaukuma.
- Izvēlieties Atjaunināt draiveri > Izvēlēties Automātiski meklēt draiverus.
- Ja ir pieejams atjauninājums, tas automātiski lejupielādēs un instalēs jaunāko versiju.
- Kad tas ir izdarīts, noteikti restartējiet datoru, lai mainītu efektus.
Varat arī manuāli lejupielādēt jaunāko grafikas draivera versiju un instalēt to tieši no grafiskās kartes ražotāja oficiālās vietnes. Nvidia grafiskās kartes lietotāji var atjaunināt lietotni GeForce Experience, izmantojot Nvidia oficiālā vietne. Tikmēr AMD grafisko karšu lietotāji var apmeklēt AMD vietne par to pašu.
Sludinājumi
3. Piespiedu izmantošanas logu bezmalu režīms
Jums vajadzētu arī mēģināt piespiest palaist spēli, izmantojot logu bezmalu ekrāna režīmu, nevis pilnekrāna režīmu. Tā darīt:
- Atvērt Tvaiks > Dodieties uz Bibliotēka > Ar peles labo pogu noklikšķiniet ieslēgts Halo Infinite.
- Tagad noklikšķiniet uz Īpašības > Noklikšķiniet uz Ģenerālis cilne > Iet uz Iestatiet palaišanas opcijas.
- Šeit ierakstiet šo komandrindas argumentu -logu -bezrobežas uz lauka.
- Restartējiet Steam klientu, lai piemērotu izmaiņas.
4. Atjauniniet Windows
Windows operētājsistēmas versijas atjaunināšana vienmēr ir būtiska datoru lietotājiem, kā arī datoru spēlētājiem, lai samazinātu sistēmas traucējumus, saderības problēmas un avārijas. Tikmēr jaunākā versija lielākoties ietver papildu funkcijas, uzlabojumus, drošības ielāpus un daudz ko citu. Darīt to:
- Nospiediet Windows + I taustiņi, lai atvērtu Windows iestatījumi izvēlne.

- Tālāk noklikšķiniet uz Atjaunināšana un drošība > Atlasīt Meklēt atjauninājumus saskaņā Windows atjaunināšana sadaļā.
- Ja ir pieejams funkcijas atjauninājums, atlasiet Lejupielādējiet un instalējiet.
- Atjaunināšanas pabeigšana var aizņemt kādu laiku.
- Kad tas ir izdarīts, restartējiet datoru, lai instalētu atjauninājumu.
5. Aizveriet fona darbības uzdevumus
Nevajadzīgi fona darbības uzdevumi vai programmas var apēst daudz sistēmas resursu, piemēram, CPU vai atmiņas lietojumu, kas burtiski samazina sistēmas veiktspēju. Tādējādi startēšanas avārijas, kavēšanās un neielādēšanas problēmas parādās diezgan bieži. Vienkārši pilnībā aizveriet visus nevajadzīgos fona darbības uzdevumus. Lai to izdarītu:
- Nospiediet Ctrl + Shift + Esc taustiņi, lai atvērtu Uzdevumu pārvaldnieks.

- Tagad noklikšķiniet uz Procesi cilne > Noklikšķiniet, lai atlasītu uzdevumus, kas nevajadzīgi darbojas fonā un patērē pietiekami daudz sistēmas resursu.
- Klikšķiniet uz Beigt uzdevumu lai to aizvērtu pa vienam.
- Kad tas ir izdarīts, restartējiet sistēmu.
Tagad varat pārbaudīt, vai datorā Halo Infinite neatveras/nepalaižas vai avarē. Ja nē, izpildiet nākamo metodi.
6. Palaidiet spēli kā administrators
Noteikti palaidiet spēles exe failu kā administratoru, lai izvairītos no lietotāja konta kontroles saistībā ar privilēģiju problēmām. Jums vajadzētu arī palaist Steam klientu kā datora administratoru. Lai to izdarītu:
- Ar peles labo pogu noklikšķiniet uz Halo Infinite exe saīsnes failu datorā.
- Tagad atlasiet Īpašības > Noklikšķiniet uz Saderība cilne.

- Noteikti noklikšķiniet uz Palaidiet šo programmu kā administratoru izvēles rūtiņa, lai to atzīmētu.
- Klikšķiniet uz Pieteikties un atlasiet labi lai saglabātu izmaiņas.
7. Uzdevumu pārvaldniekā iestatiet augstu prioritāti
Iestatiet spēles prioritāti augstākajā segmentā, izmantojot uzdevumu pārvaldnieku, lai norādītu Windows sistēmai pareizi palaist spēli. Lai to izdarītu:
- Ar peles labo pogu noklikšķiniet uz Sākt izvēlne > Atlasīt Uzdevumu pārvaldnieks.
- Noklikšķiniet uz Procesi cilne > Ar peles labo pogu noklikšķiniet par spēles uzdevumu.
- Izvēlieties Iestatiet prioritāti uz Augsts.
- Aizveriet uzdevumu pārvaldnieku.
- Visbeidzot, palaidiet spēli Halo Infinite, lai pārbaudītu, vai tā avarē datorā.
8. Pārinstalējiet DirectX (jaunāko)
Jums vajadzētu mēģināt pārinstalēt jaunāko DirectX versiju no oficiālā Microsoft vietne datorā/klēpjdatorā. Jums vienkārši nepieciešams lejupielādēt un instalēt DirectX instalēšanas pakotni un palaist to. Ņemiet vērā, ka, lai pareizi palaistu spēli Halo Infinite, būs nepieciešama DirectX 12 vai jaunāka versija.
9. Atspējojiet Windows ugunsmūri vai pretvīrusu programmu
Pastāv pietiekami liela iespēja, ka jūsu noklusējuma Windows Defender ugunsmūra aizsardzība vai jebkura trešās puses pretvīrusu programma neļauj pareizi darboties esošajiem savienojumiem vai spēļu failiem. Tāpēc noteikti īslaicīgi atspējojiet vai izslēdziet reāllaika aizsardzību un ugunsmūra aizsardzību. Pēc tam mēģiniet palaist spēli, lai pārbaudītu, vai Halo Infinite neatveras / netiek palaists vai avārija datorā ir novērsta. Lai to izdarītu:
- Noklikšķiniet uz Sākt izvēlne > Rakstīt ugunsmūris.
- Izvēlieties Windows Defender ugunsmūris no meklēšanas rezultāta.
- Tagad noklikšķiniet uz Ieslēdziet vai izslēdziet Windows Defender ugunsmūri no kreisās rūts.

- Tiks atvērta jauna lapa > Atlasiet Izslēdziet Windows Defender ugunsmūri (nav ieteicams) iespēja gan Privātā un publiskā tīkla iestatījumi.

- Kad esat izvēlējies, noklikšķiniet uz labi lai saglabātu izmaiņas.
- Visbeidzot, restartējiet datoru.
Tāpat jums ir jāizslēdz arī Windows drošības aizsardzība. Vienkārši izpildiet tālāk norādītās darbības.
- Nospiediet Windows + I taustiņi, lai atvērtu Windows iestatījumi izvēlne.
- Klikšķiniet uz Atjaunināšana un drošība > Noklikšķiniet uz Windows drošība no kreisās rūts.

- Tagad noklikšķiniet uz Atveriet Windows drošību pogu.
- Iet uz Aizsardzība pret vīrusiem un draudiem > Noklikšķiniet uz Pārvaldīt iestatījumus.

- Tālāk jums būs vienkārši izslēgt uz Reālā laika aizsardzība pārslēgt.
- Ja tiek prasīts, noklikšķiniet uz Jā lai turpinātu tālāk.
- Turklāt jūs varat arī izslēgt Mākoņos nodrošināta aizsardzība, Aizsardzība pret viltojumiem Ja tu vēlies.
10. Enerģijas opcijās iestatiet augstu veiktspēju
Ja jūsu Windows sistēma darbojas barošanas opcijās līdzsvarotajā režīmā, vienkārši iestatiet augstas veiktspējas režīmu, lai iegūtu labākus rezultātus. Lai gan šī opcija prasīs lielāku enerģijas patēriņu vai akumulatora patēriņu. Lai to izdarītu:
- Noklikšķiniet uz Sākt izvēlne > Rakstīt Vadības panelis un noklikšķiniet uz tā meklēšanas rezultātos.
- Tagad dodieties uz Aparatūra un skaņa > Atlasīt Barošanas opcijas.
- Klikšķiniet uz Augsta veiktspēja lai to atlasītu.
- Noteikti aizveriet logu un pilnībā izslēdziet datoru. Lai to izdarītu, noklikšķiniet uz Sākt izvēlne > Dodieties uz Jauda > Izslēgt.
- Kad dators ir pilnībā izslēgts, varat to atkal ieslēgt.
Tam vairumā gadījumu vajadzētu novērst Halo Infinite Crashing problēmu jūsu datorā. Tomēr, ja neviena no metodēm jums nepalīdzēja, sekojiet nākamajai.
11. Aizveriet spēli no fona lietotnēm
Ja spēlē Halo Infinite joprojām ir problēmas, noteikti izslēdziet to no sava datora fona lietotņu funkcijas. Tā darīt,
- Nospiediet Windows + I taustiņi, lai atvērtu Windows iestatījumi izvēlne.
- Klikšķiniet uz Privātums > Ritiniet uz leju no kreisās rūts un atlasiet Fona lietotnes.
- Ritiniet uz leju un meklējiet Halo Infinite spēles nosaukums.
- Vienkārši izslēdziet slēdzi blakus spēles nosaukumam.
- Kad tas ir izdarīts, aizveriet logu un restartējiet datoru.
Šai metodei vajadzētu jums palīdzēt. Tomēr, ja tas neatrisina problēmu, varat izmantot nākamo metodi.
12. Atjauniniet Halo Infinite
Ja kādu laiku neesat atjauninājis savu Halo Infinite spēli, noteikti veiciet tālāk norādītās darbības, lai pārbaudītu atjauninājumus un instalētu jaunāko ielāpu (ja pieejams). Lai to izdarītu:
- Atveriet Tvaiks klients > Doties uz Bibliotēka > Noklikšķiniet uz Halo Infinite no kreisās rūts.
- Tas automātiski meklēs pieejamo atjauninājumu. Ja ir pieejams atjauninājums, noteikti noklikšķiniet uz Atjaunināt.
- Atjauninājuma instalēšana var aizņemt kādu laiku > Kad tas ir paveikts, noteikti aizveriet Steam klientu.
- Visbeidzot, restartējiet datoru, lai piemērotu izmaiņas, un pēc tam mēģiniet vēlreiz palaist spēli.
13. Atspējot CPU vai GPU overclocking
Ir arī vērts pieminēt, lai datorā neiespējotu CPU/GPU pārspīlēšanu, ja spēle avarē vai ļoti stostās. Mēs saprotam, ka CPU/GPU pārspīlēšanai var būt milzīga ietekme uz spēles uzlabošanu, taču dažreiz tas var izraisīt arī problēmas ar sašaurinājumu vai saderību. Vienkārši iestatiet frekvenci uz noklusējuma, lai nodrošinātu optimālu veiktspēju.
14. Mēģiniet atspējot pārklājuma lietotnes
Šķiet, ka dažām populārām lietotnēm ir sava pārklājuma programma, kas galu galā var darboties fonā un radīt problēmas ar spēļu veiktspēju vai pat palaišanas problēmas. Lai atrisinātu problēmu, tie ir jāizslēdz, veicot tālāk norādītās darbības.
Atspējot nesaskaņu pārklājumu
- Palaidiet Nesaskaņas lietotne > Noklikšķiniet uz zobrata ikona apakšā.
- Klikšķiniet uz Pārklājums zem Lietotņu iestatījumi > Ieslēdz uz Iespējot spēles pārklājumu.
- Noklikšķiniet uz Spēles cilne > Atlasīt Halo Infinite.
- Visbeidzot, izslēgt uz Iespējot spēles pārklājumu pārslēgt.
- Noteikti restartējiet datoru, lai piemērotu izmaiņas.
Atspējot Xbox spēļu joslu
- Nospiediet Windows + I atslēgas, lai atvērtu Windows iestatījumi.
- Klikšķiniet uz Spēles > Dodieties uz Spēļu josla > Izslēgt Ierakstiet spēļu klipus, ekrānuzņēmumus un pārraidiet, izmantojot spēļu joslu opciju.
Ja nevarat atrast opciju Game Bar, vienkārši meklējiet to Windows iestatījumu izvēlnē.
Atspējot Nvidia GeForce Experience pārklājumu
- Palaidiet Nvidia GeForce pieredze lietotne > Dodieties uz Iestatījumi.
- Noklikšķiniet uz Ģenerālis cilne > Atspējot uz Spēles pārklājums opciju.
- Visbeidzot, restartējiet datoru, lai piemērotu izmaiņas, un palaidiet spēli vēlreiz.
Ņemiet vērā arī to, ka jums vajadzētu atspējot dažas citas pārklājuma programmas, piemēram, MSI Afterburner, Rivatuner, RGB programmatūra vai jebkuras citas trešās puses pārklājuma lietotnes, kas vienmēr darbojas fonā.
15. Veiciet tīru sāknēšanu
Dažas lietotnes un to pakalpojumi var tikt startēti automātiski, uzreiz palaižot sistēmu. Tādā gadījumā šīs lietotnes vai pakalpojumi noteikti izmantos daudz interneta savienojuma, kā arī sistēmas resursu. Ja arī jūs jūtaties tāpat, noteikti veiciet tīru datora sāknēšanu, lai pārbaudītu problēmu. Darīt to:
- Nospiediet Windows + R taustiņi, lai atvērtu Skrien dialoglodziņš.
- Tagad ierakstiet msconfig un sit Ievadiet atvērt Sistēmas konfigurācija.
- Dodieties uz Pakalpojumi cilne > Iespējot Slēpt visus Microsoft pakalpojumus izvēles rūtiņa.

- Klikšķiniet uz Atspējot visu > Noklikšķiniet uz Pieteikties un tad labi lai saglabātu izmaiņas.
- Tagad dodieties uz Uzsākt cilne > Noklikšķiniet uz Atveriet uzdevumu pārvaldnieku.
- Tiks atvērts uzdevumu pārvaldnieka interfeiss. Šeit dodieties uz Uzsākt cilne.
- Pēc tam noklikšķiniet uz konkrētā uzdevuma, kuram ir lielāka startēšanas ietekme.
- Kad esat izvēlējies, noklikšķiniet uz Atspējot lai tos izslēgtu no startēšanas procesa.
- Veiciet tās pašas darbības katrai programmai, kurai ir lielāka startēšanas ietekme.
- Kad tas ir izdarīts, noteikti restartējiet datoru, lai piemērotu izmaiņas.
16. Pārinstalējiet Microsoft Visual C++ Runtime
Noteikti pārinstalējiet savā datorā Microsoft Visual C++ Runtime, lai pilnībā novērstu vairākas spēļu problēmas vai kļūdas. Darīt to:
- Nospiediet Windows taustiņu no tastatūras, lai atvērtu Sākt izvēlne.

- Tips Lietotnes un funkcijas un noklikšķiniet uz tā meklēšanas rezultātos.
- Tagad atrodiet Microsoft Visual C++ programma(-as) sarakstā.

- Izvēlieties katru programmu un noklikšķiniet uz Atinstalēt.
- Apmeklējiet oficiālā Microsoft vietne un lejupielādējiet jaunāko Microsoft Visual C++ Runtime versiju.
- Kad tas ir izdarīts, instalējiet to savā datorā un restartējiet sistēmu, lai mainītu efektus.
Tā tas ir, puiši. Mēs pieņemam, ka šī rokasgrāmata jums bija noderīga. Lai iegūtu papildu jautājumus, varat komentēt zemāk.