Atrisināts: Spotify lietotne vairs nedarbojas operētājsistēmā Windows 11
Literārs Mistrojums / / November 19, 2021
Daudzi cilvēki, kuri ir atjauninājuši savu datoru uz Windows 11, saskaras ar daudzām problēmām saistībā ar lietojumprogrammu un draiveru saderību. Izstrādātāji smagi strādā, lai sagatavotu savu lietotni un darbotos operētājsistēmā Windows 11. Bet tā vēl gluži nav. Viena no šādām problēmām ir tā, ka lietotne Spotify vairs nedarbojas pareizi operētājsistēmā Windows 11. Lietotnē tiek parādīts kļūdas ziņojums “Spotify lietotne nereaģē” un tiek aizvērta. Tas var būt diezgan nomākta, jo vairs nevarat baudīt mūziku, strādājot ar klēpjdatoru vai datoru. Tāpēc šajā rakstā mēs esam apkopojuši dažus labojumus, ar kuriem varat mēģināt atrisināt problēmu un atjaunot Spotify darbību.
Vairumā gadījumu Spotify problēmas parasti ir servera pusē. Šādas problēmas bieži ir saistītas ar dziesmām, kas nedarbojas, dziesmas netiek lejupielādētas, atskaņošanas saraksts netiek ielādēts utt. Īsāk sakot, Spotify lietotne vairs nedarbojas, visticamāk, iekšējo servera problēmu dēļ. Tāpēc pagaidiet dažas stundas un gaidiet, līdz problēma atrisināsies pati. Bet, ja nē, tālāk ir norādītas dažas problēmu novēršanas metodes, lai atrisinātu problēmu.
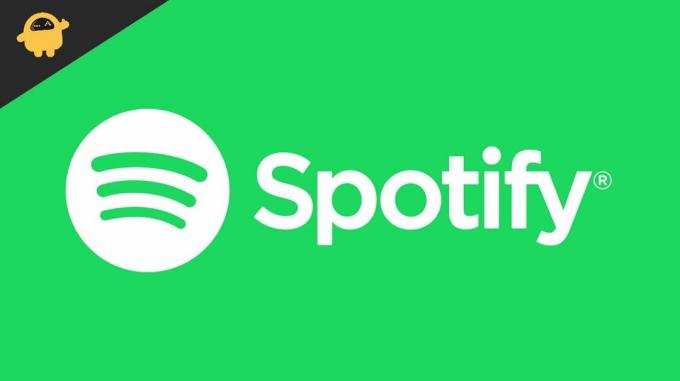
Lapas saturs
-
Atrisināts: Spotify lietotne vairs nedarbojas operētājsistēmā Windows 11
- 1. metode: instalējiet multivides līdzekļu pakotni
- 2. metode: atinstalējiet lietotni un atkārtoti instalējiet
- 3. metode: izmantojiet citu lietotnes Spotify versiju
- 4. metode: lejupielādējiet uz Windows 10
- 4. metode: īslaicīgi izmantojiet Web versiju
- Secinājums
Atrisināts: Spotify lietotne vairs nedarbojas operētājsistēmā Windows 11
1. metode: instalējiet multivides līdzekļu pakotni
Ja izmantojat Windows N versiju, iespējams, nevarēsit izmantot nevienu multivides atskaņotāju. Piemēram, ir Windows 10 Pro N versija. Šīs N Windows versijas ir atņemtas no multivides atskaņošanas līdzekļiem, lai tās varētu izmantot darbstacijās un citās ar darbu saistītās vidēs.
Tātad, ja izmantojat Windows N versiju, iespējams, vēlēsities pievienot multivides līdzekļu pakotni, lai iespējotu multivides atskaņošanu. Lūk, kā to var izdarīt.
- Atveriet sākuma izvēlni un meklējiet “Izvēles funkcija”
- Noklikšķiniet uz Pievienot izvēles līdzekli.
- Atrodiet Media Feature Pack un noklikšķiniet uz instalēt.
- Pagaidiet, līdz tas tiks pabeigts, un restartējiet datoru.
Tagad pārbaudiet, vai varat izmantot Spotify bez problēmām.
2. metode: atinstalējiet lietotni un atkārtoti instalējiet
Ja joprojām nevarat izmantot Spotify, ir pienācis laiks atinstalēt un atkārtoti instalēt lietojumprogrammu.
- Nospiediet taustiņu Windows+R, lai atvērtu lodziņu Palaist.
- Ieraksti "appwiz.cpl” un nospiediet enter.
- Instalēto lietojumprogrammu sarakstā ar peles labo pogu noklikšķiniet uz Spotify.

- Noklikšķiniet uz atinstalēšanas un gaidiet, līdz tiek pabeigta atinstalēšana.
Kad tas ir atinstalēts, apmeklējiet šo lapu lai lejupielādētu jaunāko Spotify lietotnes versiju. Tagad lejupielādējiet un instalējiet lietotni un pārbaudiet, vai problēma ir atrisināta.
3. metode: izmantojiet citu lietotnes Spotify versiju
Faktiski ir divi veidi, kā iegūt Spotify savā Windows 11 datorā. Viena ir oficiālajā lapā, bet cita - Windows veikalā. Tātad, ja jūsu lietotne ir ievietota datorā no oficiālās vietnes, ieteicams izmēģināt citu versiju.
- Atveriet Windows veikalu.
- Meklēt Spotify.
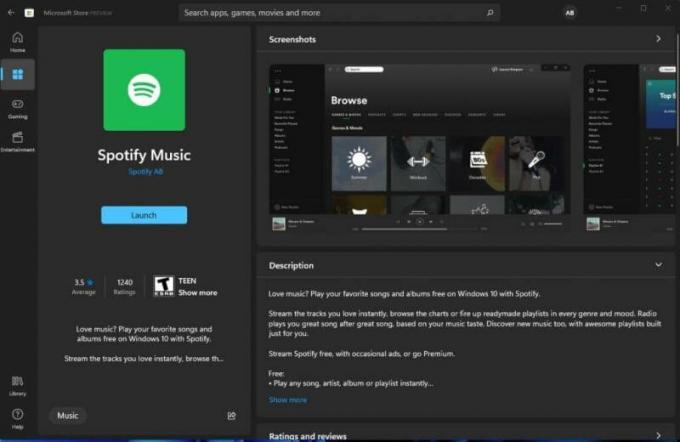
- Noklikšķiniet uz Saņemt un gaidiet, līdz tā lejupielādēs un instalēs lietotni.
Jums varētu rasties jautājums, kāda ir atšķirība starp abām šīm Spotify versijām. No Spotify iegūtā versija ir tradicionāls “.exe” fails, ko varat lejupielādēt un instalēt. Tā kā veikalā esošā versija ir UWP lietotne. UWP apzīmē universālo Windows platformu. Šīs lietotnes darbojas savādāk nekā tradicionālās.
Sludinājumi
4. metode: lejupielādējiet uz Windows 10
Es netaisos melot. Bet Windows 11 vēl nav līdz galam. Ar to ir daudz problēmu, jo īpaši ar lietotnēm un draiveru saderību. Daudziem cilvēkiem ir problēmas ar operētājsistēmu Windows 11, kurā darbojas viņu iecienītākās lietotnes. Nemaz nerunājot par biežām avārijām. Vislabāk ir atvēlēt tam kādu laiku un pazemināt pašreizējo versiju uz Windows 10.
Tālāk ir norādīts, kā varat pazemināt versiju uz Windows 10.
- Atveriet iestatījumu lietotni, izmantojot taustiņu Windows + I.
- Sadaļā Sistēma dodieties uz atkopšanu.
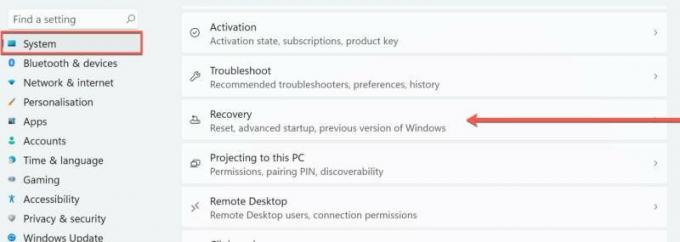
- Ja esat atjauninājis no Windows 10 uz 11, jums vajadzētu būt iespējai redzēt tur esošo opciju “Iepriekšējā Windows versija”.
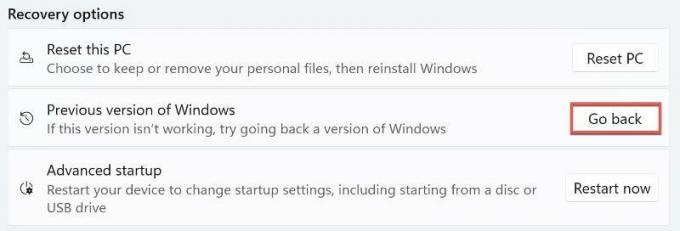
- Noklikšķiniet uz Atgriezties un izpildiet ekrānā redzamos norādījumus.
Tam vajadzētu būt iespējai atgriezties sistēmā Windows 10. Lai gan dažos gadījumos, lai atbrīvotos no Windows 11, Windows 10 ir jāinstalē no jauna. Bet šie ir daži sliktākie scenāriji.
Sludinājumi
4. metode: īslaicīgi izmantojiet Web versiju
Ja lietotne nevar darboties pat pēc visu šo opciju izmēģināšanas, vienīgais, ko varat darīt, ir izmantot tīmekļa versiju. Tīmekļa versijai ir arī lielākā daļa funkciju, ko var piedāvāt lietotne. Dažas pārlūkprogrammas pat ļauj mums instalēt tīmekļa lapu kā lietotni un atvērt to tieši no sākuma izvēlnes.
 (Attēlu kredīti: Spotify)
(Attēlu kredīti: Spotify)
Edge ir viens no šādiem piemēriem. Atverot vietni Spotify, noklikšķiniet uz trim punktiem ekrāna labajā stūrī un noklikšķiniet uz Lietotnes. Pēc tam varat noklikšķināt uz “Instalēt šo vietni kā lietotni”, lai izveidotu vietnes tīmekļa lietotni.
Secinājums
Kā redzat, šie bija daži iespējamie labojumi, kurus varat mēģināt atrisināt Spotify lietotnē, kas vairs nav pieejama operētājsistēmā Windows 11. Godīgi sakot, lietotne pēc Windows 11 nedarbojās daudzās ierīcēs. Lai gan daži cilvēki patiešām uzskata, ka šie labojumi ir noderīgi. Tāpēc mēs dalāmies ar tiem šajā rakstā. Sliktākajā gadījumā cilvēkiem bija atkārtoti jāinstalē Windows 10, lai viņu iecienītākās lietotnes atkal darbotos.
Saistītie raksti:
- Jaunākais iOS 15 atjauninājums rada Spotify fona atskaņošanas problēmas
- Kā labot Spotify, kas nedarbojas operētājsistēmā Android Auto
- Kā lejupielādēt mūziku no Spotify savā Wear OS viedpulkstenī
- Labojums: neizdevās savienot Spotify ar Discord
- Kā atgūt izdzēstos atskaņošanas sarakstus vietnē Spotify



