Labojiet lēno Microsoft Edge problēmu operētājsistēmā Windows 11 un 10
Literārs Mistrojums / / November 19, 2021
Microsoft Edge ir viena no ātrākajām tīmekļa pārlūkprogrammām pasaulē ar milzīgu lietotāju bāzi ar Windows OS. Tas izmanto zemus sistēmas resursus un 2 sekunžu laikā aizpilda tīmekļa lapas. Microsoft regulāri nodrošina atjauninājumus, lai uzlabotu funkcijas un padarītu tās populāras citās pārlūkprogrammās, piemēram, Mozilla Firefox un Google Chrome. Tomēr daži lietotāji ziņoja, ka pēc jaunākā Windows 10 atjauninājuma un nesen palaistās Windows 11, Microsoft Edge palēninājās ar kļūdām, piemēram, Nevarēja ielādēt lapu, jo sistēma nav savienota ar internets.
Lēnās Microsoft pārlūkprogrammas kļūdai operētājsistēmā Windows 11 var būt dažādi iemesli, un izstrādātāji tādi ir strādā, lai to labotu, taču operētājsistēmā Windows 10 problēmu izraisa pašreizējais fails pārlūkprogrammā Edge datu bāze. Mēs arī zinām, ka pārlūkprogrammā, pēc lietotāju domām, ir daudz kešatmiņas, un dažreiz paplašinājums var radīt problēmas. Tātad, šeit mēs zinām, kā mēs varam labot lēno Microsoft Edge operētājsistēmā Windows 11 un 10.

Lapas saturs
-
Labojiet lēno Microsoft Edge problēmu operētājsistēmā Windows 11 un 10
- Iestatiet meklētājprogrammas lapu, atverot pārlūkprogrammu Edge
- Dzēst visus Edge paplašinājumus
- Remonts Edge Browser
- Atjaunojiet Edge Browser iestatījumus
- Reģistrēties ar jaunu kontu
- Secinājums
Labojiet lēno Microsoft Edge problēmu operētājsistēmā Windows 11 un 10
Tā ir noklusējuma pārlūkprogramma visās Windows operētājsistēmās, un pamatots iemesls ir tas, ka Microsoft Edge ir pārlūkprogramma, kuras pamatā ir hroms un kas atbalsta Google Chrome paplašinājumu. Bet, ja noklusējuma pārlūkprogramma apstrādā lēni vai citas kļūdas, kas liek tai mainīt alternatīvu. Tāpēc bez kavēšanās sāksim ar pamata problēmu novēršanu, lai atrisinātu problēmu, notīrot sīkfailus un pārlūkošanas vēsturi.

- Atveriet pārlūkprogrammu Edge un augšējā kreisajā stūrī noklikšķiniet uz trim punktiem.
- Tagad izvēlnē atlasiet Iestatījumi un ritiniet uz leju un noklikšķiniet uz Notīrīt pārlūkošanas datus.
- Pēc tam noklikšķiniet uz Ko notīrīt un pēc tam noklikšķiniet uz Notīrīt, lai izdzēstu pārlūkošanas vēsturi.
Lai notīrītu sīkfailus, instalējiet jebkuru trešās puses lietotni, piemēram, C-Cleaner. Pēc tam varat palaist iebūvēto failu pārbaudes rīku, lai labotu visus sistēmas un lietojumprogrammu bojājumus un bojātos failus. Papildus šai pārbaudei ir pieejams jebkurš atjauninājums, lai novērstu problēmu.

- Atveriet pārlūkprogrammu Edge un augšējā kreisajā stūrī noklikšķiniet uz trim punktiem.
- Tagad izvēlnē atlasiet Iestatījumi un dodieties uz sadaļu Par Microsoft Edge.
- Tas automātiski meklēs un lejupielādēs atjauninājumu, ja tas ir pieejams. Pārbaudiet arī, vai ar pārslēgšanas slēdzi ir iespējota atjauninājumu lejupielāde, izmantojot skaitītos savienojumus.
Iestatiet meklētājprogrammas lapu, atverot pārlūkprogrammu Edge
Jūs visi ievērojat, ka ikreiz, kad pēc noklusējuma atveram pārlūkprogrammu Edge, tā ielādē MSN tīmekļa lapu, un lapā ir augstas izšķirtspējas attēli un slaidrādes ar nebeidzamām ziņām. Tomēr tā ielāde prasīs vairāk laika nekā standarta lapas, tāpēc iesakām atvērt pārlūkprogrammu ar tukšu lapu, kuru maināt no Edge pārlūkprogrammas iestatījumiem.

- Atveriet pārlūkprogrammu Edge un augšējā kreisajā stūrī noklikšķiniet uz trim punktiem.
- Tagad noklikšķiniet uz iestatījumiem un kreisajā izvēlnes panelī atlasiet Sākt, Sākums un jaunas cilnes.
- Pārejiet uz pirmo opciju Kad Edge sākas un atlasiet atvērt šīs lapas un ievietojiet sākumlapā jebkuru tīmekļa lapu, kuru vēlaties rādīt, piemēram, Google.
- Pēc tam restartējiet pārlūkprogrammu, lai lietotu izmaiņas, un atveriet pārlūkprogrammu ar jaunu lapu.
Dzēst visus Edge paplašinājumus
Varat savam Edge pārlūkam pievienot jaunas funkcijas, instalējot paplašinājumus. Tomēr daudzu paplašinājumu izmantošana var radīt problēmas, piemēram, palēnināt lapas darbību, jo daži paplašinājumi tiek automātiski startēti, kad tiek ielādētas lapas, piemēram, tulkošanas reklāmu bloķētājs utt. Varat izslēgt vai atinstalēt dažus no tiem, lai palielinātu pārlūkprogrammas pārlūkošanas ātrumu.
Sludinājumi
- Atveriet pārlūkprogrammu Edge un augšējā kreisajā stūrī noklikšķiniet uz trim punktiem.
- Tagad izvēlnē atlasiet Iestatījumi un dodieties uz Paplašinājumi.
- Jūs redzēsit visus instalēšanas paplašinājumus, un pēc tam izslēdziet vai atinstalējiet paplašinājumu, kuru izmantojat mazāk.

- Atkārtojiet ar visiem paplašinājumiem un pēc tam restartējiet pārlūkprogrammu un vēlreiz pārbaudiet, vai problēma ir novērsta.
Remonts Edge Browser
Ja problēma joprojām pastāv, nākamā metode ir Edge pārlūkprogrammas labošana un atiestatīšana. Microsoft iesaka labošanas rīku ikreiz, kad pārlūkprogramma nedarbojas vai rodas kāda cita problēma. Pirms metožu izmantošanas saglabājiet progresu un aizveriet pārlūkprogrammu.
- Noklikšķiniet uz izvēlnes Sākt un atveriet sistēmas iestatījumus vai nospiediet Windows +i, lai darītu to pašu.
- Tagad iestatījumu cilnes kreisajā izvēlnes panelī noklikšķiniet uz Lietotnes.
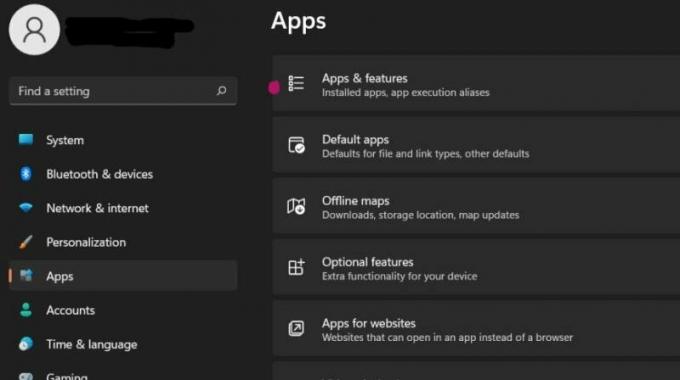
- Pēc tam atlasiet Programmas un līdzekļi un dodieties uz Microsoft Edge.

- Pēc tam noklikšķiniet uz trim punktiem un izvēlieties Modificēt.

- Vēlreiz noklikšķiniet uz Jā, lai apstiprinātu un atvērtu cilni Labot Microsoft Edge.
- Noklikšķiniet uz Labot un pagaidiet, līdz process tiks pabeigts un pārlūkprogramma sāksies automātiski. Pēc tam tā atkārtoti instalēs lietojumprogrammu ar atjaunināto versiju.
Atjaunojiet Edge Browser iestatījumus
Nākamā metode ir pārlūkprogrammas Edge iestatījumu atiestatīšana. Dažreiz mēs nejauši mainām dažus iestatījumus, un lapu ielāde var notikt lēni.

Sludinājumi
- Atveriet pārlūkprogrammu Edge un augšējā kreisajā stūrī noklikšķiniet uz trim punktiem.
- Tagad noklikšķiniet uz iestatījumiem un kreisajā izvēlnes panelī atlasiet Atiestatīt iestatījumus.
- Pēc tam atlasiet Atjaunot iestatījumus uz noklusējuma vērtībām un apstiprinājuma cilnē noklikšķiniet uz Atiestatīt.
- Tas izslēgs visus paplašinājumus un notīrīs pagaidu datus un sīkfailus.
- Restartējiet pārlūkprogrammu un pārbaudiet, vai problēma ir novērsta.
Reģistrēties ar jaunu kontu
Dažreiz vecais konts var radīt problēmas, mēģinot pieteikties vai reģistrēties ar jaunu lietotāja kontu. Turklāt tas ir vienkāršākais veids, kā novērst problēmu.
- Atveriet pārlūkprogrammu Edge un augšējā kreisajā stūrī noklikšķiniet uz trim punktiem.

- Tagad atlasiet Iestatījumi, noklikšķiniet uz Pievienot profilu, izrakstieties no iepriekšējā konta un pierakstieties vēlreiz, izmantojot jaunu kontu.
Secinājums
Mēs ceram, ka iepriekš minētās metodes novērsīs lēno Microsoft Edge operētājsistēmā Windows 10 un 11. nekautrējieties sazināties ar mums, ja rodas grūtības, piemērojot komentāru sadaļā esošos labojumus.

![Kā instalēt Stock ROM uz Aamra T200A [Firmware Flash File / Unbrick]](/f/7058573afa77480b4736895875afb903.jpg?width=288&height=384)

![Kā instalēt krājumu ROM Dengo Clever [Firmware Flash File / Unbrick]](/f/68b57cfef426a3437d812bb1fa483144.jpg?width=288&height=384)