Labojums: Sony Vegas Pro pastāvīgi avarē datorā
Literārs Mistrojums / / November 30, 2021
Sony Vegas Pro ir video un audio rediģēšanas rīks, ko profesionāļi izmanto, lai izveidotu satriecošus videoklipus. Tomēr pēdējā laikā daudzi lietotāji ziņoja, ka Sony Vegas Pro turpina avarēt savā datorā, un rezultātā viņi ir zaudējuši darbu. Ja jūs ciešat no vienas un tās pašas problēmas, tad jūs neesat viens.
Lapas saturs
-
Kā izlabot, ka Sony Vegas Pro pastāvīgi avarē datorā
- 1. labojums: izdzēsiet pārāk lielus pagaidu failus
- 2. labojums: savā Vegas Pro iestatiet prioritāti uz High
- 3. labojums: atjauniniet grafikas kartes draiveri
- 4. labojums: izmantojiet pārlūkprogrammas logu, lai importētu materiālu
-
5. labojums: pielāgojiet Vegas Pro iestatījumus
- Pielāgojiet aparatūras iestatījumus;
- Atspējot vairāku kodolu renderēšanu
- 6. labojums: labojiet sistēmas failus
- 7. labojums: atspējojiet CPU procesoru
Kā izlabot, ka Sony Vegas Pro pastāvīgi avarē datorā
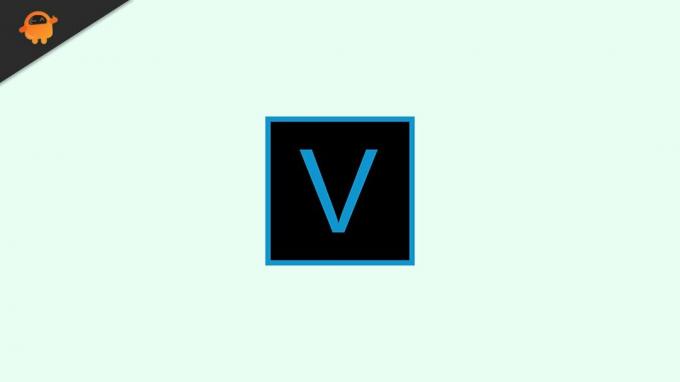
Vienai un tai pašai problēmai ir daudz iemeslu, un jūs varat ātri atrisināt problēmas, izpildot tālāk norādītos risinājumus. Šajā rakstā mēs esam apkopojuši dažus no labākajiem un efektīvākajiem risinājumiem Sony Vegas Pro avārijas problēmas risināšanai. Tātad, bez turpmākas runas, sāksim.
1. labojums: izdzēsiet pārāk lielus pagaidu failus
Ja sistēmā ir liels pagaidu failu daudzums, tas var aizņemt daudz vietas atmiņā. Šādu failu dzēšana var palīdzēt atrisināt problēmu, kas saistīta ar Vegas Pro Keeps Crashing on PC. Lai to izdarītu, veiciet šīs darbības,
- Nospiediet Windows + R vienlaicīgi, lai palaistu RUN dialoglodziņš.

- Un dialoglodziņā Palaist ierakstiet %temp% un nospiediet LABI.
- Tikko atvērtajā logā atlasiet visus izmantotos failus Ctrl+A. Pēc tam ar peles labo pogu noklikšķiniet uz atlasītajiem failiem un noklikšķiniet uz Dzēst cilne.
- Kad tas ir izdarīts, restartējiet sistēmu un pārbaudiet, vai minētā problēma jums ir atrisināta.
2. labojums: savā Vegas Pro iestatiet prioritāti uz High
Piešķirot Vegas Pro augstāku prioritāti, tas varēs izmantot vairāk resursu. Turklāt jūsu dators nodrošinās, ka programma darbojas stabilā vidē, kas samazina avāriju risku. Lai to izdarītu, veiciet šīs darbības,
- Pirmkārt, ar peles labo pogu noklikšķiniet jebkurā uzdevumjoslas vietā un atlasiet Uzdevumu pārvaldnieks.
- Dodieties uz Sīkāka informācija cilni, pēc tam ritiniet, lai atrastu Vegas Pro.
- Pēc tam ar peles labo pogu noklikšķiniet uz Vegas Pro un pēc tam atlasiet Prioritāte uz Augsta.
- Kad tas ir izdarīts, pārbaudiet, vai minētā Sony Vegas Pro problēma ir atrisināta.
3. labojums: atjauniniet grafikas kartes draiveri
Vēl viens risinājums, lai cīnītos pret Vegas Pro, kas nepārtraukti avarē, ir grafikas draivera atjaunināšana. Ja grafikas draiveris ir novecojis vai bojāts, iespējams, radīsies tā pati problēma. Lai to izdarītu, veiciet šīs darbības,

- Pirmkārt, ar peles labo pogu noklikšķiniet uz pogas Sākt un atlasiet Ierīču pārvaldnieks no konteksta izvēlnes.
- Ierīču pārvaldniekā izvērsiet "Displeja adapteri" kategorijā.
- Izvēlieties Grafikas karte kas jums ir jāatjaunina.
- Ar peles labo pogu noklikšķiniet uz atlasītā Grafikas draiveris un noklikšķiniet uz Atjaunināt draiveri no nolaižamās izvēlnes.
- Nākamajā logā atlasiet Automātiski meklēt draiverus.
- Kad tas ir izdarīts, restartējiet sistēmu un pārbaudiet, vai minētā problēma ir novērsta.
Ja jums nav tehnisko prasmju, lai manuāli atjauninātu draiveri, varat atjaunināt draiveri automātiski. Varat meklēt labākos rīkus, lai automātiski atjauninātu draiverus tiešsaistē un atlasītu no tiem uzticamu.
4. labojums: izmantojiet pārlūkprogrammas logu, lai importētu materiālu
Ja jūsu Vegas Pro bieži avarē, mēģinot vilkt video vai audio klipus tieši no mapēm uz laika skalu, varat importēt uzņemtos materiālus, izmantojot Explorer logu. Lai to izdarītu, veiciet šīs darbības,
Piezīme: Ja parasti importējat uzņemtos materiālus no Explorer loga, varat izlaist šo risinājumu.
Sludinājumi
- Pirmkārt, noklikšķiniet uz Pētnieks no navigācijas paneļa kreisās puses.
- Ja neizdodas atrast Pētnieks opciju, pēc tam nospiediet Alt +1 lai to iespējotu.
- Pēc tam ar peles labo pogu noklikšķiniet uz jebkura tukša apgabala un noklikšķiniet uz Sīktēli no apakšizvēlnes.
- Turpmāk jūs, iespējams, redzēsit visus failus, un jūs varat vilkt klipus uz laika skalu.
5. labojums: pielāgojiet Vegas Pro iestatījumus
Sony Vegas Pro nepārtraukti avārijas problēmu var novērst, mainot dažus Vegas Pro iestatījumus. Lai novērstu problēmu, varat izmēģināt dažas no tālāk minētajām izmaiņām.
Pielāgojiet aparatūras iestatījumus;
- Vispirms palaidiet rīkjoslu un pēc tam noklikšķiniet uz Iespējas->Preferences.
- Pēc tam noklikšķiniet uz Video cilni un pielāgojiet vērtību Maksimālais dinamiskās RAM priekšskatījums (MB). Mēģiniet iestatīt vērtību no ⅓ līdz ½ no jūsu datorā pieejamā maksimālā RAM.
- Pēc tam izslēdziet Video apstrādes GPU paātrinājums un noklikšķiniet uz Pieteikties lai saglabātu izmaiņas.
Piezīme: GPU paātrinājums paātrina darbību, taču tas arī palielina sistēmas nestabilitāti. Tāpēc, ja rodas pastāvīgas avārijas, nav ieteicams to ieslēgt. Tomēr, ja jums ir jaudīgs GPU, varat mēģināt ieslēgt un izslēgt paātrinājumu, lai noskaidrotu, kurš veids jums ir vispiemērotākais.
Atspējot vairāku kodolu renderēšanu
- Pirmkārt, nospiediet Ctrl + Shift kopumā noklikšķiniet uz Iespējas cilni, ritiniet uz leju un noklikšķiniet uz Iekšējais.
- Tagad ierakstiet daudzkodolu meklēšanas joslas apakšā.
- Tad papildus Iespējotdaudzkodolu renderēšana atskaņošanai opciju, mainiet vērtību uz FALSE.
- Un bez tam Atspējot vairāku kodolu renderēšanu opciju, mainiet vērtību uz PATIESA.
- Kad tas ir izdarīts, noklikšķiniet uz Pieteikties pogu, lai saglabātu izmaiņas.
6. labojums: labojiet sistēmas failus
Bojāti sistēmas faili ir viens no galvenajiem iemesliem, kāpēc jūsu Sony Vegas Pro regulāri avarē. Ar komandu uzvednes palīdzību varat mēģināt atrisināt problēmu. Lai to izdarītu, veiciet šīs darbības,
Sludinājumi
- Pirmkārt, ierakstiet cmd meklēšanas lodziņā un atveriet Komandu uzvedne no meklēšanas rezultāta. Šeit ir jāpārliecinās, ka to atverat ar administratīvo piekļuvi.
- Iekšpusē Komandu uzvednes logs, ierakstiet šo komandu un pēc tam nospiediet Ieiet,
sfc /scannnow
- Kad tas ir izdarīts, restartējiet sistēmu un pārbaudiet, vai minētā problēma ir atrisināta.
7. labojums: atspējojiet CPU procesoru
Kā minēts iepriekš, Vegas Pro darbībai ir nepieciešams daudz resursu. Parasti mēs cenšamies piešķirt pēc iespējas vairāk resursu, lai novērstu tā avāriju. Bet, ja tas joprojām pastāv, varat mēģināt atspējot Vegas Pro CPU kodolu:
- Pirmkārt, ar peles labo pogu noklikšķiniet jebkurā uzdevumjoslas vietā un atlasiet Uzdevumu pārvaldnieks.
- Pēc tam dodieties uz Sīkāka informācija cilni un ritiniet uz leju, lai atrastu Vegas Pro; ar peles labo pogu noklikšķiniet uz tā un noklikšķiniet uz Iestatiet afinitāti no nolaižamās izvēlnes.
- Jaunatvērtajā uzvednē noņemiet atlasi jebkuram CPU procesoram lodziņus un noklikšķiniet labi.
- Kad tas ir izdarīts, restartējiet sistēmu un pārbaudiet, vai problēma ir novērsta.
Tātad, šie bija daži no iespējamiem risinājumiem, lai atrisinātu problēmu Sony Vegas Pro Keeps Crashing datorā. Varat sākt ar pirmo metodi un doties uz leju, izmēģinot visas iepriekš minētās metodes, lai atrisinātu šo problēmu.
Mēs ceram, ka esam snieguši jums pietiekami daudz informācijas, lai atrisinātu šo jūsu problēmu. Ja jums ir kādi jautājumi vai atsauksmes, lūdzu, atstājiet komentāru zemāk esošajā komentāru lodziņā.

![Kā instalēt Stock ROM uz Mtech Eros 4G [programmaparatūras Flash fails / atvienot]](/f/014c06b1a028b67bd3c5cf3726abf95f.png?width=288&height=384)

![Kā ievadīt atkopšanas režīmu vietnē HiSense Infinity F17 Pro [Stock and Custom]](/f/134e3d0ed428f1d612ce4df3cf9e614b.jpg?width=288&height=384)