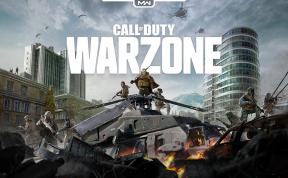Populārākie veidi, kā atiestatīt Windows Server paroli, nezaudējot datus
Literārs Mistrojums / / December 01, 2021
Lapas saturs
- Ievads:
-
Kā atiestatīt Windows Server paroli ar vai bez diska
- 1. metode: atiestatiet Windows Server paroli, izmantojot Windows atiestatīšanas rīku — PassFab 4Winkey (bez datu zuduma)
- Kāpēc PassFab 4winkey?
- Kā lietot PassFab 4winkey?
- 2. metode: atiestatiet Windows Server administratora paroli, izmantojot paroles atiestatīšanas disku
- 3. metode: atiestatiet WIndows servera administratora paroli, izmantojot komandu uzvedni
- Secinājums:
Ievads:
"Sveiki, man ir jāatiestata administratora parole serverī 2012 R2, risinājums, ko atradu Microsoft vietnē, nedarbojas, jo "Windows taustiņš + U" parāda vieglu piekļuvi, un es nevaru atiestatīt paroli, izmantojot komandrindu. Vai ir kāds veids, kā to izdarīt, vai ir jāatsakās Mans darbs?
Cik nomākta ir, ja aizmirstat savu Windows Server paroli? Jūs zināt, ka ir tikai daži veidi, kā novērst problēmu. Viens no tiem ir ar administratora kontu, bet, ja jums tāda nav, tad jums nav paveicies.
Vēl viens veids būtu atiestatīt sistēmas administratora paroli, nezaudējot datus, bet kā to izdarīt? Šajā emuāra ziņojumā tiks apskatīti trīs galvenie veidi, kā
atiestatiet Windows servera paroli, nezaudējot datus un palīdziet sistēmai atkal darboties!Kā atiestatīt Windows Server paroli ar vai bez diska
Ja kādreiz esat aizmirsis Windows Server 2003 vai 2008 paroli un vēlaties to atgūt, es jums parādīšu, kā to izdarīt, nepārinstalējot operētājsistēmu. Atliek tikai lejupielādēt un palaist bezmaksas rīku. Ir trīs metodes, ar kurām varat viegli atiestatīt Windows servera paroli, nezaudējot datus.
1. metode: atiestatiet Windows Server paroli, izmantojot Windows atiestatīšanas rīku — PassFab 4Winkey (bez datu zuduma)
PassFab 4Winkey ir jaudīga Windows paroles atkopšanas programmatūra, kas palīdz lietotājiem atiestatīt aizmirstās vai pazaudētās Windows paroles. Tā atbalsta gandrīz visas Windows Server OS versijas, tostarp 2003., 2008., 2012. un 2016. gada versijas. Lai ar šo rīku atiestatītu vietējā administratora/lietotāja paroli, jums ir nepieciešama fiziska piekļuve datorsistēmai. Datorā/klēpjdatorā ir arī jālejupielādē Windows paroles atiestatīšanas rīks.
Kāpēc PassFab 4winkey?
Tas ir viens no populārākajiem Windows paroles atiestatīšanas un paroles atkopšanas rīkiem, ļoti vienkāršs un vienmēr darbojas. Daži galvenie mīnusi ir šādi:
- Dažu minūšu laikā varat noņemt vai atiestatīt vietējās un administratīvās paroles, dzēst vai izveidot Windows kontus.
- Izmantojot USB/CD/DVD, varat izveidot Windows paroles atiestatīšanas disku tikai ar vienu klikšķi.
- Atbloķējiet administratora paroli. Windows XP, Vista, 7, 8.1, 10 un servera 2019/2012/2008 paroles var atbloķēt.
- Šī metode darbojas visu zīmolu galddatoriem un klēpjdatoriem, piemēram, Dell, HP, Lenovo, Asus, Acer, Samsung un Microsoft Surface Pro.
- Piedāvā jums 30 dienu naudas atdošanas garantiju.
- Nekādu kompromisu par drošību. Pirkums tika veikts, izmantojot 256 bitu SSL.
- Pieejams bezmaksas tehniskais atbalsts, kas ir pieejams tiešsaistē 24/7.
Kā lietot PassFab 4winkey?
Galvenokārt ir divas darbības: viena ir Windows paroles atiestatīšanas diska izveide, bet otrā darbība ir atiestatīšanas diska ievietošana bloķētā datorā.
Video pamācība
https://www.youtube.com/watch? v=yWetGi7JNZ4
1. darbība: Izveidojiet paroles atiestatīšanas disku pieejamā datorā, izmantojot PassFab 4WinKey.
Sludinājumi

2. darbība: Ievietojiet paroles atiestatīšanas disku bloķētajā datorā. Izvēlieties Windows operētājsistēmu.

Sludinājumi
3. darbība: Windows parole ir veiksmīgi noņemta vai atiestatīta.

2. metode: atiestatiet Windows Server administratora paroli, izmantojot paroles atiestatīšanas disku
Paroles atiestatīšanas disks ir obligāts rīks, ja esat aizmirsis paroli. Tāpēc, veidojot paroli Windows lietotāja kontam, mēs vienmēr iesakām lietotājiem izveidot paroles atslēgas disku. Ja jums ir paroles atiestatīšanas disks, izpildiet tālāk sniegtos norādījumus, lai veiktu Windows servera Raid datora paroles atiestatīšanu.
Vienmēr ir ieteicams konfigurēt a Paroles atiestatīšanas disks savā Active Directory serverī, lai izvairītos no nopietnām bloķēšanas situācijām. Taču fakts ir tāds, ka, ja neizmantojat vai neuzturat šo funkciju, tas var radīt vairāk problēmu nekā palīdzība ārkārtas situācijās, kad jums ir jāatgūst kontrole pār savu domēnu.
Veiciet tālāk norādītās darbības, lai atbloķētu Windows serveri, nezaudējot datus, izmantojot paroles atiestatīšanas disku:
1. darbība: Kad ievadāt nepareizu paroli, zem paroles ievades lodziņa noklikšķiniet uz saites Atiestatīt paroli.

2. darbība: Ievietojiet paroles atslēgas disku, ko izveidojāt, pirms aizmirsāt administratora paroli, un noklikšķiniet uz Tālāk, pēc tam sarakstlodziņā izvēlieties diskdzini.

3. darbība: Nākamajā ekrānā divreiz ievadiet jaunu paroli un paroles mājienu. Lai pabeigtu vedņa darbību, noklikšķiniet uz "Pabeigt". Tagad varat pieteikties savā datorā ar jauno paroli.

PROS:
Nav datu zuduma.
Šī metode ir efektīva, ja esat izveidojis disku, pirms aizmirsāt paroli.
Nav nepieciešama nekāda dārga programmatūra.
Mīnusi:
Laika ņemšanas metode.
Ja disks nav izveidots pirms aizmirstības, to nav iespējams izdarīt.
Sarežģīta metode lielākajai daļai Windows serveru lietotāju.
3. metode: atiestatiet WIndows servera administratora paroli, izmantojot komandu uzvedni
Windows Server administratora paroles atiestatīšana, izmantojot komandu uzvedni, ir diezgan vienkārša, ja zināt šo triku. Un mēs jums parādām šo triku. Mēs izmantosim a komandu uzvedne lai droši un efektīvi izpildītu komandas un atiestatītu Windows Server administratora paroli, izmantojot komandu uzvedni. Un mēs apsolām, ka jūsu sistēma nekad neatgriezīsies iepriekšējā stāvoklī.
Ja jums ir Windows Server instalācijas DVD, varat to izmantot, lai atiestatītu administratora paroli komandu uzvednes logā. Varat izpildīt šādas komandas.
1. darbība: Ievietojiet instalācijas disku un restartējiet datoru. Kad tiek parādīts Windows iestatīšanas ekrāns, nospiediet pogu Tālāk.

2. darbība: Atlasiet Opciju, kas ir paredzēta datora remontam. Noklikšķiniet uz opcijas Problēmu novēršana.
Pēc tam beidzot noklikšķiniet uz komandu uzvednes.

3. darbība: Sāciet rakstīt komandu komandu uzvednē,
d: cd windows\system32
ren Utilman.exe Utilman.exe.old
kopējiet cmd.exe Utilman.exe

4. darbība: Pēc komandu uzvednes loga aizvēršanas noklikšķiniet uz "Turpināt". Tagad serverim vajadzētu sāknēties un parādīt pieteikšanās ekrānu. Tastatūrā atlasiet Windows taustiņu + U.

5. darbība: Paroles uzvednē ierakstiet šādu komandu, lai mainītu paroli: Administrators kā lietotājs un parole atbilstoši jūsu izvēlei, piem. parole123.

6. darbība: Lai iestatītu administratora paroli, noklikšķiniet šeit un pēc tam ievadiet jaunu administratora lietotāja paroli (reģistrjutīgs).
Tagad varat pieteikties atpakaļ serverī ar jauno paroli kopš yesat aizvēris komandu logu. Neaizmirstiet noņemt failu Utilman.exe no C:\Windows\System32 un pēc tam pārdēvēt Utilman.exe.old atpakaļ par Utilman.exe pirms tā dzēšanas.
PROS:
Šai metodei nav nepieciešama maksas programmatūra.
Visi dati būs drošībā. Izmantojot šo metodi, dati netiek zaudēti.
Vienkāršs process, vienkārši izpildiet norādītās darbības, un jūs varat viegli atbloķēt Windows serveri.
Mīnusi:
Ja komandu uzvedne netiks atvērta, šo metodi nevar veikt.
Ja jums nav sāknējamas ierīces, neizmantojiet šo metodi.
Laika ņemšanas metode.
Secinājums:
Šajā emuāra ziņā ir aprakstītas trīs labākās metodes Windows Server paroles atiestatīšanai ar vai bez diska.
Pirmā metode attiecas uz programmatūru ar nosaukumu PassFab 4winkey, ar šo programmatūru varat izveidot Windows paroles atiestatīšanas disku USB vai jebkurā kompaktdiskā.
Otrā metode ir par Windows Server administratora paroles atiestatīšanu ar paroles atiestatīšanas disku. Ja pirms logu bloķēšanas esat izveidojis paroles atiestatīšanas disku, vienkārši izmantojiet šo disku un atbloķējiet logus.
Trešā metode ir saistīta ar komandu uzvednes metodi, ar kuru varat atbloķēt datoru, izmantojot dažus kodus, kas tiek ievietoti atbloķēšanas komandu uzvednē.