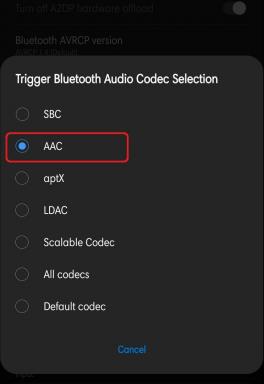Labojums: GTFO iestrēdzis ielādes ekrānā
Literārs Mistrojums / / December 10, 2021
GTFO ir uz šausmām balstīta pirmās personas šāvēja izdzīvošanas kooperatīva spēle, ko izstrādājusi 10 Chambers Collective. Šī vairāku spēlētāju spēle tika izlaista 2019. gada decembrī Microsoft Windows platformai. Tomēr daži GTFO datoru spēlētāji saskaras ar spēļu iestrēgšanu ielādes ekrānā, varat sekot šai rokasgrāmatai.
Ja jums ir problēmas ar GTFO atskaņošanu, iespējams, kaut kas nav kārtībā ar datoru. Par laimi, mēs esam minējuši dažus iespējamos risinājumus, kam vajadzētu palīdzēt novērst iestrēgušo problēmu ielādes ekrānā GTFO.

Lapas saturs
-
Labojums: GTFO iestrēdzis ielādes ekrānā
- 1. Izrakstīšanās sistēmas prasības
- 3. Pareizi ievietojiet krātuvi un RAM slotā
- 4. Atjauniniet GPU draiverus
- 5. Aizveriet nevajadzīgos fona uzdevumus
- 6. Atjauniniet GTFO
- 7. Pārbaudiet Windows atjauninājumus
- 8. Mēģiniet atspējot pārklājuma lietotnes
- 9. Veiciet tīru sāknēšanu
- 10. Spēļu failu pārbaude
Labojums: GTFO iestrēdzis ielādes ekrānā
Noteikti pārbaudiet tālāk norādītās problēmu novēršanas metodes, lai viegli atrisinātu šādu problēmu savā Windows datorā. Tātad, bez papildu piepūles, pāriesim tālāk sniegtajā rokasgrāmatā.
1. Izrakstīšanās sistēmas prasības
Pirms jebkādu secinājumu izdarīšanas noteikti pārbaudiet sistēmas prasības. Ja jūsu datora konfigurācija nav pietiekami saderīga, var rasties problēmas ar spēles palaišanu un spēli.
Minimālās sistēmas prasības:
- Nepieciešams 64 bitu procesors un operētājsistēma
- OS: Windows 7 64 bitu vai jaunāka versija
- Procesors: Intel Core i5 2500K vai AMD ekvivalents
- Atmiņa: 8 GB RAM
- Grafika: NVIDIA GeForce GTX 660 2 GB vai AMD ekvivalents
- DirectX: 11. versija
- Tīkls: Platjoslas interneta pieslēgums
- Uzglabāšana: 15 GB brīvas vietas
Ieteicamās sistēmas prasības:
- Nepieciešams 64 bitu procesors un operētājsistēma
- OS: Windows 10 64 bitu versija
- Procesors: Intel Core i7 4790K vai AMD ekvivalents
- Atmiņa: 16 GB RAM
- Grafika: NVIDIA GeForce GTX 970 vai AMD ekvivalents
- DirectX: 11. versija
- Tīkls: Platjoslas interneta pieslēgums
- Uzglabāšana: 15 GB brīvas vietas
2. Palieliniet virtuālo RAM
Virtuālā atmiņa apvieno jūsu RAM ar pagaidu vietu cietajā diskā. Ja jums sāk beigties RAM un jūsu virtuālās atmiņas noklusējuma lielums nav pietiekami liels jūsu vajadzībām, jums tas ir jāpalielina manuāli.
- Nospiediet Windows logotips taustiņu uz tastatūras un ierakstiet uzlaboti sistēmas iestatījumi.
- Klikšķiniet uz Skatiet papildu sistēmas iestatījumus.
- Klikšķiniet uz Iestatījumi > Noklikšķiniet uz Papildu cilne > Noklikšķiniet uz Mainīt.
- Noņemiet atzīmi no izvēles rūtiņas blakus Automātiski pārvaldiet peidžeru faila lielumu visiem diskiem.
- Izvēlieties savu C: brauc [Kur esat instalējis Windows] > Noklikšķiniet uz Iespējas pogu blakus Pielāgots izmērs un tips 4096 teksta lodziņā Sākotnējais izmērs (MB) un Maksimālais izmērs (MB).
Piezīme: Vienmēr ir labāk palielināt virtuālo atmiņu trīs reizes vairāk nekā pašreizējais RAM lielums. [1GB=1024MB]
Sludinājumi
- Klikšķiniet uz Iestatīt un tad labi lai saglabātu izmaiņas.
- Restartējiet datoru un spēli.
3. Pareizi ievietojiet krātuvi un RAM slotā
Ieteicams arī noņemt datora CPU korpusa sānu paneli un pēc tam atvienot HDD/SSD un RAM komponentu no slota. Uzmanīgi notīriet slotu un komponentu, pēc tam ievietojiet tos pareizi, lai pārbaudītu, vai ielādes ekrānā iestrēgušā GTFO problēma ir novērsta.
4. Atjauniniet GPU draiverus
Ja Windows datorā neesat atjauninājis grafikas draiveri, noteikti instalējiet jaunāko ielāpa versiju. Lai to izdarītu, jums būs jāpārbauda pieejamie atjauninājumi, veicot tālāk norādītās darbības.
- Nospiediet Windows + X taustiņi, lai atvērtu Ātrās saites izvēlne.
- Tagad noklikšķiniet uz Ierīču pārvaldnieks no saraksta > Dubultklikšķi ieslēgts Displeja adapteri.
- Ar peles labo pogu noklikšķiniet izmantotajā grafiskajā kartē.

Sludinājumi
- Tālāk atlasiet Atjaunināt draiveri > Izvēlēties Automātiski meklēt draiverus.
- Ja ir pieejams atjauninājums, sistēma to automātiski lejupielādēs un instalēs.
- Kad tas ir izdarīts, restartējiet datoru, lai nekavējoties piemērotu izmaiņas.
5. Aizveriet nevajadzīgos fona uzdevumus
Vēl viena lieta, ko varat darīt, ir vienkārši aizvērt nevajadzīgos fona uzdevumus datorā, lai nodrošinātu, ka fonā netiek patērēti papildu sistēmas resursi. Lai notīrītu fona uzdevumus:
- Nospiediet Ctrl + Shift + Esc atslēgas, lai atvērtu Uzdevumu pārvaldnieks.
- Noklikšķiniet uz Procesi cilne > atlasiet uzdevumu, kuru vēlaties aizvērt.

- Kad esat izvēlējies, noklikšķiniet uz Beigt uzdevumu. Noteikti veiciet darbības katram uzdevumam atsevišķi.
- Kad tas ir izdarīts, vienkārši restartējiet datoru, lai nekavējoties mainītu efektus.
6. Atjauniniet GTFO
Ja kādu laiku neesat atjauninājis savu GTFO spēli, noteikti veiciet tālāk norādītās darbības, lai pārbaudītu atjauninājumus un instalētu jaunāko ielāpu (ja pieejams). Lai to izdarītu:
- Atveriet Tvaiks klients > Doties uz Bibliotēka > Noklikšķiniet uz GTFO no kreisās rūts.
- Tas automātiski meklēs pieejamo atjauninājumu. Ja ir pieejams atjauninājums, noteikti noklikšķiniet uz Atjaunināt.
- Atjauninājuma instalēšana var aizņemt kādu laiku > Kad tas ir paveikts, noteikti aizveriet Steam klientu.
- Visbeidzot, restartējiet datoru, lai piemērotu izmaiņas, un pēc tam mēģiniet vēlreiz palaist spēli.
7. Pārbaudiet Windows atjauninājumus
Pastāv liela iespēja, ka jūsu Windows OS versija būs pietiekami novecojusi vai bojāta. Ja arī jūs jūtaties tāpat, noteikti veiciet tālāk norādītās darbības, lai pārbaudītu Windows atjauninājumus. Ja atjauninājums ir pieejams, vienkārši instalējiet to. Jaunākie programmatūras atjauninājumi vienmēr piedāvā kļūdu labojumus un uzlabojumus. Lai to izdarītu:
- Nospiediet Windows + I taustiņi, lai atvērtu Windows iestatījumi izvēlne.
- Tālāk noklikšķiniet uz Atjaunināšana un drošība > Atlasīt Meklēt atjauninājumus saskaņā Windows atjaunināšana sadaļā.

- Ja ir pieejams funkcijas atjauninājums, atlasiet Lejupielādējiet un instalējiet.
- Pagaidiet kādu laiku, līdz atjaunināšana tiek pabeigta.
- Visbeidzot, restartējiet datoru, lai nekavējoties piemērotu izmaiņas.
8. Mēģiniet atspējot pārklājuma lietotnes
Šķiet, ka dažām populārām lietotnēm ir sava pārklājuma programma, kas galu galā var darboties fonā un radīt problēmas ar spēļu veiktspēju vai pat palaišanas problēmas. Lai atrisinātu problēmu, tie ir jāizslēdz, veicot tālāk norādītās darbības.
Atspējot nesaskaņu pārklājumu
- Palaidiet Nesaskaņas lietotne > Noklikšķiniet uz zobrata ikona apakšā.
- Klikšķiniet uz Pārklājums zem Lietotņu iestatījumi > Ieslēdz uz Iespējot spēles pārklājumu.
- Noklikšķiniet uz Spēles cilne > Atlasīt Call of Duty: Vanguard.
- Visbeidzot, izslēgt uz Iespējot spēles pārklājumu pārslēgt.
- Noteikti restartējiet datoru, lai piemērotu izmaiņas.
Atspējot Xbox spēļu joslu
- Nospiediet Windows + I atslēgas, lai atvērtu Windows iestatījumi.
- Klikšķiniet uz Spēles > Dodieties uz Spēļu josla > Izslēgt Ierakstiet spēļu klipus, ekrānuzņēmumus un pārraidiet, izmantojot spēļu joslu opciju.
Ja nevarat atrast opciju Game Bar, vienkārši meklējiet to Windows iestatījumu izvēlnē.
Atspējot Nvidia GeForce Experience pārklājumu
- Palaidiet Nvidia GeForce pieredze lietotne > Dodieties uz Iestatījumi.
- Noklikšķiniet uz Ģenerālis cilne > Atspējot uz Spēles pārklājums opciju.
- Visbeidzot, restartējiet datoru, lai piemērotu izmaiņas, un vēlreiz palaidiet Vanguard spēli.
Ņemiet vērā arī to, ka jums vajadzētu atspējot dažas citas pārklājuma programmas, piemēram, MSI Afterburner, Rivatuner, RGB programmatūra vai jebkuras citas trešās puses pārklājuma lietotnes, kas vienmēr darbojas fonā.
9. Veiciet tīru sāknēšanu
Dažas lietotnes un to pakalpojumi var tikt startēti automātiski, uzreiz palaižot sistēmu. Tādā gadījumā šīs lietotnes vai pakalpojumi noteikti izmantos daudz interneta savienojuma, kā arī sistēmas resursu. Ja arī jūs jūtaties tāpat, noteikti veiciet tīru datora sāknēšanu, lai pārbaudītu problēmu. Darīt to:
- Nospiediet Windows + R taustiņi, lai atvērtu Skrien dialoglodziņš.
- Tagad ierakstiet msconfig un sit Ievadiet atvērt Sistēmas konfigurācija.
- Dodieties uz Pakalpojumi cilne > Iespējot Slēpt visus Microsoft pakalpojumus izvēles rūtiņa.

- Klikšķiniet uz Atspējot visu > Noklikšķiniet uz Pieteikties un tad labi lai saglabātu izmaiņas.
- Tagad dodieties uz Uzsākt cilne > Noklikšķiniet uz Atveriet uzdevumu pārvaldnieku.
- Tiks atvērts uzdevumu pārvaldnieka interfeiss. Šeit dodieties uz Uzsākt cilne.
- Pēc tam noklikšķiniet uz konkrētā uzdevuma, kuram ir lielāka startēšanas ietekme.
- Kad esat izvēlējies, noklikšķiniet uz Atspējot lai tos izslēgtu no startēšanas procesa.
- Veiciet tās pašas darbības katrai programmai, kurai ir lielāka startēšanas ietekme.
- Kad tas ir izdarīts, noteikti restartējiet datoru, lai piemērotu izmaiņas.
10. Spēļu failu pārbaude
Ja gadījumā rodas problēma ar spēles failiem un tie kaut kā tiek bojāti vai trūkst, noteikti izmantojiet šo metodi, lai viegli pārbaudītu problēmu.
- Palaist Tvaiks > Noklikšķiniet uz Bibliotēka.
- Ar peles labo pogu noklikšķiniet ieslēgts GTFO no instalēto spēļu saraksta.
- Tagad noklikšķiniet uz Īpašības > Dodieties uz Vietējie faili.

- Klikšķiniet uz Pārbaudiet spēļu failu integritāti.
- Jums būs jāgaida process, līdz tas tiks pabeigts.
- Kad tas ir izdarīts, vienkārši restartējiet datoru.
Tā tas ir, puiši. Mēs pieņemam, ka šī rokasgrāmata jums bija noderīga. Lai iegūtu papildu jautājumus, varat komentēt zemāk.