Kā novērst WhatsApp darbvirsmas lietotnes avāriju operētājsistēmā Windows 11/10
Literārs Mistrojums / / December 10, 2021
WhatsApp darbvirsmas lietotne varētu būt ļoti noderīga, it īpaši, ja mēģināt kādam nosūtīt dažus failus no darbvirsmas. Vai arī jūs varētu labi rakstīt ar īstu tastatūru. Neatkarīgi no jūsu gadījuma, WhatsApp tīmeklis vai darbvirsmas lietotne ir glābiņš. Taču nesen daudzi cilvēki sāka ziņot par dažām problēmām ar savu Windows lietotni WhatsApp.
Lietojumprogramma pastāvīgi avarē vai sasalst. Tas var būt ļoti kaitinoši, it īpaši, ja jums ir kaut kas vidū. Dažos gadījumos lietotne pārstāj reaģēt un sasalst, kas var būt apgrūtinoša situācija, ja jums steidzami jānosūta daži ziņojumi vai faili. Neuztraucieties, jo šodien šajā rakstā mēs jums sniegsim dažus patiešām vienkāršus un izplatītus risinājumus, lai novērstu WhatsApp darbvirsmas lietotnes avāriju operētājsistēmā Windows 11/10.

Lapas saturs
-
Kā novērst WhatsApp darbvirsmas lietotnes avāriju operētājsistēmā Windows 11/10
- 1. metode: piespiedu kārtā aizveriet WhatsApp un atveriet vēlreiz
- 2. metode: instalējiet visus neapstiprinātos atjauninājumus un restartējiet
- 3. metode: notīriet lietotnes datus vietnei WhatsApp
- 4. metode: atjauniniet jaunāko WhatsApp versiju
- 5. metode: atkārtoti instalējiet lietotni WhatsApp
- 6. metode: izmēģiniet WhatsApp tīmeklim
- Secinājums
Kā novērst WhatsApp darbvirsmas lietotnes avāriju operētājsistēmā Windows 11/10
Whatsapp ir pieejams darbvirsmas klienta lietotnei un ir ļoti noderīgs, ja galvenokārt izmantojat darbvirsmu, lai pārvaldītu ikdienas sarunas. Biznesa cilvēkiem tas ir ļoti noderīgi, jo nodrošina lielu skatīšanās laukumu, lai pārvaldītu visas jūsu sarunas. Tālāk ir norādītas dažas problēmu novēršanas metodes, kuras varat mēģināt novērst Whatsapp Windows avārijas problēmu.
1. metode: piespiedu kārtā aizveriet WhatsApp un atveriet vēlreiz
Ja saskaraties ar nejaušu WhatsApp lietotnes iesaldēšanu vai avāriju operētājsistēmā Windows 10 vai 11, piespiedu programmas aizvēršana var palīdzēt atrisināt problēmu. Lūk, kā to var izdarīt:
- Atveriet WhatsApp darbvirsmas lietotni.
- Nospiediet taustiņu Alt+F4, lai to aizvērtu.
- Atveriet Taskmanager, izmantojot īsinājumtaustiņus Ctrl+Shift+Esc.
- Noklikšķiniet uz Sīkāka informācija.
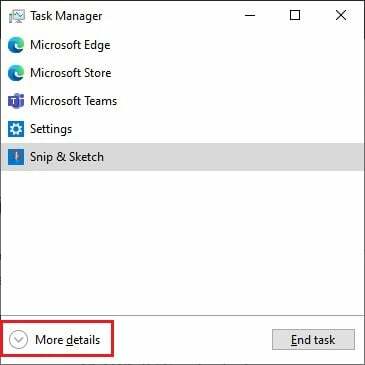
- Cilnē Process noklikšķiniet uz WhatsApp procesa un noklikšķiniet uz Beigt uzdevumu.
Tagad vēlreiz atveriet lietotni WhatsApp un pārbaudiet, vai tā strādāja.
2. metode: instalējiet visus neapstiprinātos atjauninājumus un restartējiet
Ja datoram, kurā darbojas operētājsistēma Windows 10 vai 11, ir neapstiprināti atjauninājumi, tas var izraisīt arī lietotnes sasalšanu un avāriju. Lai gan šī problēma bija tikai dažiem cilvēkiem.
- Atveriet lietotni Iestatījumi, nospiežot Windows taustiņu un taustiņu I.
- Dodieties uz Atjauninājumi un drošība.

- Noklikšķiniet uz Pārbaudīt atjauninājumus un noklikšķiniet uz Restartēt, kad atjauninājumi ir lejupielādēti.
Tagad atveriet atpakaļ WhatsApp un pārbaudiet, vai problēma pastāv.
3. metode: notīriet lietotnes datus vietnei WhatsApp
Ja esat lejupielādējis WhatsApp no Windows veikala, varat vienkārši atiestatīt lietotni. Tas ļautu to vēlreiz konfigurēt, lai izvairītos no avārijām vai iesaldēšanas problēmām.
- Atveriet iestatījumu un atveriet sadaļu Lietotnes.
- Programmu sarakstā noklikšķiniet uz WhatsApp.
- Noklikšķiniet uz Atiestatīt, lai atiestatītu visus tā iestatījumus un datus.

- Tagad vēlreiz palaidiet lietotni un pievienojiet to.
Tagad problēma ir jāatrisina.
Sludinājumi
4. metode: atjauniniet jaunāko WhatsApp versiju
Ja lietotnes atiestatīšana neatrisināja problēmu, tad, atjauninot lietotni uz jaunāko versiju, tas palīdzēs atrisināt problēmu. Tagad atkarībā no tā, kā jūs ieguvāt lietotni, darbības var atšķirties.
Ja lejupielādēts no tīmekļa:
- Atveriet lodziņu Palaist, izmantojot Windows+ R taustiņus.
- Veids: %LocalAppData%\WhatsApp un nospiediet enter.
- Palaidiet Update.exe un gaidiet, līdz tā tiks lejupielādēta un atjaunināta jūsu vietā.
Ja lejupielādēts no Microsoft veikala:
Sludinājumi
- Atveriet lietotni Microsoft Store.
- Noklikšķiniet uz bibliotēkas ikonas.
- Noklikšķiniet uz Atjaunināt visu, lai lejupielādētu atjauninājumus visām sistēmā instalētajām programmām.

- Tas atjauninās arī WhatsApp.
Kad esat atjauninājis WhatsApp, pārbaudiet, vai problēma joprojām pastāv.
5. metode: atkārtoti instalējiet lietotni WhatsApp
Ja lejupielādēts no tīmekļa:
- Dodieties uz lejupielādes lapu WhatsApp un noklikšķiniet uz Lejupielādēt operētājsistēmai Windows.

- Ļaujiet lejupielādei pabeigt.
- Tikmēr atveriet palaišanas lodziņu un ierakstiet appwiz. cpl un nospiediet taustiņu Enter.

- Atrodiet WhatsApp, noklikšķiniet uz tā un noklikšķiniet uz Atinstalēt.
Kad esat pabeidzis WhatsApp atinstalēšanu, izmantojiet jaunāko pakotni, ko tikko lejupielādējāt, un instalējiet to savā datorā. Pēc instalēšanas varat pieteikties WhatsApp un pārbaudīt, vai problēma joprojām pastāv.
6. metode: izmēģiniet WhatsApp tīmeklim
Ja kāda iemesla dēļ nevarat aktivizēt lietotni, iesaku izmēģināt WhatsApp tīmekli. Lai gan jūs nevarat uzskatīt, ka WhatsApp tīmeklis pilnībā aizstāj WhatsApp darbvirsmas lietotni. Tā kā tam ļoti trūkst dažu funkciju, piemēram, videozvana vai balss zvana. Bet, ja vēlaties kādam vienkārši nosūtīt īsziņu vai ātri nosūtīt dokumentu, WhatsApp tīmeklis ir vienkāršākā metode, jo tas neietver nekādas grūtības ar lietotnes iestatīšanu, kā tas būtu darbvirsmas lietotnē.
Secinājums
Kā redzat, šie ir daži darba risinājumi WhatsApp darbvirsmas lietotnes avārijām datoros ar operētājsistēmu Windows 10 vai 11. Kā redzat, šīs darbības ir diezgan vienkāršas un neprasa nekādas papildu pūles. Bet, ja jūs joprojām saskaraties ar dažām problēmām, es noteikti ieteiktu izmantot WhatsApp tīmekli. Tā kā, izmantojot tās beta versiju, varat piekļūt saviem ziņojumiem pat tad, ja tālrunis nav savienots ar internetu.



![Kā instalēt Stock ROM uz MTN Smart L840 [Firmware File / Unbrick]](/f/470ad11db943c97ab4730a9ceba83991.jpg?width=288&height=384)