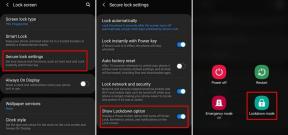Kā novērst NBA 2K22 avāriju datorā
Literārs Mistrojums / / December 15, 2021
NBA 2K22 ir basketbola simulācijas videospēle, ko ir izstrādājusi Visual Concepts un izdevusi 2K Sports nesen 2021. gada septembrī. Pamatā tā ir balstīta uz Nacionālo basketbola asociāciju un nāk kā 23. daļa NBA 2K franšīzē, izņemot iepriekšējās paaudzes NBA 2K21 pēcteci. Lai gan nesen izdotais nosaukums ir saņēmis diezgan pozitīvas atsauksmes Steam, daži spēlētāji ziņo, ka NBA 2K22 spēle viņu datoros avarē.
Ja arī jūs esat viens no upuriem, kas saskaras ar to pašu problēmu, noteikti ievērojiet šo problēmu novēršanas rokasgrāmatu. Šo 3D kriketa simulācijas videospēli ir patīkami skatīties un spēlēt datorā, taču tas ir saistīts ar neparedzētiem gadījumiem iemeslu dēļ spēle diezgan bieži avarē, kas galu galā atstāj spēlētājus no spēles vai mačiem. Tagad jūs varat jautāt, kādi ir šie iemesli? Neuztraucieties. Tālāk esam minējuši iespējamos iemeslus un labojumus.

Lapas saturs
- Kāpēc NBA 2K22 turpina avarēt?
-
Labojums: NBA 2K22 avarē datorā
- 1. Pārbaudiet sistēmas prasības
- 2. Piespiedu izmantošanas logu bezmalu režīms
- 3. Palaidiet spēli kā administrators
- 4. Atjauniniet GPU draiverus
- 5. Veiciet tīru sāknēšanu
- 6. Aizveriet nevajadzīgos fona uzdevumus
- 7. Atspējot pretvīrusu un ugunsmūra programmu
- 8. Mēģiniet atspējot pārklājuma lietotnes
- 9. Pārbaudiet spēļu failu integritāti pakalpojumā Steam
- 10. Atjauniniet Microsoft Visual C++ Redistributable
- 11. Atjauniniet DirectX
- 12. Atspējot CPU vai GPU overclocking
- 13. Pārbaudiet Windows atjauninājumus
- 14. Atjauniniet NBA 2K22 spēli
Kāpēc NBA 2K22 turpina avarēt?
Dažos gadījumos spēļu failos var būt problēmas ar sistēmas vai klienta integritāti, piemēram, trūkstoši vai bojāti spēļu faili var izraisīt vairākas problēmas. Dažreiz avārijas problēmas var izraisīt arī novecojusi spēles ielāpu versija vai nesaderīga datora konfigurācija. Problēmas ar pārklājuma programmām, grafiskās kartes pārspīlēšana, nevajadzīgas startēšanas programmas utt. var izraisīt arī startēšanas avārijas.
Tā kā problēmas ar pretvīrusu programmatūru, novecojuši grafikas draiveri, novecojusi DirectX versija, novecojusi Vairākas problēmas var izraisīt arī Microsoft Visual C++ atkārtoti izplatāmie materiāli, nevajadzīgi fona uzdevumi utt vienalga. Turklāt var būt arī iespējams, ka spēles palaišana pilnekrāna bezmalu režīmā ir pretrunā ar sistēmas veiktspēju.
Labojums: NBA 2K22 avarē datorā
Mēs esam jums piedāvājuši dažus iespējamos risinājumus, kas palīdzēs atrisināt startēšanas avārijas problēmu. Tagad, netērējot vairāk laika, pievērsīsimies tālāk sniegtajam risinājumam.
1. Pārbaudiet sistēmas prasības
Tālāk skatiet spēles NBA 2K22 sistēmas prasības, lai pārliecinātos, vai jūsu datora konfigurācija ir saderīga.
Minimālās prasības:
- OS: Windows 7 64 bitu, Windows 8.1 64 bitu vai Windows 10 64 bitu
- Procesors: Intel® Core™ i3-2100 @ 3,10 GHz/ AMD FX-4100 @ 3,60 GHz vai labāks
- Atmiņa: 4 GB RAM
- Grafika: NVIDIA® GeForce® GT 450 1 GB/ ATI® Radeon™ HD 7770 1 GB vai labāks
- DirectX: 11. versija
- Tīkls: Platjoslas interneta pieslēgums
- Uzglabāšana: 110 GB brīvas vietas
- Skaņas karte: Directx 9.0x
Ieteicamās prasības:
- OS: Windows 7 64 bitu, Windows 8.1 64 bitu vai Windows 10 64 bitu
- Procesors: Intel® Core™ i5-4430 @ 3 GHz/ AMD FX-8370 @ 3,4 GHz vai labāks
- Atmiņa: 8 GB RAM
- Grafika: NVIDIA® GeForce® GTX 770 2GB/ ATI® Radeon™ R9 270 2GB vai labāks
- DirectX: 11. versija
- Tīkls: Platjoslas interneta pieslēgums
- Uzglabāšana: 110 GB brīvas vietas
- Skaņas karte: Directx 9.0c
2. Piespiedu izmantošanas logu bezmalu režīms
Jums vajadzētu arī mēģināt piespiest palaist spēli, izmantojot logu bezmalu ekrāna režīmu, nevis pilnekrāna režīmu. Tā darīt:
Sludinājumi
- Atvērt Tvaiks > Dodieties uz Bibliotēka > Ar peles labo pogu noklikšķiniet ieslēgts NBA 2K22.
- Tagad noklikšķiniet uz Īpašības > Noklikšķiniet uz Ģenerālis cilne > Iet uz Iestatiet palaišanas opcijas.
- Šeit ierakstiet šo komandrindas argumentu -logu -bezrobežas uz lauka.
- Restartējiet Steam klientu, lai piemērotu izmaiņas.
3. Palaidiet spēli kā administrators
Noteikti palaidiet spēles exe failu kā administratoru, lai izvairītos no lietotāja konta kontroles saistībā ar privilēģiju problēmām. Jums vajadzētu arī palaist Steam klientu kā datora administratoru. Lai to izdarītu:
- Ar peles labo pogu noklikšķiniet uz NBA 2K22 exe saīsnes failu datorā.
- Tagad atlasiet Īpašības > Noklikšķiniet uz Saderība cilne.

- Noteikti noklikšķiniet uz Palaidiet šo programmu kā administratoru izvēles rūtiņa, lai to atzīmētu.
- Klikšķiniet uz Pieteikties un atlasiet labi lai saglabātu izmaiņas.
Noteikti veiciet tās pašas darbības arī Steam klientam. Tam vajadzētu palīdzēt novērst NBA 2K22 problēmu datorā.
Sludinājumi
4. Atjauniniet GPU draiverus
Kaut kā var būt arī iespējams, ka jūsu grafikas draiveris kādu laiku nav atjaunināts. Ja tas tā ir, noteikti atjauniniet datora grafikas draiverus, lai novērstu jebkādas iespējamās darbības traucējumus. Tā darīt:
- Nospiediet Windows + X taustiņi, lai atvērtu Ātrās saites izvēlne.
- Tagad noklikšķiniet uz Ierīču pārvaldnieks no saraksta > Dubultklikšķi ieslēgts Displeja adapteri.
- Ar peles labo pogu noklikšķiniet izmantotajā grafiskajā kartē.

- Tālāk atlasiet Atjaunināt draiveri > Izvēlēties Automātiski meklēt draiverus.
- Ja ir pieejams atjauninājums, sistēma to automātiski lejupielādēs un instalēs.
- Kad tas ir izdarīts, restartējiet datoru, lai nekavējoties piemērotu izmaiņas.
5. Veiciet tīru sāknēšanu
Dažas lietotnes un to pakalpojumi var tikt startēti automātiski, uzreiz palaižot sistēmu. Tādā gadījumā šīs lietotnes vai pakalpojumi noteikti izmantos daudz interneta savienojuma, kā arī sistēmas resursu. Ja arī jūs jūtaties tāpat, noteikti veiciet tīru datora sāknēšanu, lai pārbaudītu problēmu. Darīt to:
- Nospiediet Windows + R taustiņi, lai atvērtu Skrien dialoglodziņš.
- Tagad ierakstiet msconfig un sit Ievadiet atvērt Sistēmas konfigurācija.
- Dodieties uz Pakalpojumi cilne > Iespējot Slēpt visus Microsoft pakalpojumus izvēles rūtiņa.

- Klikšķiniet uz Atspējot visu > Noklikšķiniet uz Pieteikties un tad labi lai saglabātu izmaiņas.
- Tagad dodieties uz Uzsākt cilne > Noklikšķiniet uz Atveriet uzdevumu pārvaldnieku.
- Tiks atvērts uzdevumu pārvaldnieka interfeiss. Šeit dodieties uz Uzsākt cilne.
- Pēc tam noklikšķiniet uz konkrētā uzdevuma, kuram ir lielāka startēšanas ietekme.
- Kad esat izvēlējies, noklikšķiniet uz Atspējot lai tos izslēgtu no startēšanas procesa.
- Veiciet tās pašas darbības katrai programmai, kurai ir lielāka startēšanas ietekme.
- Kad tas ir izdarīts, noteikti restartējiet datoru, lai piemērotu izmaiņas.
6. Aizveriet nevajadzīgos fona uzdevumus
Ikreiz, kad parādās daži nevajadzīgi fona darbības uzdevumi, kas, šķiet, ir trešās puses avoti, noteikti aizveriet tos pa vienam, lai samazinātu CPU/atmiņas patēriņu. Lai to izdarītu:
- Nospiediet Ctrl + Shift + Esc atslēgas, lai atvērtu Uzdevumu pārvaldnieks.
- Noklikšķiniet uz Procesi cilne > atlasiet uzdevumu, kuru vēlaties aizvērt.

- Kad esat izvēlējies, noklikšķiniet uz Beigt uzdevumu. Noteikti veiciet darbības katram uzdevumam atsevišķi.
- Kad tas ir izdarīts, vienkārši restartējiet datoru, lai nekavējoties mainītu efektus.
7. Atspējot pretvīrusu un ugunsmūra programmu
Lai pārbaudītu problēmu, ir vērts ieteikt datorā atspējot pretvīrusu programmu, kā arī ugunsmūra aizsardzību. Dažreiz agresīva pretvīrusu vai drošības aizsardzības programmatūra var novērst spēļu failu pareizu palaišanu vai atrast tos kā vīrusus, kas būtībā traucē to palaist vai nevainojami atskaņot. Darīt to:
- Noklikšķiniet uz Sākt izvēlne > Rakstīt Vadības panelis un atveriet to.
- Tagad ierakstiet ugunsmūris meklēšanas lodziņā > Noklikšķiniet uz Windows ugunsmūris.
- Kreisajā rūtī noklikšķiniet uz Ieslēdziet vai izslēdziet Windows ugunsmūri.
- Noteikti atlasiet Izslēdziet Windows ugunsmūri priekš Privātā, domēna un publiskā tīkla iestatījumi.
- Visbeidzot, restartējiet datoru, lai piemērotu izmaiņas, un mēģiniet pārbaudīt problēmu.
Tagad jums būs jāatspējo datora pretvīrusu aizsardzība. Tā darīt:
- Dodieties uz Windows iestatījumi > Konfidencialitāte un drošība.
- Tagad dodieties uz Windows drošība > Aizsardzība pret vīrusiem un draudiem.
- Klikšķiniet uz Pārvaldīt iestatījumus > Tad izslēgt uz Reālā laika aizsardzība opciju.
- Kad tas ir izdarīts, noteikti restartējiet datoru, lai piemērotu izmaiņas.
Pat ja datorā izmantojat citu trešās puses pretvīrusu programmatūru, noteikti izslēdziet to.
8. Mēģiniet atspējot pārklājuma lietotnes
Šķiet, ka dažām populārām lietotnēm ir sava pārklājuma programma, kas galu galā var darboties fonā un radīt problēmas ar spēļu veiktspēju vai pat palaišanas problēmas. Lai atrisinātu problēmu, tie ir jāizslēdz, veicot tālāk norādītās darbības.
Atspējot nesaskaņu pārklājumu
- Palaidiet Nesaskaņas lietotne > Noklikšķiniet uz zobrata ikona apakšā.
- Klikšķiniet uz Pārklājums zem Lietotņu iestatījumi > Ieslēdz uz Iespējot spēles pārklājumu.
- Noklikšķiniet uz Spēles cilne > Atlasīt Call of Duty: Vanguard.
- Visbeidzot, izslēgt uz Iespējot spēles pārklājumu pārslēgt.
- Noteikti restartējiet datoru, lai piemērotu izmaiņas.
Atspējot Xbox spēļu joslu
- Nospiediet Windows + I atslēgas, lai atvērtu Windows iestatījumi.
- Klikšķiniet uz Spēles > Dodieties uz Spēļu josla > Izslēgt Ierakstiet spēļu klipus, ekrānuzņēmumus un pārraidiet, izmantojot spēļu joslu opciju.
Ja nevarat atrast opciju Game Bar, vienkārši meklējiet to Windows iestatījumu izvēlnē.
Atspējot Nvidia GeForce Experience pārklājumu
- Palaidiet Nvidia GeForce pieredze lietotne > Dodieties uz Iestatījumi.
- Noklikšķiniet uz Ģenerālis cilne > Atspējot uz Spēles pārklājums opciju.
- Visbeidzot, restartējiet datoru, lai piemērotu izmaiņas, un vēlreiz palaidiet Vanguard spēli.
Ņemiet vērā arī to, ka jums vajadzētu atspējot dažas citas pārklājuma programmas, piemēram, MSI Afterburner, Rivatuner, RGB programmatūra vai jebkuras citas trešās puses pārklājuma lietotnes, kas vienmēr darbojas fonā.
9. Pārbaudiet spēļu failu integritāti pakalpojumā Steam
Ja gadījumā rodas problēma ar spēles failiem un tie kaut kā tiek bojāti vai trūkst, noteikti izmantojiet šo metodi, lai viegli pārbaudītu problēmu.
- Palaist Tvaiks > Noklikšķiniet uz Bibliotēka.
- Ar peles labo pogu noklikšķiniet ieslēgts NBA 2K22 no instalēto spēļu saraksta.
- Tagad noklikšķiniet uz Īpašības > Dodieties uz Vietējie faili.

- Klikšķiniet uz Pārbaudiet spēļu failu integritāti.
- Jums būs jāgaida process, līdz tas tiks pabeigts.
- Kad tas ir izdarīts, vienkārši restartējiet datoru.
Tam vajadzētu novērst NBA 2K22 avārijas problēmu jūsu datorā.
10. Atjauniniet Microsoft Visual C++ Redistributable
- Iet uz šo saiti un lejupielādējiet savā datorā Microsoft Visual C++ atkārtoti izplatāmo failu.
- Instalējiet to pareizi un restartējiet sistēmu, lai piemērotu izmaiņas.
11. Atjauniniet DirectX
- Dodieties uz šī Microsoft saite lai datorā lejupielādētu DirectX galalietotāja izpildlaika tīmekļa instalēšanas programmu.
- Pēc tam manuāli instalējiet vai atjauniniet DirectX versiju.
- Kad tas ir izdarīts, restartējiet datoru, lai piemērotu izmaiņas.
Ja datorā jau izmantojat jaunāko DirectX versiju, tai vajadzētu pareizi palaist spēli. Šī raksta rakstīšanas laikā DirectX 12 versija ir jaunākā. Tagad NBA 2K22 spēles avārija bija jānovērš.
12. Atspējot CPU vai GPU overclocking
Ir arī vērts pieminēt, lai datorā neiespējotu CPU/GPU pārspīlēšanu, ja spēle avarē vai ļoti stostās. Mēs saprotam, ka CPU/GPU pārspīlēšanai var būt milzīga ietekme uz spēles uzlabošanu, taču dažreiz tas var izraisīt arī problēmas ar sašaurinājumu vai saderību. Vienkārši iestatiet frekvenci uz noklusējuma, lai nodrošinātu optimālu veiktspēju.
13. Pārbaudiet Windows atjauninājumus
Pastāv liela iespēja, ka jūsu Windows OS versija būs pietiekami novecojusi vai bojāta. Ja arī jūs jūtaties tāpat, noteikti veiciet tālāk norādītās darbības, lai pārbaudītu Windows atjauninājumus. Ja atjauninājums ir pieejams, vienkārši instalējiet to. Jaunākie programmatūras atjauninājumi vienmēr piedāvā kļūdu labojumus un uzlabojumus. Lai to izdarītu:
- Nospiediet Windows + I taustiņi, lai atvērtu Windows iestatījumi izvēlne.
- Tālāk noklikšķiniet uz Atjaunināšana un drošība > Atlasīt Meklēt atjauninājumus saskaņā Windows atjaunināšana sadaļā.

- Ja ir pieejams funkcijas atjauninājums, atlasiet Lejupielādējiet un instalējiet.
- Pagaidiet kādu laiku, līdz atjaunināšana tiek pabeigta.
- Visbeidzot, restartējiet datoru, lai nekavējoties piemērotu izmaiņas.
14. Atjauniniet NBA 2K22 spēli
Ja kādu laiku neesat atjauninājis savu NBA 2K22 spēli, noteikti veiciet tālāk norādītās darbības, lai pārbaudītu atjauninājumus un instalētu jaunāko ielāpu (ja pieejams). Lai to izdarītu:
- Atveriet Tvaiks klients > Doties uz Bibliotēka > Noklikšķiniet uz NBA 2K22 no kreisās rūts.
- Tas automātiski meklēs pieejamo atjauninājumu. Ja ir pieejams atjauninājums, noteikti noklikšķiniet uz Atjaunināt.
- Atjauninājuma instalēšana var aizņemt kādu laiku > Kad tas ir paveikts, noteikti aizveriet Steam klientu.
- Visbeidzot, restartējiet datoru, lai piemērotu izmaiņas, un pēc tam mēģiniet vēlreiz palaist spēli.
Tā tas ir, puiši. Mēs pieņemam, ka šī rokasgrāmata jums bija noderīga. Lai iegūtu papildu jautājumus, varat komentēt zemāk.

![Kā instalēt krājumu ROM uz Vinovo V1303 [programmaparatūras Flash fails / atvienot]](/f/c2c6695474afccea6af97dc2c55c0eb2.jpg?width=288&height=384)