Windows 11 tīmekļa kamera nedarbojas, kā to labot?
Literārs Mistrojums / / December 20, 2021
Tīmekļa kamera nesen ir kļuvusi par vissvarīgāko datoru sastāvdaļu tiešsaistes sapulču lēcienā. Neatkarīgi no tā, vai tā ir oficiāla tikšanās, tiešsaistes nodarbības vai attālināts darbs, bez tīmekļa kameras tagad ir gandrīz neiespējami. Diemžēl daži lietotāji nesen ir ziņojuši, ka viņu tīmekļa kamera operētājsistēmā Windows 11 nedarbojas pareizi.
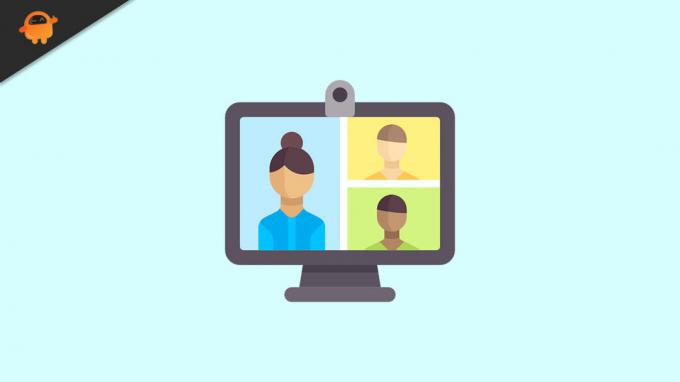
Lapas saturs
-
Labojumi Windows 11 tīmekļa kamerai, kas nedarbojas
- 1. LABOŠANA: pārbaudiet tīmekļa kameras savienojumu
- 2. LABOJUMS: atjauniniet kameras draiveri
- 3. LABOŠANA: piešķiriet piekļuvi lietotnēm
- 4. LABOJUMS: atzīmējiet opciju Papildu atjauninājumi
- 5. LABOŠANA: atiestatiet kameras lietotni
- 6. LABOJUMS: palaidiet kameras problēmu risinātāju
- 7. LABOJUMS: atspējojiet pretvīrusu:
- 8. LABOJUMS: atspējojiet citas kameras
Labojumi Windows 11 tīmekļa kamerai, kas nedarbojas
Tāda pati problēma var rasties vairāku iemeslu dēļ, tostarp aparatūras problēmu, jaunāko sistēmas atjauninājumu, pretvīrusu iejaukšanās un daudzu citu iemeslu dēļ. Jebkurā gadījumā šajā apmācībā mēs esam apsprieduši daudzus veidus, kā atbrīvoties no tīmekļa kameras nedarbošanās operētājsistēmā Windows 11. Lai iegūtu papildinformāciju, izpildiet tālāk sniegtos norādījumus un ātri atrisiniet problēmu.
1. LABOŠANA: pārbaudiet tīmekļa kameras savienojumu
Ja tīmekļa kameru esat pievienojis sistēmai, izmantojot vadu, atvienojiet to un pēc dažām sekundēm pievienojiet to atpakaļ, pēc tam pārbaudiet, vai tīmekļa kamera darbojas vai ne. Ja nē, varat pārslēgties uz citu portu un noņemt nevēlamās USB ierīces, piemēram, printeri vai ārējo cieto disku.
2. LABOJUMS: atjauniniet kameras draiveri
Ja jūsu sistēmā instalētais kameras draiveris ir bojāts, tīmekļa kamera nedarbosies pareizi. Labākais iespējamais risinājums šeit ir atjaunināt draiveri uz jaunāko programmaparatūru. Lai to izdarītu, veiciet šīs darbības,
- Vispirms uzdevumjoslā atlasiet meklēšanas ikonu un ierakstiet Ierīču pārvaldnieks.
- Ierīču pārvaldnieka logā atlasiet Kameras un veiciet dubultklikšķi uz tā, lai to izvērstu.
- Pēc tam ar peles labo pogu noklikšķiniet uz kameras draiveris un atlasiet Atjaunināt draiveri no apakšizvēlnes.
- Kad tas ir izdarīts, restartējiet sistēmu un pārbaudiet, vai tīmekļa kamera darbojas vai ne.
3. LABOŠANA: piešķiriet piekļuvi lietotnēm
Vēl viens risinājums Windows 11 tīmekļa kameras nedarbošanās problēmas pārvarēšanai ir piekļuves nodrošināšana lietotnēm. Tādējādi var tikt atrisināta piekļuve liegta problēma, kas var rasties, mēģinot izmantot tīmekļa kameru. Lai to izdarītu, veiciet šīs darbības,
- Pirmkārt, nospiediet Windows + I pavisam, lai atvērtu Iestatījumi lietotne.
- Sadaļā Iestatījumi atlasiet Privātums un drošība no kreisās rūts izvēlnes un noklikšķiniet uz Kamera.
- Pēc tam ieslēdziet Piekļuve kamerai un Ļaujiet lietotnei piekļūt jūsu kamerai iespējas un ieslēdziet visas lietotnes kas jums ir nepieciešams, lai piekļūtu kamerai.
- Kad tas ir izdarīts, restartējiet sistēmu un pārbaudiet, vai jūsu tīmekļa kamera tagad darbojas vai ne.
4. LABOJUMS: atzīmējiet opciju Papildu atjauninājumi
Lai gan sistēma Windows parasti ir atbildīga par draiveru atjauninājumiem, ja rodas tāda problēma kā tīmekļa kamera, kas nedarbojas, atjauninājumi ir jāmeklē manuāli. Lai to izdarītu, veiciet šīs darbības,
- Pirmkārt, nospiediet Windows + I pavisam, lai atvērtu Iestatījumu lietotne.
- Sadaļā Iestatījumi atlasiet Windows atjauninājumi un noklikšķiniet uz Pielāgota opcija.
- Jaunajā logā ritiniet uz leju un atlasiet Izvēles atjauninājumi saskaņā Papildu iespējas sadaļā.
- Pēc tam noklikšķiniet uz Draiveru atjauninājumi un sarakstā atlasiet visus draiverus un noklikšķiniet uz Lejupielādēt un instalēt pogu no ekrāna apakšas.
- Kad tas ir izdarīts, pārbaudiet, vai tīmekļa kamera darbojas vai ne.
5. LABOŠANA: atiestatiet kameras lietotni
Dažreiz vienkārši kameras lietotnes labošana un atiestatīšana var palīdzēt atrisināt tīmekļa kameras nedarbošanās problēmu operētājsistēmā Windows 11. Lai to izdarītu, veiciet šīs darbības,
- Pirmkārt, nospiediet Windows + I pavisam, lai atvērtu Iestatījumu lietotne.
- Pēc tam atlasiet Lietotnes no kreisās rūts izvēlnes un noklikšķiniet uz Instalētās lietotnes.
- Sarakstā Instalētās programmas atlasiet Kamera, noklikšķiniet uz trīs punkti un atlasiet Pielāgota opcija.
- Tikko atvērtajā logā ritiniet uz leju un noklikšķiniet uz Remonts un tad Atiestatīt pogu.
- Kad tas ir izdarīts, pārbaudiet, vai tīmekļa kamera darbojas pareizi vai nē.
6. LABOJUMS: palaidiet kameras problēmu risinātāju
Sistēmā Windows ir iebūvēts problēmu novēršanas rīks, kas palīdz novērst visbiežāk sastopamās problēmas. Ja jūsu tīmekļa kamera nedarbojas operētājsistēmā Windows 11, varat izmantot šo problēmu novēršanas utilītu, lai novērstu to pašu problēmu. lai to izdarītu, veiciet šīs darbības,
- Pirmkārt, nospiediet Windows + I pavisam, lai atvērtu Iestatījumu lietotne.
- Pēc tam atlasiet Sistēma un noklikšķiniet uz Problēmu novēršana opciju labās rūts izvēlnē.
- Tagad noklikšķiniet uz Citi problēmu risinātāji opciju un atlasiet Kamera.
- Pēc tam pieskarieties Skrien pogu blakus Kamera iespēja palaist problēmu risinātāju.
- Kad tas ir izdarīts, restartējiet sistēmu un pārbaudiet, vai problēma joprojām pastāv vai nē.
7. LABOJUMS: atspējojiet pretvīrusu:
Kā uzskata daži cietušie lietotāji, antivīrusa atspējošana īslaicīgi palīdzēja viņiem atrisināt tīmekļa kameras nedarbošanās problēmu operētājsistēmā Windows 11. To pašu var izmēģināt arī šeit. lai to izdarītu, veiciet šīs darbības,
Sludinājumi
- Pirmkārt, ierakstiet Windows drošība meklēšanas lodziņā un atveriet atbilstošo meklēšanas rezultātu.
- Pēc tam atlasiet Aizsardzība pret vīrusiem un draudiem opciju.
- Jaunajā ekrānā atlasiet Pārvaldīt iestatījumus saskaņā Vīrusu un draudu aizsardzības iestatījumi.
- Tagad izslēdziet Reālā laika aizsardzība opciju.
- Kad tas ir izdarīts, pārbaudiet, vai tīmekļa kamera tagad darbojas vai ne.
8. LABOJUMS: atspējojiet citas kameras
Ja datorā ir instalētas iekšējās un ārējās tīmekļa kameras, atspējojiet nevēlamās kameras. Windows parasti neļauj lietotājiem izmantot abas tīmekļa kameras vienlaikus. Lai to izdarītu, veiciet šīs darbības,
- Pirmkārt, meklēšanas lodziņā ierakstiet Ierīču pārvaldnieks un atveriet to pašu logu no rezultāta.
- Pēc tam atlasiet un izvērsiet Kamera sadaļā ar peles labo pogu noklikšķiniet uz kameras, kuru neizmantojat, un noklikšķiniet uz Atspējot ierīci opciju.
- Kad tas ir izdarīts, restartējiet sistēmu un pārbaudiet, vai tīmekļa kamera tagad darbojas vai ne.
Šie ir galvenie labojumi saistībā ar tīmekļa kameras nedarbošanās problēmu operētājsistēmā Windows 11. Ja jūsu tīmekļa kamera ir patiešām veca, tā var nedarboties jaunākās Windows versijās; šeit jums būs jāaizstāj tīmekļa kamera ar jaunu.
Jebkurā gadījumā mēs ceram, ka visa iepriekš minētā informācija par tīmekļa kameru, kas nedarbojas operētājsistēmā Windows 11, būs jums noderīga. Ja jums ir kādi jautājumi vai atsauksmes, rakstiet komentāru zemāk esošajā komentāru lodziņā.
Sludinājumi


![A716U1UEU1ATH3: 2020. gada augusta plāksteris Galaxy A71 5G [ASV atbloķēts]](/f/8f17fc8514fcc69afb5cc35ca4aa490b.jpg?width=288&height=384)
