Labojums: Windows 11 lietotnes nevar izveidot savienojumu ar internetu
Literārs Mistrojums / / December 22, 2021
Windows sistēmās ir instalētas vairākas ērtas lietotnes dažādiem uzdevumiem. Ja šajās lietotnēs rodas kritiskas problēmas, situācija var būt nomākta un negatīvi ietekmēt jūsu ikdienas darbu. Kā jau teicām, ir daži ziņojumi, ka dažreiz Windows 11 lietotnes nevar izveidot savienojumu ar internetu; kā rezultātā lietotne kļūst bezjēdzīga.
Lapas saturs
-
Kā labot Windows 11 lietojumprogrammas, kas nevar izveidot savienojumu ar internetu
- 1. LABOŠANA: izslēdziet Windows ugunsmūri
- 2. LABOŠANA: palaidiet Windows veikala problēmu risinātāju
- 3. LABOJUMS: atiestatiet Windows ligzdu
- 4. LABOJUMS: notīriet veikala kešatmiņu
- 5. LABOJUMS: iestatiet jaunu savienojumu
- 6. LABOJUMS: veiciet tīkla restartēšanu
Kā labotWindows 11 lietojumprogrammas nevar izveidot savienojumu ar internetu
Šī kaitinošā situācija ir ļoti izplatīta, kas var rasties pēc draiveru atjaunināšanas vai tīkla aparatūras izmaiņām. Ja arī jums ir līdzīga problēma, jūs esat nonācis īstajā vietā. Ja nevarat piekļūt internetam, izmantojot lietotni, varat izmēģināt šos problēmu novēršanas labojumus. Lai iegūtu papildinformāciju, skatiet zemāk:
1. LABOŠANA: izslēdziet Windows ugunsmūri
Dažos gadījumos operētājsistēmā Windows 11 instalēta trešās puses ugunsmūra programma var pārtraukt lietotņu darbību, neļaujot tām izveidot savienojumu ar internetu. Labākais risinājums šeit ir atspējot šo trešās puses programmu un pārslēgties uz Microsoft Defender. Lai to izdarītu, veiciet šīs darbības,
- Pirmkārt, ierakstiet Windows Defender Windows 11 meklēšanas lodziņā un atveriet pirmo meklēšanas rezultātu.
- Iekšpusē Windows Defender ugunsmūris logā atlasiet Ieslēdziet vai izslēdziet Windows Defender ugunsmūri opciju no kreisās rūts izvēlnes.

- Nākamajā ekrānā atlasiet Izslēdziet Windows Defender ugunsmūri (nav ieteicams) opcija gan Publiskā tīkla iestatījumi un Privātā tīkla iestatījumi.
- Pēc tam noklikšķiniet uz labi un restartējiet sistēmu.
2. LABOŠANA: palaidiet Windows veikala problēmu risinātāju
Dažreiz Windows veikala problēmu novēršanas rīka izmantošana var palīdzēt jums ātri atbrīvoties no problēmas, kas radusies operētājsistēmā Windows 11 Apps Don’t Connect to the Internet. To darot, šis iebūvētais rīks nodzēsīs bieži sastopamās kļūdas, tostarp kļūdas jaunākajos atjauninājumos un tīkla adaptera izmaiņas. Lai to izdarītu, veiciet šīs darbības,
- Pirmkārt, ierakstiet Windows + I lai palaistu Iestatījumu lietotne.
- Iestatījumu logā atlasiet Sistēma, klikšķiniet uz Problēmu novēršana opciju labās rūts izvēlnē.
- Pēc tam noklikšķiniet uz Citi problēmu novēršanas rīki opciju un atlasiet Windows veikala lietotnes no saraksta un noklikšķiniet uz Skrien pogu.
- Kad tas ir izdarīts, restartējiet sistēmu un pārbaudiet, vai minētā problēma ir novērsta.
- Ja problēma joprojām pastāv, atkārtojiet iepriekš minētās darbības un Citi problēmu novēršanas rīki ekrāns, atlasiet Interneta savienojumi un noklikšķiniet uz Skrien pogu.
- Pēc tam lietotne vienmērīgi izveidos savienojumu ar internetu.
3. LABOJUMS: atiestatiet Windows ligzdu
Reizēm Windows ligzdas atiestatīšana var palīdzēt atbrīvoties no problēmas, kas radusies operētājsistēmā Windows 11 Apps nevar izveidot savienojumu ar internetu. Lai to izdarītu, veiciet šīs darbības,
- Vispirms dodieties uz Sākt izvēlne, un meklēšanas lodziņā ierakstiet cmd un atveriet Komandu uzvedne logs ar administratīvo piekļuvi.

- Pēc tam jums jāievada vai jākopē un jāielīmē šāda komanda un jānospiež Ieiet,
netsh winsock atiestatīšana
- Pagaidīsim dažas minūtes, lai pabeigtu procesu.
- Kad tas ir izdarīts, restartējiet sistēmu un pārbaudiet, vai lietotnes izveido savienojumu ar internetu.
4. LABOJUMS: notīriet veikala kešatmiņu
Kā norāda daži cietušie lietotāji, kad viņi notīrīja veikala kešatmiņu, Windows 11 lietotņu problēma netiks savienota ar internetu. Varat arī izmēģināt to pašu, veicot tālāk norādītās darbības,
- Pirmkārt, nospiediet Windows + R vienlaikus, lai atvērtu Palaist dialoglodziņš.
- Pēc tam ierakstiet wsreset tekstlodziņā un nospiediet LABI.
- Šī procesa pabeigšana var ilgt dažas minūtes; kad tas ir pabeigts, pārbaudiet tagad, vai lietotnes ir savienotas ar internetu.
5. LABOJUMS: iestatiet jaunu savienojumu
Dažkārt arī novecojuši vai nepareizi konfigurēti savienojumi var izraisīt interneta problēmas operētājsistēmas Windows 11 programmās. Šeit vislabākā metode savienojuma problēmu novēršanai ir jaunu statusu iestatīšana. Lai to izdarītu, veiciet šīs darbības,
- Pirmkārt, dodieties uz Sākt izvēlne un meklēšanas lodziņā ierakstiet Kontrole un atveriet Vadības paneļa logs.
- Pēc tam atlasiet Tīkls un internets opciju un noklikšķiniet uz Tīkls un koplietošana.

- Tikko atvērtajā logā atlasiet Iestatiet jaunu savienojumu vai tīklu.
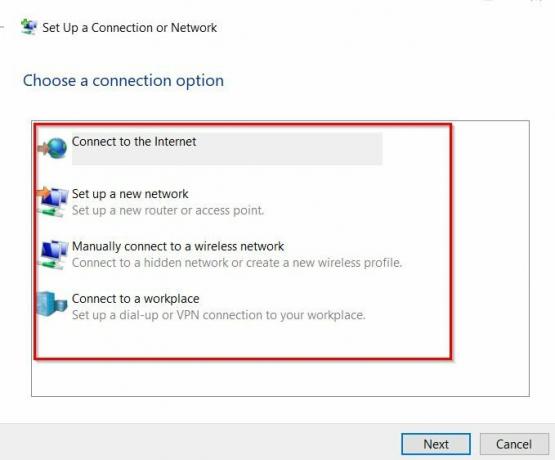
- Tagad sarakstā izvēlieties savienojuma opciju un izpildiet ekrānā redzamos norādījumus, lai pabeigtu procesu.
- Kad tas ir izdarīts, pārbaudiet, vai jūsu lietotnei ir izveidots savienojums ar internetu.
6. LABOJUMS: veiciet tīkla restartēšanu
Ja neviens no iepriekš minētajiem labojumiem jums nepalīdz, jums ir jāveic darbība un jārestartē tīkls. Šis process var palīdzēt atinstalēt visus tīkla draiverus un atkārtoti instalēt, izmantojot noklusējuma iestatījumus. Lai to izdarītu, veiciet šīs darbības,
- Pirmkārt, nospiediet Windows + I lai atvērtu Iestatījumu lietotne un atlasiet Tīkls un internets opciju no kreisās rūts izvēlnes.
- Pēc tam atlasiet Papildu tīkla iestatījumi un noklikšķiniet uz Tīkla atiestatīšana opciju.
- Nākamajā logā ritiniet uz leju un noklikšķiniet uz Atiestatīt tūlīt pogu. Klikšķiniet uz Jā ja ekrānā parādās uzvedne,
- Kad tas ir izdarīts, pārbaudiet, vai lietotnes ir savienotas ar internetu vai nav.
Šie ir 6 populārākie labojumi, lai atrisinātu problēmas, kas saistītas ar Windows 11 lietotņu nepievienošanos internetam. Papildus visiem šiem labojumiem varat pārslēgties uz Ethernet savienojumu un redzēt, vai tas jums palīdz vai nē. Tāpat, ja jūsu interneta savienojums ir lēns, lietotnes nevar izveidot savienojumu ar internetu. Šeit jums jāsazinās ar interneta pakalpojumu sniedzēju, lai saņemtu papildu palīdzību.
Sludinājumi
Visus iepriekš minētos labojumus pārbauda un izmēģina eksperti. Ja jums ir kādi jautājumi vai atsauksmes, ierakstiet komentāru zemāk esošajā komentāru lodziņā.

![Kā instalēt Stock ROM uz Symphony P8 Pro [Firmware File / Unbrick]](/f/124ecce3da613a9f42cd7cf4df8ca7e7.jpg?width=288&height=384)

