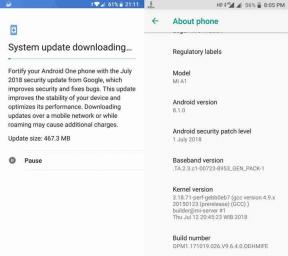Kā labot, ja programma Outlook turpina avarēt operētājsistēmā Windows 11
Literārs Mistrojums / / December 23, 2021
Microsoft Outlook ir personiskās pārvaldības programmatūra, kas tiek piegādāta komplektā Microsoft Office. Šī ir lieliska programmatūra mūsu outlook.com, gmail.com, yahoo e-pasta vai jebkuras citas e-pasta adreses iestatīšanai. Turklāt mēs varam centralizēti pārvaldīt visas e-pasta adreses, izmantojot Microsoft Outlook klientu.
Bet diemžēl no pēdējiem pāris ielāpu atjauninājumiem lietotāji regulāri ziņoja, ka, izmantojot programmu Outlook, viņi saskaras ar dažādām problēmām. Vakar es pārlūkoju Microsoft kopienas forumu un atklāju, ka lietotāji sūdzas, ka Outlook lietojumprogramma viņu Windows 11 datorā pastāvīgi avarē. Kad es to izpētīju, es atradu dažus labojumus, kas noteikti palīdzēs jums novērst šo problēmu. Tātad, ja jums ir apnicis iegūt šo problēmu, jūs esat īstajā vietā. Tāpēc noteikti ievērojiet ceļvedi līdz beigām.

Lapas saturs
-
Labojums: Outlook turpina avarēt operētājsistēmā Windows 11
- 1. metode: atspējojiet pievienojumprogrammas
- 2. metode: remonta birojs
- 3. metode: atiestatiet lietotni
- 4. metode: palaidiet Windows problēmu risinātāju
- 5. metode: atjauniniet Outlook Apps
- 6. metode: atkārtoti instalējiet Office 365
Labojums: Outlook turpina avarēt operētājsistēmā Windows 11
Microsoft Outlook ir programmatūra, kas ļauj pārvaldīt e-pastus, kontaktpersonas, kalendāru un uzdevumus no datora. Tomēr jūsu Outlook profils ir svarīga MS Outlook daļa, jo tajā ir jūsu e-pasta kontu datu faili un saglabātā informācija. Tikmēr visi jūsu e-pasta dati tiek noņemti no ierīces, kad dzēšat savu Outlook profilu.
1. metode: atspējojiet pievienojumprogrammas
Dažreiz jūsu izmantotās pievienojumprogrammas var būt galvenās Outlook avārijas problēmas vaininieks. Tāpēc jums vajadzētu mēģināt to atspējot. Tomēr, ja nezināt, kā to izdarīt, vienkārši izpildiet tālāk norādītās darbības.
- Vispirms noklikšķiniet uz programmas Outlook, lai to atvērtu, un virziet kursoru virs failiem.
- Pēc tam noklikšķiniet uz opcijām, kam seko pievienojumprogrammas.
-
Pēc tam jums ir jāpārbauda, vai Pārvaldīt opcija ir iestatīta uz COM pievienojumprogrammas vai nē. Pēc tam nospiediet pogu Aiziet pogu.

- Pēc tam noņemiet atzīmi no izvēles rūtiņām, kas atrodas nenozīmīgo pievienojumprogrammu priekšā, un nospiediet pogu Labi.
Tieši tā. Tagad varat vienkārši palaist programmu Outlook un pārbaudīt, vai problēma tiek atrisināta. Visticamāk, pēc šīs darbības problēma tiek automātiski novērsta. Bet, ja jūs joprojām ciešat no tās pašas problēmas, neuztraucieties! Mums ir vēl citi labojumi.
2. metode: remonta birojs
Iespējams, faili tiek bojāti jūsu Windows datorā; tāpēc jūs nevarat piekļūt programmai Outlook. Tātad, jums ir jāpārbauda, vai trūkst kāda faila, un tas jālabo. Tomēr neuztraucieties, ja neesat pazīstams ar to; Lai to izdarītu, varat ievērot norādījumus:
- Sākumā nospiediet un turiet Win+I pogu vienlaikus, lai atvērtu Windows iestatījumus.
- Pēc tam dodieties uz Lietotnes un funkcijas.
- Tagad iekšā Lietotnes un funkcijas sadaļu, sarakstā atrodiet Office un noklikšķiniet uz trim vertikālajiem punktiem, lai atvērtu nolaižamo izvēlni.
- Pēc tam atvērtajā nolaižamajā izvēlnē atlasiet Pielāgota opcija.
- Pēc tam jums ir jāritina uz leju un jānoklikšķina uz remonts opcija, kas atrodas zem Atiestatīt sadaļā.
Tieši tā. Tagad jums ir jāgaida dažas minūtes atkarībā no izmēra, jo ir nepieciešams laiks, lai pabeigtu remonta procesu. Tomēr, kad process ir pabeigts, ierīce ir jārestartē.
3. metode: atiestatiet lietotni
Ja programma Outlook pastāvīgi avarē, problēma netiks novērsta, tikai labojot Office lietotni, jums ir jāatiestata lietojumprogramma. Tātad, tālāk ir norādītas darbības, kas jums jāveic, lai atiestatītu programmu Outlook.
- Visbeidzot nospiediet un turiet Win+I pogu vienlaikus, lai atvērtu Windows iestatījumus.
- Pēc tam dodieties uz Lietotnes un funkcijas.
- Tagad iekšā Lietotnes un funkcijas sadaļu, sarakstā atrodiet Office un noklikšķiniet uz trim vertikālajiem punktiem, lai atvērtu nolaižamo izvēlni.
- Pēc tam atvērtajā nolaižamajā izvēlnē atlasiet Pielāgota opcija.
- Pēc tam jums ir jāritina uz leju un jānoklikšķina uz Atiestatīt opcija, kas atrodas zem Atiestatīt sadaļā.
Tātad, tas arī viss. Tagad pagaidiet dažas minūtes, līdz process tiek pabeigts. Kad tas ir izdarīts, restartējiet ierīci un pārbaudiet, vai problēma ir novērsta.
Sludinājumi
4. metode: palaidiet Windows problēmu risinātāju
Vai jūs to izmēģinājāt iepriekš? Ja nē, ļaujiet man paskaidrot, ka daudzi lietotāji iepriekš ziņoja, ka Outlook turpina avāriju problēma tiek automātiski novērsta, izmantojot Windows problēmu risinātāju. Tātad, ja nezināt, kā palaist Windows problēmu risinātāju, vienkārši veiciet tālāk norādītās darbības.
- Sākumā nospiediet un turiet Win+I pogu vienlaikus, lai atvērtu Windows iestatījumus.
- Pēc tam atlasiet Problēmu novēršana opciju.
-
Pēc tam noklikšķiniet uz Citi problēmu risinātāji atrodas zem problēmu novēršanas izvēlne.

- Tagad ritiniet uz leju un atrodiet Windows veikala lietotnes, un nospiediet Skrien pogu.
Tagad tas automātiski meklēs kļūdas un pēc kāda laika parādīs dažas kļūdas un kļūmes, ja tādas ir. Bet, neuztraucieties! Tas automātiski atklās un novērsīs problēmu.
5. metode: atjauniniet Outlook Apps
Lielāko daļu laika mēs ignorējam faktu, ka lietojumprogrammas atjaunināšana nebūs saistīta ar tās veiktspēju, jo tas to neietekmēs. Bet tā nav taisnība. Gluži pretēji, ir ļoti svarīgi atjaunināt lietojumprogrammu, jo tas uzlabo veiktspēju. Tātad, ja nezināt, kā pārbaudīt atjauninājumus, veiciet tālāk norādītās darbības.
Sludinājumi
- Pirmkārt, atveriet Outlook lietojumprogrammu un noklikšķiniet uz Faili.
- Pēc tam pārslēdzieties uz Biroja konts cilni un noklikšķiniet uz Atjaunināšanas opcijas.
-
Pēc tam vienkārši nospiediet pogu Atjaunināt pogu.

Tieši tā. Tagad jums ir jādod laiks sistēmai, līdz tā konstatē jaunāko Outlook versiju. Pēc tam vienkārši izpildiet ekrānā redzamos norādījumus, lai to instalētu. Pēc tam vienkārši pārbaudiet, vai programma Outlook pastāvīgi avarē problēma tiek atrisināta vai nē.
6. metode: atkārtoti instalējiet Office 365
Ja iepriekš minētās metodes jūsu gadījumā nedarbosies, jums ir atkārtoti jāinstalē Office 365 savā Windows 11 datorā. Tātad, ja nezināt, kā to izdarīt, veiciet tālāk norādītās darbības.
- Pirmkārt, jums ir jānospiež un jātur Win+I vienlaikus, lai atvērtu Windows iestatījumus.
- Pēc tam noklikšķiniet uz Lietotnes un funkcijas.
- Tagad iekšā Lietotnes un funkcijas sadaļu, sarakstā atrodiet Office un noklikšķiniet uz trim vertikālajiem punktiem, lai atvērtu nolaižamo izvēlni.
- Pēc tam atvērtajā nolaižamajā izvēlnē atlasiet Atinstalēt pogu.
- Pēc tam vienkārši atveriet pārlūkprogrammu un meklējiet Office 365 lietojumprogrammu. Pēc tam lejupielādējiet un instalējiet to savā Windows 11 datorā.
Lasi arī: Labojiet lēno Microsoft Edge problēmu operētājsistēmā Windows 11 un 10
Tas noteikti palīdzēs jums novērst avārijas problēmu programmā Outlook. Daudzi lietotāji iepriekš ziņoja, ka tas viņiem palīdzēja un var novērst šāda veida problēmu. Bet, ja arī šī metode jums kļūst par velti, sazinieties ar atbalsta komandu un lūdziet viņus palīdzēt.
No mūsu puses mēs runājam par to, kā novērst, ja lietojumprogramma Outlook turpina avarēt jūsu Windows 11 datorā. Mēs ceram, ka šī rokasgrāmata jums ir palīdzējusi. Turklāt, ja jums ir šaubas par metodēm, kuras esam minējuši šajā rokasgrāmatā, lūdzu, informējiet mūs komentāru sadaļā.


![Kā instalēt AOSP Android 9.0 Pie ierīcē LG V20 [GSI Phh-Treble]](/f/0f5a8ace3993d083f88b6453d92ca684.jpg?width=288&height=384)