Kā novērst, ja YouTube atpaliek operētājsistēmā Windows 11?
Literārs Mistrojums / / December 24, 2021
YouTube ir pasaulē labākā platforma video straumēšanai tiešsaistē. Tā ir vieta, kur skatīties video par gandrīz visām tēmām. No multfilmām līdz mitoloģijai, no TV seriāliem līdz stand-up komiksiem, jūs atradīsiet visu veidu videoklipus pakalpojumā YouTube. Tomēr daudzi lietotāji ir ziņojuši, ka straumēšanas platforma atpaliek no jaunākās Windows versijas, t.i., Windows 11.
Tā kā YouTube ir viena no tādām vietām, ko visi apmeklē, lai pavadītu savu brīvo laiku, nevienam nepatīk saskarties ar jebkāda veida traucējumiem, skatoties savu iecienītāko videoklipu. Daudzi lietotāji ir ziņojuši, ka YouTube atpaliek operētājsistēmā Windows 11, pat ja viņi straumē ar zemāko izšķirtspēju. Un šī problēma galvenokārt rodas pārlūkprogrammā Google Chrome. Tātad, ja arī jūs saskaraties ar to pašu problēmu, tad šī ir vieta, kur jums ir jābūt.
Šajā ziņojumā mēs runāsim par to, kā novērst YouTube atpalicību operētājsistēmā Windows 11. Nav svarīgi, vai straumējat YouTube, izmantojot pārlūkprogrammu vai tā paplašinājumu, risinājumi palīdzēs abos gadījumos. Tātad, bez turpmākas piepūles, sāksim.
Lapas saturs
- Kāpēc YouTube kavējas operētājsistēmā Windows 11?
-
Kā novērst, ja YouTube atpaliek operētājsistēmā Windows 11
- 1. labojums: notīriet kešatmiņu un pārlūkošanas datus
- 2. labojums: atinstalējiet kļūdainu paplašinājumu
- 3. labojums: lejupielādējiet jaunāko pārlūkprogrammas versiju
- 4. labojums: mainiet video URL
- 5. labojums: samaziniet video izšķirtspēju
- 6. labojums: aizveriet nevajadzīgās cilnes
- 7. labojums: atjauniniet grafikas draiveri
- Nobeiguma vārdi
Kāpēc YouTube kavējas operētājsistēmā Windows 11?
Pagaidām nav neviena konkrēta iemesla, kāpēc YouTube atpaliek operētājsistēmā Windows 11. Problēmu var izraisīt vairāki vainīgie. No novecojušiem draiveriem līdz kļūdainiem paplašinājumiem — jebkas var būt iemesls, kāpēc YouTube kavējas operētājsistēmā Windows 11. Tomēr šeit ir daži galvenie problēmas iemesli.
- Novecojusi grafikas karte.
- Milzīgs kešatmiņā saglabāto un pārlūkošanas datu apjoms.
- Vājš interneta pieslēgums.
- Bojāti paplašinājumi
- Kļūda pārlūkprogrammā.
- Vīrusi un ļaunprātīga programmatūra
Kā novērst, ja YouTube atpaliek operētājsistēmā Windows 11
Tagad, kad esat informēts par dažādiem problēmas cēloņiem, ir pienācis laiks uzzināt, kā tos novērst. Līdzīgu iemeslu dēļ problēmai nav konkrēta risinājuma. Tādējādi jums būs jāiziet dažādi risinājumi un jāpieturas pie tā, kas novērš problēmu. Tātad, pārbaudīsim, kā to novērst, ja YouTube atpaliek operētājsistēmā Windows 11.
1. labojums: notīriet kešatmiņu un pārlūkošanas datus
Ir ļoti svarīgi regulāri tīrīt izmantotās pārlūkprogrammas kešatmiņas datus. Kešatmiņas datu notīrīšana nodrošina vislabāko pārlūkprogrammas veiktspēju. Turklāt tas arī nodrošina, ka pārlūkprogrammā nav sīku kļūdu un kļūmju. Tomēr šeit ir norādītas darbības, kas jums jāveic, lai notīrītu Google Chrome kešatmiņas datus.
- Pieskarieties trim punktiem Google Chrome augšējā labajā stūrī.

- Atlasiet “Vairāk rīku” un pēc tam “Notīrīt pārlūkošanas datus”.

- Tiks atvērti logi Notīrīt pārlūkošanas datus. Pārbaudiet opcijas "Sīkfaili un citi vietņu dati" un "Kešatmiņā saglabātie attēli un faili".
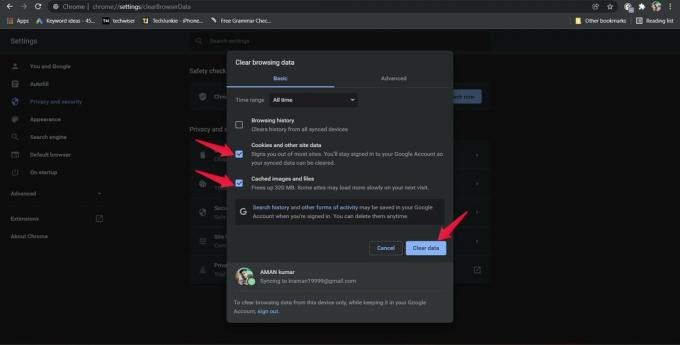
- Pieskarieties “Notīrīt datus”.
Tagad atkārtoti palaidiet pārlūkprogrammu un atveriet YouTube. Atskaņojiet jebkuru videoklipu un pārbaudiet, vai joprojām saskaraties ar jebkāda veida kavēšanos. Ja nē, jums ir labi. Tomēr, ja problēma joprojām pastāv, ir pienācis laiks notīrīt pārlūkošanas datus.
Sludinājumi
Ņemiet vērā, ka, notīrot pārlūkošanas datus, tiks notīrīta visa vēsture no visām sinhronizētajām ierīcēm. Tāpēc pārliecinieties, vai esat dublējis visas svarīgās vietnes, kuras nesen apmeklējāt. Tālāk ir norādītas darbības, kas jāveic, lai notīrītu pārlūkošanas datus no Google Chrome.
- Atveriet logu “Notīrīt pārlūkošanas datus”, veicot iepriekš minētās darbības.
- Šoreiz atzīmējiet opciju “Pārlūkošanas vēsture” un pieskarieties “Notīrīt datus”.

Atkārtoti palaidiet pārlūku Google Chrome, atveriet YouTube un pārbaudiet, vai joprojām esat pavērsts pret kāju. Ja tā, turpiniet ar nākamo risinājumu.
Sludinājumi
2. labojums: atinstalējiet kļūdainu paplašinājumu
Papildinājumu vai paplašinājumu instalēšanai pārlūkprogrammā Google Chrome ir savi plusi un mīnusi. No vienas puses, tas atvieglo uzdevumu internetā, bet, no otras puses, tas var būt galvenais vaininieks, kas izraisa dažādas pārlūkprogrammas problēmas. YouTube kavēšanās operētājsistēmā Windows 11 var būt viena no daudzajām problēmām. Tāpēc kā risinājumu pārliecinieties, vai pārlūkprogrammā ir instalēti tikai visi nepieciešamie un uzticamie paplašinājumi. Pēc tam nekavējoties izdzēsiet vai noņemiet visus nevajadzīgos paplašinājumus.
Tomēr šeit ir norādītas darbības, kas jāveic, lai pārlūkā Google Chrome atinstalētu paplašinājumu.
- Noklikšķiniet uz trīs punktiem Google Chrome augšējā labajā stūrī.
- Pieskarieties vienumam “Vairāk rīku” un pēc tam “Paplašinājumi”.

- Tiks atvērts Chrome paplašinājuma logs, kurā būs visi pārlūkprogrammā instalētie paplašinājumi.
- Pieskarieties opcijai “Noņemt”, kas atrodas zem tās reakcijas nosaukuma, kuru vēlaties atinstalēt.

- Atkal uznirstošajā apstiprinājuma dialoglodziņā pieskarieties “Noņemt”.

Tieši tā. Tagad atkārtoti palaidiet pakalpojumu YouTube pārlūkprogrammā Google Chrome un pārbaudiet, vai problēma joprojām pastāv. Ja tā, turpiniet ar rakstu.
3. labojums: lejupielādējiet jaunāko pārlūkprogrammas versiju
Novecojis draiveris var būt galvenais iemesls, kāpēc jūs saskaraties ar YouTube atpalicību operētājsistēmā Windows 11. Katras pārlūkprogrammas izstrādātāji turpina izlaist atjauninājumus, lai novērstu nelielas problēmas, kas rada problēmas dažādās platformās, tostarp pakalpojumā YouTube. Tāpēc vienmēr ir ieteicams turpināt atjaunināt pārlūkprogrammu, lai tā būtu brīva no jebkāda veida kļūdām un kļūmēm.
Tālāk ir norādītas darbības, kas jāveic, lai atjauninātu Google Chrome operētājsistēmā Windows 11.
- Noklikšķiniet uz trim punktiem Google Chrome augšējā labajā stūrī.
- Pieskarieties “Palīdzība” un pēc tam “Par Google Chrome”.

- Google Chrome automātiski pārbaudīs visus pieejamos atjauninājumus.
- Ja ir pieejams atjauninājums, nekavējoties lejupielādējiet to, lai novērstu YouTube problēmu.
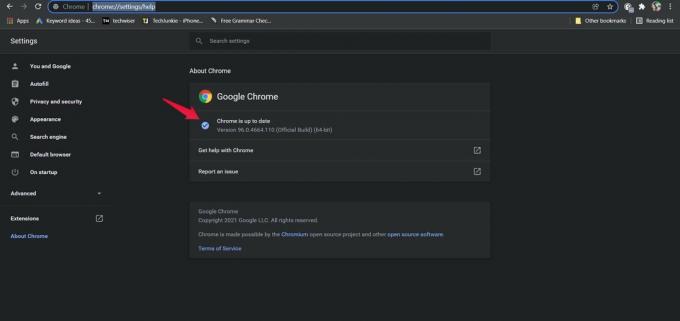
Kad tas ir atjaunināts, atkārtoti palaidiet pārlūkprogrammu, atveriet YouTube un atskaņojiet jebkuru videoklipu. Pārbaudiet, vai joprojām saskaraties ar problēmu.
4. labojums: mainiet video URL
Videoklipa URL maiņa ir viens no labākajiem veidiem, kā novērst jebkāda veida kavēšanos pakalpojumā YouTube. To var izdarīt, lai uzlabotu YouTube videoklipu veiktspēju un stabilitāti. Viss, kas jums jādara, ir jāaizstāj vietrāža URL daļa “www” ar “uk”. vai “apm.”. Apskatīsim sīkāk, kā tas tiek darīts.
- Piemēram, ja skatāties "Kā novērst Google Chrome nereaģēšanu operētājsistēmā Windows 11” video, ko izveidoja Get Droid Tips,
- Pieskarieties “video URL”.

- Tagad aizstājiet daļu “www” ar “uk”. vai “apm.”.

Tieši tā. Nospiediet enter, lai sāktu video. Pārbaudiet, vai kavēšanās problēma ir novērsta.
5. labojums: samaziniet video izšķirtspēju
Ja jums ir lēns interneta savienojums, ir gandrīz droši, ka pakalpojumā YouTube jūs saskarsities ar kavēšanās problēmām. Tātad, kā risinājums tam, jums būs jāsamazina video izšķirtspēja, līdz jūsu internets normalizējas. Piemēram, ja atskaņojat video 1080p, samaziniet kvalitāti līdz 240p vai zemākam.
Tālāk ir norādītas darbības, kas jāveic, lai pazeminātu videoklipa kvalitāti pakalpojumā YouTube.
- Atveriet videoklipu, kuru vēlaties skatīties pakalpojumā YouTube.
- Noklikšķiniet uz zobrata ikonas, kas atrodas videoklipa apakšā.

- Pieskarieties vienumam Kvalitāte.
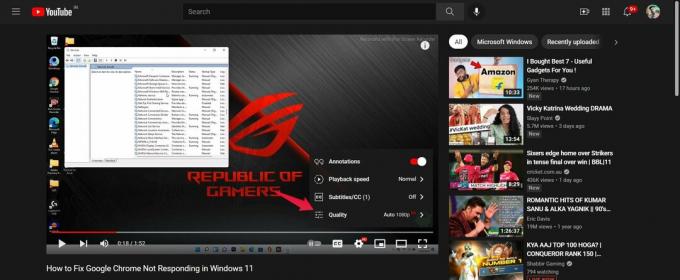
- Tagad izvēlieties kvalitāti, kādā vēlaties atskaņot videoklipu.

Kad tas ir izdarīts, pārbaudiet, vai problēma joprojām pastāv.
6. labojums: aizveriet nevajadzīgās cilnes
Ja straumējat pakalpojumu YouTube ļoti vecā datorā, vienlaikus turot atvērtas vairākas cilnes, pastāv iespēja, ka radīsies dažāda veida kavēšanās problēmas. Interneta pārlūkprogramma ir viena no šādām lietojumprogrammām, kas patērē visvairāk sistēmas atmiņas. Tāpēc, ja vēlaties iegūt vislabāko veiktspēju un bez kavēšanās, pārliecinieties, vai ir atvērtas tikai visas svarīgās lietotnes. Piemēram, ja vēlaties straumēt pakalpojumu YouTube, aizveriet visas pārējās cilnes, kas ir atvērtas bez iemesla.
7. labojums: atjauniniet grafikas draiveri
Tāpat kā lietojumprogrammas, ir svarīgi turpināt atjaunināt sistēmā instalētos draiverus, lai nodrošinātu vislabāko veiktspēju. Grafikas draiveri ir viens no draiveru veidiem, kas ir regulāri jāatjaunina. Tātad, šeit ir norādītas darbības, kas jāveic, lai atjauninātu grafikas draiveri operētājsistēmā Windows 11.
- Pieskarieties meklēšanas ikonai uzdevumjoslā.
- Meklēšanas joslā ierakstiet “Ierīču pārvaldnieks” un nospiediet taustiņu Enter.

- Veiciet dubultskārienu uz displeja adapteriem.

- Ar peles labo pogu noklikšķiniet uz instalētās grafikas. Manā gadījumā tas ir Intel (R) HD Graphics 620.

- Pieskarieties pogai “Atjaunināt”.

- Noklikšķiniet uz "Automātiski meklēt draiverus".
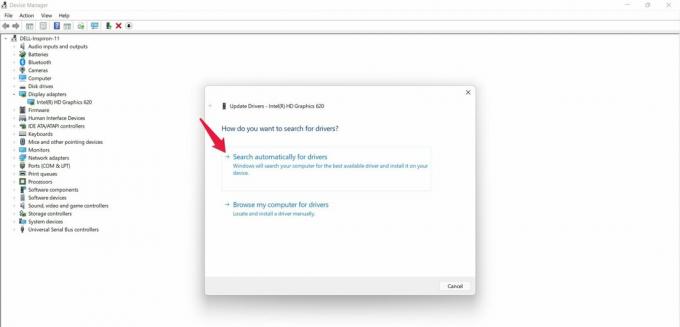
Tagad sistēma automātiski atjauninās draiveri, ja būs pieejams atjauninājums. Kad tas ir atjaunināts, restartējiet sistēmu un pārbaudiet, vai joprojām saskaraties ar YouTube kavēšanos operētājsistēmā Windows 11.
Nobeiguma vārdi
Šādi tika novērsta YouTube atpalicība operētājsistēmā Windows 11. Pastāstiet mums, vai iepriekš minētās metodes jums palīdzēja vai nē. Jūs pat varat komentāros kopīgot jebkuru jums zināmu risinājumu.

![Kā instalēt Stock ROM uz Roco K706 [Firmware Flash File / Unbrick]](/f/32ba9feb237ce3976bd5257969340667.jpg?width=288&height=384)
![Kā instalēt Stock ROM uz Verykool S6005 Cyprus II [programmaparatūras fails]](/f/6c2fc9ed03b307fca7a5c19196687fc6.jpg?width=288&height=384)
![Kā instalēt krājumu ROM krāsās E15 [programmaparatūras Flash fails / atvienot]](/f/9309c35460e505e3e1361d857817a5f4.jpg?width=288&height=384)