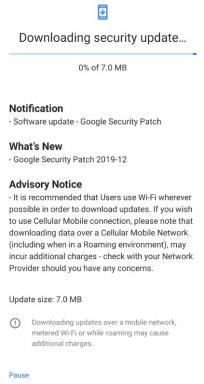Kā novērst Xbox avāriju operētājsistēmā Windows 11
Literārs Mistrojums / / December 29, 2021
Windows tagad ir aprīkots ar īpašu Xbox pavadoni, lai sniegtu jums patiesāku sajūtu. Nemaz nerunājot par to, ka sistēma Windows 11 ir bijusi iekļaujošāka nekā jebkad agrāk, kopš tā piedāvā arī Android lietojumprogrammu pieskārienu, un ir vēl daudz vairāk. Lai gan Windows 11 ir ienesis būtiskas izmaiņas Windows vidē, šķiet, ka arī lietotājiem ik pa laikam rodas dažādas problēmas. Tāpat pēdējo dažu mēnešu laikā lietotāji ir sūdzējušies par Xbox lietotnes avāriju operētājsistēmā Windows 11.
Xbox avārijas operētājsistēmā Windows 11 pēdējā laikā ir bijušas biežākas. Lietotāji vai nu iestrēgst spēles laikā vai straumēšanas laikā. Un dažreiz lietotne avarē pašas palaišanas laikā. Mēs esam piedāvājuši dažus risinājumus, lai jūs varētu pārvarēt šo problēmu un atgriezties ar nevainojamu pieredzi. Šajā rakstā ir ietverti daži iespējamie Xbox avārijas Windows 11 problēmas labojumi.

Lapas saturs
-
Kā novērst Xbox avāriju operētājsistēmā Windows 11?
- 1. metode: restartējiet Xbox lietotni un perifērās ierīces
- 2. metode. Labojiet Microsoft Store
- 3. metode: Windows veikala lietotņu problēmu novēršana
- 4. metode: atiestatiet Windows, izmantojot wsreset
- 5. metode: labojiet Windows, izmantojot komandu uzvedni
- Secinājums
Kā novērst Xbox avāriju operētājsistēmā Windows 11?
Xbox lietotnes avārija operētājsistēmā Windows 11 var būt problēma ar Microsoft veikalu vai kāda cita iemesla dēļ. Apskatiet tālāk norādītos labojumus, lai atrisinātu problēmu un turpinātu spēlēt.
1. metode: restartējiet Xbox lietotni un perifērās ierīces
Šī ir viena no visvienkāršākajām problēmu novēršanas darbībām, taču tā novērš gandrīz 80% gadījumu. Dažreiz Xbox lietotne saskaras ar iekšējām lietotņu kļūmēm un avārijām. Lai novērstu šo problēmu, vienkārši aizveriet programmu no sistēmas teknes un palaidiet programmu vēlreiz.
Ja lietotnes restartēšana nedarbojas, iesakām restartēt datoru, kā arī interneta maršrutētāju. Pēc datora restartēšanas mēģiniet palaist lietojumprogrammu Xbox kā administratoru un pārbaudiet, vai tas palīdz.
2. metode. Labojiet Microsoft Store
Kā minēts iepriekš, jūsu Microsoft Store varētu būt viens no šīs problēmas iemesliem. Tādēļ, veicot remontu vai atiestatot Microsoft Store, šī problēma var tikt atrisināta. Microsoft Store labošanas darbības ir šādas:
- Noklikšķiniet uz sākuma pogas un meklējiet iestatījumus.

- Atveriet lietotni Iestatījumi. Atlasiet sadaļu Programmas.
- Atveriet sadaļu Programmas un līdzekļi.

- Tagad atrodiet Microsoft Store un noklikšķiniet uz trīs punktiem.
- Noklikšķiniet uz Papildu opcijas.

Sludinājumi
- Ritiniet uz leju līdz sadaļai Atiestatīt.

- Noklikšķiniet uz pogas Labot un pagaidiet, līdz jūsu Microsoft veikals ir salabots.
Ja lietojumprogrammas labošanai nav atbildes uz jūsu problēmu, veiciet pirmās sešas darbības un noklikšķiniet uz Atiestatīt. Atkal pagaidiet, līdz programma tiek atiestatīta, un vēlreiz pārbaudiet, vai tā darbojas.
3. metode: Windows veikala lietotņu problēmu novēršana
Ja Microsoft Store labošana neatrisina problēmu, tā vietā varat mēģināt novērst Windows veikala lietotņu problēmas. Problēmu novēršana atklās, vai ir radušās problēmas ar veikala lietotnēm, un tās automātiski novērsīs.
Sludinājumi
- Savā Windows ierīcē atveriet iestatījumus.
- Dodieties uz cilni Sistēma.
- Tagad ritiniet uz leju un noklikšķiniet uz opcijas Problēmu novēršana.

- Noklikšķiniet uz Citi problēmu risinātāji. Ritiniet līdz apakšai un noklikšķiniet uz Windows Store Apps.

- Noklikšķiniet uz pogas Palaist, lai sāktu traucējummeklēšanu.
- Visbeidzot, vēlreiz palaidiet Xbox lietotni un pārbaudiet, vai problēma ir novērsta.
4. metode: atiestatiet Windows, izmantojot wsreset
Šis ir vēl viens efektīvs veids, kā atiestatīt Windows veikalu. Ja iepriekšējās divas metodes nedarbojās, iespējams, ir vērts mēģināt.
- Noklikšķiniet uz izvēlnes Sākt un meklējiet “wsreset”.

- Atlasiet wsreset un pagaidiet, līdz jūsu Microsoft veikals ir atiestatīts.
- Kad atiestatīšana ir pabeigta, vēlreiz atveriet Xbox lietotni un pārbaudiet, vai problēma joprojām pastāv.
5. metode: labojiet Windows, izmantojot komandu uzvedni
Tas būs mūsu pēdējais līdzeklis tikai tad, ja nekas cits nedarbosies. Lai labotu logus, izmantojot komandu uzvedni, varat veikt tālāk norādītās darbības.
- Noklikšķiniet uz ikonas Sākt un ierakstiet cmd. Ar peles labo pogu noklikšķiniet uz komandu uzvednes un atlasiet Palaist kā administratoram.
- Kad komandu uzvedne ir palaista, ierakstiet sfc /scannow.

- Pagaidiet, līdz tiks pabeigts verifikācijas process.
- Ierakstiet exit un nospiediet enter, lai aizvērtu komandu uzvedni.
Kad remonts ir pabeigts, atveriet Xbox lietotni un pārbaudiet, vai tas palīdzēja jums pārvarēt problēmu.
Secinājums
Parasti sistēmai Windows 11 ir lieliska saderība ar tajā iekļautajām lietojumprogrammām, piemēram, Xbox lietotni. Tomēr dažas reizes var rasties šādas problēmas. Šajā gadījumā Xbox pastāvīgi avarē operētājsistēmā Windows 11, galvenokārt dažu problēmu dēļ ar Windows veikala lietojumprogrammām. Par laimi, iepriekš minētie triki dažkārt var glābt un palīdzēt atrisināt problēmu. Paziņojiet mums, kurš triks palīdzēja jums, un, ja saskārāties ar citām grūtībām, lūdzu, komentējiet tālāk.
Saistītie raksti:
- Izlabojiet Xbox kļūdu “personai, kura to iegādājās, ir jāpierakstās”
- Labojums: ātrās piekļuves izvēlne nedarbojas operētājsistēmā Windows 11/10
- Kas Xbox ir iestrēdzis zaļajā ielādes ekrānā, kā to labot?
- USB konstatēta, bet nav pieejama problēma operētājsistēmā Windows 11, 10
- Xbox One melnā ekrāna problēma parādās pēc nesenā Insider atjauninājuma