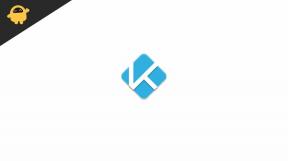Labojums: Microsoft Teams zvans netiek savienots vai tiek pārtraukts
Literārs Mistrojums / / January 03, 2022
Microsoft Teams ir viena no labākajām platformām uzņēmumiem, kā arī organizācijām. Tas palīdz sinhronizēt komandu, izmantot parasto ziņojumapmaiņu, nevis garlaicīgus e-pastus, un bez problēmām pārvaldīt dokumentus. Taču tas, kas padara Microsoft Teams par īstu spēļu mainītāju, ir tās balss un videozvanu funkcija. Varat to izmantot, lai tieši sazinātos ar savu komandu. Bet ko darīt, ja saskaraties ar Microsoft Teams zvanu, kas neveidojas savienojumā vai joprojām tiek pārtraukta problēma?
Katrs Microsoft Teams līdzeklis ir svarīgs, ja vēlaties efektīvāk pārvaldīt savu komandu. Bet starp visiem zvanīšana ir viens no šādiem aspektiem, kam ir ļoti svarīga loma veiksmīgā sadarbībā jebkurā darba vietā. Šī funkcija kļūst vēl svarīgāka, ja lielākā daļa jūsu klientu vai darbinieku atrodas attālināti.
Ņemot to vērā, vai ir kāds veids, kā atbrīvoties no Microsoft Teams zvanīšanas problēmas, ar kuru pašlaik saskaraties? Par laimi, ir, un šis ieraksts ir par to visu. Šeit mēs runāsim par to, kā novērst Microsoft Teams zvanu, kas neveidojas savienojumā vai nepārtraukti pazūd problēma. Tātad, bez turpmākas piepūles, sāksim.
Lapas saturs
-
Kā novērst Microsoft Teams zvanu, kas neveidojas savienojumā vai joprojām tiek pārtraukts?
- 1. labojums: aizveriet fona lietotnes
- 2. labojums: pielāgojiet Microsoft Teams zvanu iestatījumus
- 3. labojums: notīriet Microsoft Teams kešatmiņas datus
- 4. labojums: lejupielādējiet Microsoft Team jaunāko atjauninājumu
- 5. labojums: pārbaudiet, vai ir izveidots savienojums
- Nobeiguma vārdi
Kā novērst Microsoft Teams zvanu, kas neveidojas savienojumā vai joprojām tiek pārtraukts?
Diemžēl problēmai, ar kuru jūs pašlaik saskaraties, nav konkrēta risinājuma. Tādējādi, iespējams, jums būs jāveic visi labojumi un jāpieturas pie tā, kas atrisina problēmu jūsu vietā. Tomēr šeit ir dažādi labojumi, lai novērstu to, ka Microsoft Teams neveidojas savienojuma izveide vai problēmas, kas pastāvīgi atkrīt.
1. labojums: aizveriet fona lietotnes
Pirmā lieta, ko varat mēģināt atbrīvoties no problēmas, ar kuru pašlaik saskaraties, ir aizvērt visas fona lietotnes. No “visu fona lietotņu aizvēršanas” mēs domājam visu to lietotņu aizvēršanu, kurām ir zvanīšanas funkcija. Piemēram, ja jums ir tādas lietotnes kā Discord, Skype, Zoom, Whatsapp utt. darbojas fonā, tie var radīt dažādas zvanīšanas problēmas. Tomēr, ja nezināt, kā to izdarīt, tālāk ir norādītas darbības, kas jums jāveic.
- Datorā atveriet uzdevumu pārvaldnieku, nospiežot īsinājumtaustiņu Ctrl + Alt + Delete un pēc tam Task Manager.
- Dodieties uz "Procesi".
- Tagad meklējiet visas tās lietojumprogrammas, kuras, jūsuprāt, piekļūs zvanīšanas funkcijai.
- Atlasiet tos un noklikšķiniet uz Beigt uzdevumu.

Tagad restartējiet datoru un pārbaudiet, vai problēma ir novērsta.
2. labojums: pielāgojiet Microsoft Teams zvanu iestatījumus
Ja iepriekš minētā metode jums nedarbojas, nākamā lieta, ko varat mēģināt, ir pielāgot Microsoft Teams zvanu iestatījumus. Iespējams, esat nepareizi ievietojis dažus iestatījumus, kā rezultātā saskaraties ar Microsoft Teams zvanu, kas neveidojas savienojumā, vai arī problēma tiek pārtraukta. Lai to labotu, veiciet tālāk norādītās darbības.
- Dodieties uz Microsoft Teams profilu, pieskaroties sava profila attēlam augšējā labajā stūrī.
- Pieskarieties Iestatījumi un pēc tam “Zvani”.
- Iespējojiet opciju “Vienmēr zvanīt šajā ierīcē, pat ja tā ir aktīva darbvirsmā”. Ja tas jau bija ieslēgts, vispirms atspējojiet to un pēc tam atkārtoti iespējojiet.
Kad tas ir izdarīts, restartējiet Microsoft Teams un pārbaudiet, vai problēma ir novērsta.
3. labojums: notīriet Microsoft Teams kešatmiņas datus
Microsoft Teams kešatmiņas datu notīrīšana ir vēl viens efektīvs risinājums, ko varat mēģināt novērst no problēmas. Tātad, šeit ir norādītas darbības, kas jums jāveic, lai paveiktu darbu.
- Datorā atveriet File Explorer.
- Tagad dodieties uz Vietējais disks (: C)> Lietotāji> Darbvirsmas nosaukums> AppData> Viesabonēšana> Microsoft> Komandas.
- Šeit jūs atradīsit vairākas mapes.
- Atveriet mapi ar nosaukumu "Kešatmiņa".
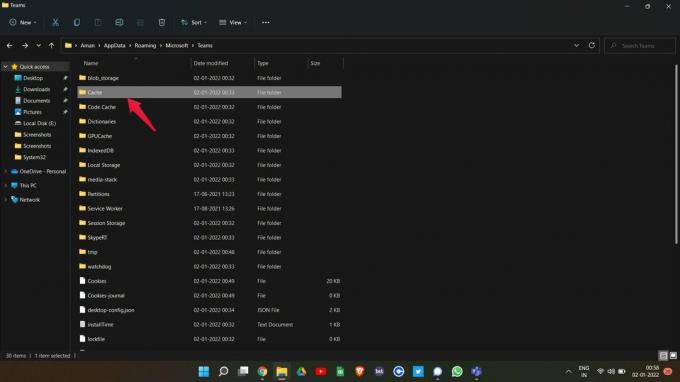
- Atlasiet visus failus, izmantojot taustiņu kombināciju Ctrl + A, un izdzēsiet tos.
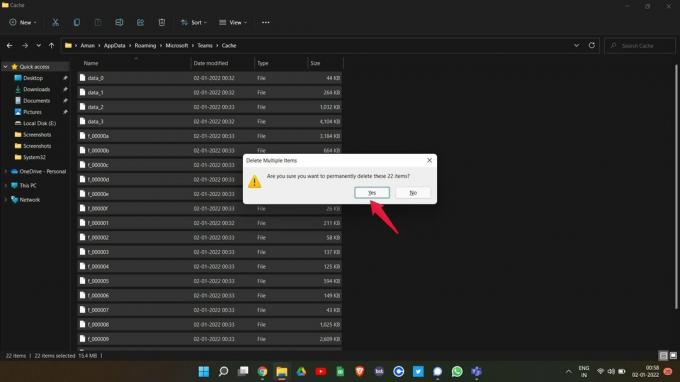
Tagad datorā restartējiet programmu Microsoft Teams un pārbaudiet, vai problēma ir novērsta. Ja nē, pārejiet pie nākamā risinājuma.
Sludinājumi
4. labojums: lejupielādējiet Microsoft Team jaunāko atjauninājumu
Nākamā lieta, ko varat mēģināt atbrīvoties no Microsoft Teams zvana nesavienojuma vai problēmas, kas tiek pārtraukta, ir lejupielādēt jaunāko atjauninājumu. Ir ļoti liela iespēja, ka izstrādātāji jau apzinās problēmu, ar kuru jūs pašlaik saskaraties, un viņi to ir novērsuši jaunākajā atjauninājumā. Tātad, šeit ir norādītas darbības, kas jāveic, lai lejupielādētu Microsoft Teams jaunāko versiju.
- Atveriet Microsoft Teams darbvirsmas klientu.
- Noklikšķiniet uz trim punktiem augšējā sadaļā un pēc tam atlasiet “Iestatījumi”.
- Pieskarieties saitei “Par komandām” apakšējā kreisajā stūrī.
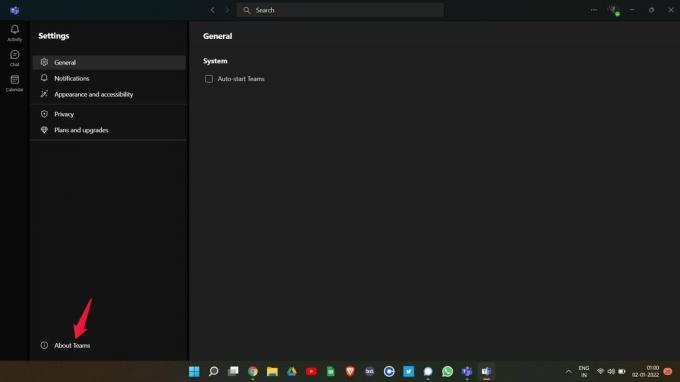
- Šeit jūs redzēsit instalēto Microsoft Teams versiju. Varat pārbaudīt, vai ir pieejams atjauninājums. Ja jā, Microsoft Teams automātiski nesāks atjauninājuma lejupielādi.
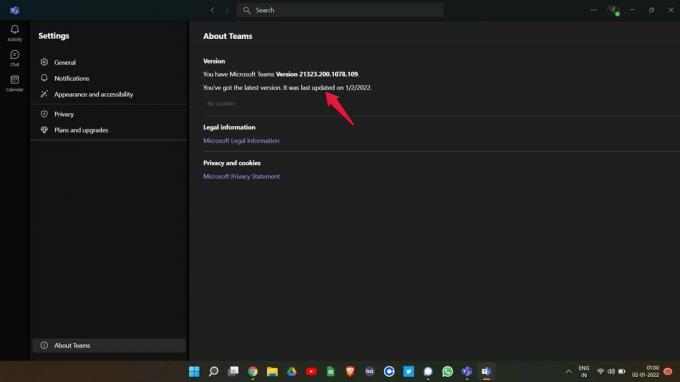
Pēc atjaunināšanas atkārtoti palaidiet lietojumprogrammu un pārbaudiet, vai problēma ir novērsta.
5. labojums: pārbaudiet, vai ir izveidots savienojums
Microsoft Teams ir nepieciešams interneta savienojums, lai piedāvātu savus pakalpojumus. Un pat ja esat, pārliecinieties, vai esat izveidojis savienojumu ar spēcīgu interneta savienojumu. To var pārbaudīt, apmeklējot "fast.com” un redzēt, vai iegūtais ātrums ir pārlūkojams vai nē. Ja nē, izveidojiet savienojumu ar citu interneta avotu.
Sludinājumi
Nobeiguma vārdi
Šādi tika novērsta Microsoft Teams zvana nesavienojuma vai atmešanas problēma. Paziņojiet mums, vai problēma ir novērsta. Varat arī kopīgot jebkuru citu risinājumu, kas, jūsuprāt, varētu būt noderīgs šajā situācijā.