Labojums: Logitech MX taustiņi neiedegas vai nereaģē
Literārs Mistrojums / / January 07, 2022
The Logitech MX Taustiņi nav kaut kas līdzīgs spēļu tastatūrām. Drīzāk šī zema profila bezvadu tastatūra ir paredzēta, lai nodrošinātu vislabāko produktivitāti, tostarp lieliskas funkcijas un pārsteidzošu akumulatora darbības laiku. Diemžēl Logitech MX pierāda sevi kā vislabāko produktivitātes tastatūru, vienlaikus nepārsteidzot arī spēlēm.
Bet pēc kāda laika šīs tastatūras izmantošanas mana uztvere par šo tastatūru ir ļoti mainījusies, taču negatīvie aspekti, kas mani atturēja no šīs tastatūras iegādes, patiesībā joprojām ir šeit. Nesen daudzi lietotāji ziņoja, ka Logitech MX taustiņi neiedegas vai nereaģē. Izmeklējot šo kļūdu, esam atraduši dažus labojumus, kas palīdzēs novērst šo problēmu. Tātad, ja arī jūs saskaraties ar Logitech MX taustiņiem, kas neiedegas vai nereaģē, izpildiet tālāk norādītās metodes.

Lapas saturs
-
Kā novērst Logitech MX taustiņus, kas neiedegas vai nereaģē
- 1. labojums: restartējiet datoru
- 2. labojums: atinstalējiet tastatūras draiveri
- 3. labojums: atjauniniet tastatūras draiveri
- 4. labojums: restartējiet HID cilvēka interfeisa pakalpojumu
- 5. labojums: mainiet Windows tastatūras rekvizītus
- 6. labojums: atjauniniet BIOS un mikroshēmojumu draiverus
- 7. labojums: sazinieties ar atbalsta komandu
- No autora galda
Kā novērst Logitech MX taustiņus, kas neiedegas vai nereaģē
Google tīklā ir pieejamas dažādas vietnes, kas piedāvā dažādus labojumus, lai novērstu Logitech MX taustiņu neiedegas vai nereaģēšanas kļūdu. Taču, ja esat izmēģinājis to labojumus un joprojām saņemat kļūdu, iesakām ievērot tālāk aprakstītās metodes un pārbaudīt, vai tās palīdz novērst šo konkrēto problēmu.
1. labojums: restartējiet datoru
Pēc stundu ilgas nepārtrauktas darba mūsu sistēma sāk glabāt pagaidu kešatmiņas datus par visiem datorā veiktajiem procesiem. Tomēr dažreiz dažu nejaušu kļūdu vai kļūmju dēļ šie faili tiek bojāti, neļaujot mūsu datoram darboties labāk. Tas sāk bloķēt arī mūsu citas aparatūras pareizu darbību; tādēļ, ja vien nepārstartējat datoru, šī problēma joprojām pastāv.
Turklāt, pārstartējot datoru, tiek iznīcināti visi fona procesi un no ierīces tiek noņemti pagaidu faili, kas vēl vairāk palīdz atrisināt dažādas problēmas, kas rodas jūsu Windows datorā. Tāpēc, pirms veicat kādu no minētajiem labojumiem, iesakām vienreiz restartēt sistēmu un pārbaudīt, vai problēma tiek novērsta.
2. labojums: atinstalējiet tastatūras draiveri
Vai nesen atjauninājāt tastatūras draiveri savā datorā? Ja nesen esat atjauninājis tastatūras draiveri, pastāv iespēja, ka jaunajā atjauninājumā var būt dažas kļūdas vai kļūmes. Tāpēc Logitech MX taustiņi neiedegas vai nereaģēja, līdz to salabojāt. Tomēr, lai to labotu, vislabākā iespēja ir atinstalēt vai atsaukt tastatūras draiveri uz iepriekšējo versiju, un, lai to izdarītu, veiciet tālāk norādītās darbības.
- Vispirms datorā atveriet ierīču pārvaldnieku.
- Pēc tam izvērsiet cilni Tastatūras un ar peles labo pogu noklikšķiniet uz Logitech tastatūras nosaukuma.
-
Pēc tam nolaižamajā izvēlnē noklikšķiniet uz Atinstalēt pogu.

Tieši tā. Tagad, ja tiek prasīts, noklikšķiniet uz Labi pogu un restartējiet datoru. Kad atsāknēšana ir pabeigta, sistēma automātiski lejupielādēs un instalēs draiverus datorā. Tātad, pagaidiet dažas sekundes un pēc tam pārbaudiet, vai Logitech MX taustiņi neiedegas vai problēma nereaģē, tiek novērsta.
3. labojums: atjauniniet tastatūras draiveri
Lielāko daļu laika šāda veida problēmu var izraisīt vecāka vai novecojusi tastatūras draivera versija. Tikmēr daudzi lietotāji iepriekš ziņoja, ka pēc tastatūras draiveru atjaunināšanas Logitech MX taustiņi atkal sāka iedegties. Tātad, jūs varat arī izmēģināt šo, un šeit ir norādītas nepieciešamās darbības, kas jums jāveic:
- Pirmkārt, datorā atveriet ierīču pārvaldnieku.
- Pēc tam izvērsiet cilni Tastatūras un ar peles labo pogu noklikšķiniet uz Logitech tastatūras nosaukuma
-
Tagad atlasiet Atjaunināt draiveri opciju atvērtajā nolaižamajā izvēlnē.

Tieši tā. Tagad, ja jūsu ierīcei ir pieejams kāds atjauninājums, tā automātiski lejupielādēs un instalēs to jūsu datorā. Tikmēr ražotāji dažreiz atspējo automātisko atjaunināšanu vecākām ierīcēm, un šādā situācijā jūs nevarēsit iegūt jaunu atjauninājumu, izmantojot šo metodi. Tā vietā atjauninājums ir jāinstalē manuāli pēc tā lejupielādes no ražotāja vietnēm.
Sludinājumi
4. labojums: Restartējiet HID cilvēka interfeisa pakalpojumu
Cilvēka interfeisa ierīce ir dažādas sistēmas papildinājums, kas paredzēts lietotājiem tieši lietošanai. Tātad pastāv iespēja, ka šī funkcija jūsu datorā ir atspējota, un jums ir jārestartē šis pakalpojums. Tomēr, ja nezināt, kā to izdarīt, ievērojiet tālāk minētās vadlīnijas.
- Pirmkārt, nospiediet pogu Win+R lai atvērtu lodziņu Palaist uzvedni un meklētu pakalpojumi.msc.
-
Pēc tam veiciet dubultklikšķi uz Cilvēka saskarnes ierīces piekļuve no Vārds sarakstu.

- Tagad pārbaudiet, vai startēšanas veids ir iestatīts uz automātisku.
-
Pēc tam nospiediet pogu Pieteikties poga, kam seko labi un restartējiet sistēmu.
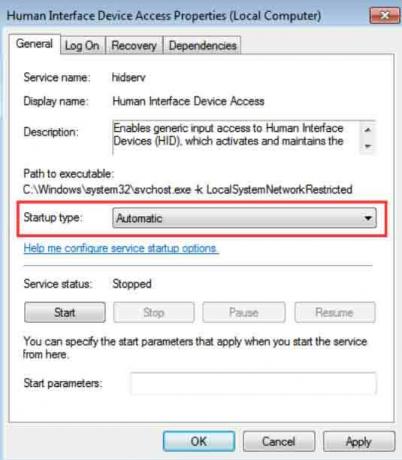
Tieši tā. Kad dators tiek atsāknēts, varat pārbaudīt, vai problēma tiek novērsta. Protams, jūs redzēsit, ka problēma pazūd kā burvju mājiens.
5. labojums: mainiet Windows tastatūras rekvizītus
Varat mēģināt mainīt Windows tastatūras rekvizītus savā Windows datorā. Daudzi lietotāji iepriekš uzskatīja, ka šī metode ir ļoti noderīga, novēršot ar tastatūru saistītas problēmas. Tātad, varat arī izmēģināt šo, un tālāk ir norādītas darbības, kas jums jāveic:
Sludinājumi
-
Vispirms meklējiet un atveriet Vienkāršas piekļuves centrs izmantojot Windows meklēšanas joslu. Pēc tam dodieties uz Tastatūra.
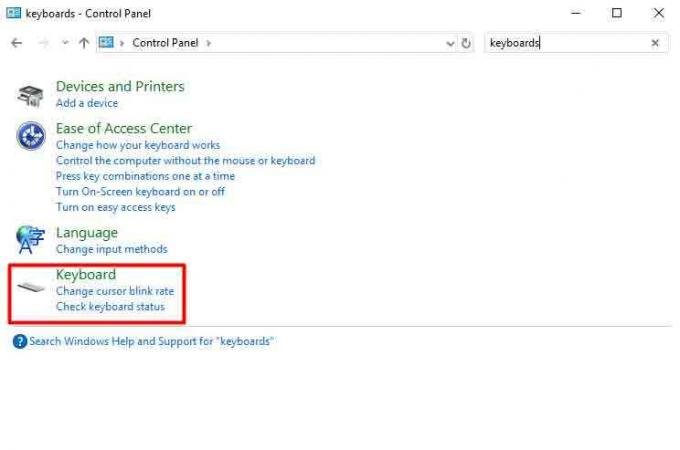
- Pēc tam izslēdziet fona apgaismojuma izslēgšanas laiku Tastatūras rekvizīti logs. Pēc tam nospiediet pogu Labi un aizveriet šo logu.
Tieši tā. Tagad vienkārši restartējiet savu Windows datoru un pārbaudiet, vai Logitech MX taustiņi neiedegas vai nereaģē, tiek novērsti vai nē.
6. labojums: atjauniniet BIOS un mikroshēmojumu draiverus
Ir ļoti svarīgi regulāri atjaunināt BIOS, jo tas kļūst par izšķirošo faktoru ierīces darbībai. Diemžēl daudzi no mums ignorē BIOS un mikroshēmojuma draivera atjaunināšanu, nezinot priekšrocības. Tomēr, lai gan BIOS sistēma tiek atjaunināta automātiski, kamēr tiek atjaunināta sistēma Windows, dažreiz tas joprojām ir jādara manuāli.
Tāpēc dodieties uz ierīces ražotāja oficiālo vietni un meklējiet jaunākos pieejamos BIOS atjauninājumus, izmantojot ierīces modeļa numuru. Pēc tam lejupielādējiet un instalējiet to savā ierīcē manuāli. Tomēr noteikti lejupielādējiet pareizo versiju, jo viena nepareiza darbība var izraisīt datora neatgriezenisku izslēgšanu.
7. labojums: sazinieties ar atbalsta komandu
Pieņemsim, ka esat izmēģinājis visu, ko esam aprakstījuši šajā rokasgrāmatā, bet joprojām saņemat to pašu kļūdu. Pēc tam iesakām sazināties ar Logitech oficiālo atbalsta komandu un paskaidrot, ar ko pašlaik saskaraties ar savām Logitech MX atslēgām. Pastāv iespēja, ka viņi var nākt klajā ar lieliskiem labojumiem, lai atrisinātu šo kļūdu. Pretējā gadījumā viņi iesaka vērsties tuvākajā servisa centrā, lai veiktu pārbaudes un remontu.
Lasi arī: Labojums: Logitech C920 tīmekļa kamera nedarbojas.
No autora galda
Tātad, šīs bija dažas pamata metodes, kas jums jāveic, ja Logitech MX taustiņi neiedegas vai nereaģē. Mēs ceram, ka šī rokasgrāmata jums ir palīdzējusi. Tomēr, lai iegūtu vairāk informācijas, komentējiet tālāk. Turklāt, ja mūsu vietni apmeklējat pirmo reizi, noteikti izpētiet mūsu vietni, lai iegūtu papildinformācijas ceļvežus.


![Kā instalēt Flyme OS 7 uz Meizu M2 Mini [Stable Stock ROM]](/f/25f2b030e1adc66ffc77594a94d0c7fd.jpg?width=288&height=384)
