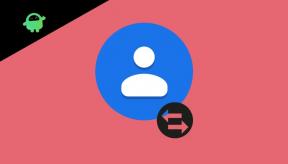Labojums: Overwatch avārija PS4, PS5 vai Xbox konsolēs
Literārs Mistrojums / / January 08, 2022
Overwatch ir uz komandām balstīta vairāku spēlētāju pirmās personas šāvēja videospēle, ko izstrādājusi un publicējusi Blizzard Entertainment. Spēle piedāvā 6 pret 6 spraigu cīņu starp varoņiem, kuriem ir bruņu tērps, lielvaras spējas un daudz kas cits, kas novietots uz tuvākās nākotnes zemes. Tikmēr daži no Overwatch spēlētājiem saskaras ar avāriju problēmu savās spēļu konsolēs. Ja saskaraties ar Overwatch avārijām PlayStation 4, PlayStation 5 vai Xbox One konsolēs, tad esat nonācis īstajā vietā!
Ir diezgan žēl, ka Overwatch spēlētājiem ir problēmas ar startēšanu vai spēles avārijām ne tikai datorā, bet arī visās pieejamajās spēļu konsolēs. Ir arī daži citi ziņojumi, ka startēšanas avārijas problēma notiek arī PlayStation 4/5, Xbox One un Xbox Series S konsolēs.

Lapas saturs
- Kāpēc Overwatch avārija?
-
Labojums: Overwatch avārija PS4, PS5 vai Xbox konsolēs
- 1. Pārbaudiet sistēmas atjauninājumus
- 2. Saglabāto spēļu datu dzēšana (PS4/PS5)
- 3. Pārbūvēt datu bāzi (PS4/PS5)
- 4. Pārinstalējiet Overwatch
- 6. Atiestatiet konsoli
Kāpēc Overwatch avārija?
Pirmā lieta, kas nāk prātā, dzirdot par “avāriju”, ir termins “spēles avārija”. Tā patiesībā nav spēles avārija, bet gan vairāk kā kļūda, kas rodas spēles laikā. To var izraisīt daudzi iemesli, piemēram, vīrusu infekcija, aparatūras kļūme utt. Tomēr ir arī citi iemesli, kas var izraisīt šāda veida kļūdu. Tātad, kā novērst spēles avāriju PS4, PS5 vai Xbox konsolēs?
Labojums: Overwatch avārija PS4, PS5 vai Xbox konsolēs
Tātad, bez papildu piepūles, pāriesim tālāk sniegtajā rokasgrāmatā.
1. Pārbaudiet sistēmas atjauninājumus
Pirms jebkādu citu risinājumu izmantošanas ieteicams pārbaudīt sistēmas atjauninājumus PlayStation vai Xbox konsolē. Dažreiz novecojusi sistēmas versija var izraisīt vairākas problēmas.
PlayStation:
- PlayStation konsolē atveriet izvēlni Iestatījumi.
- Atlasiet Sistēmas programmatūras atjaunināšana > Noteikti pārbaudiet pieejamos atjauninājumus un izpildiet ekrānā redzamos norādījumus, lai pabeigtu atjaunināšanas procesu.
- Kad tas ir izdarīts, restartējiet sistēmu, lai piemērotu izmaiņas.
Xbox:
- Xbox konsolē nospiediet sākuma pogu, lai atvērtu informācijas paneļa izvēlni.
- Tagad izvēlnes apakšdaļā atlasiet Iestatījumi > Atlasīt visus iestatījumus.
- Izvēlieties Sistēma > Atlasiet atjauninājumus.
- Atlasiet Update Console (ja pieejama) > Izpildiet ekrānā redzamos norādījumus, lai pabeigtu atjaunināšanas procesu.
- Kad tas ir izdarīts, noteikti restartējiet konsoli, lai piemērotu izmaiņas.
2. Saglabāto spēļu datu dzēšana (PS4/PS5)
Bojāti vai trūkstoši spēļu dati var izraisīt arī vairākas problēmas saistībā ar PlayStation konsoles avārijām. Mēs iesakām dzēst saglabātos spēles datus PS4/PS5 konsolē, lai pārbaudītu problēmu.
- Atveriet izvēlni Iestatījumi > Atlasiet krātuvi.
- Izvēlieties Saglabātie dati > Atlasiet Overwatch.
- Nospiediet uz kontrollera pogu Opcijas > Atlasiet saglabātos spēles datu failus (vienu vai vairākus).
- Noklikšķiniet uz Dzēst un apstipriniet uzdevumu, lai to pabeigtu.
- Kad tas ir izdarīts, noteikti restartējiet konsoli, lai piemērotu izmaiņas.
Visi Overwatch spēles lokāli saglabātie dati tiks dzēsti no jūsu PlayStation konsoles. Bet neuztraucieties. Tā kā esat tiešsaistē, visi saglabātie spēļu dati būs tur.
Sludinājumi
Tam vajadzētu novērst Overwatch crashing PS4, PS5 vai Xbox konsolēs.
3. Pārbūvēt datu bāzi (PS4/PS5)
Atjaunojot datubāzi savā PlayStation konsolē, var ātri atrisināt iespējamās problēmas vai kļūdas. Tā darīt:
- Pilnībā izslēdziet konsoli. Atvienojiet strāvas kabeli no konsoles un pagaidiet apmēram 2–3 minūtes.
- Tagad pievienojiet strāvas kabeli un ieslēdziet to, lai automātiski notīrītu kešatmiņā saglabātos datus no sistēmas.
Pārbaudiet, vai šī problēma ir novērsta ar Overwatch spēli. Ja nē, veiciet tālāk norādītās darbības.
Sludinājumi
- Tagad nospiediet un turiet PlayStation konsoles barošanas pogu, līdz atskan 2 pīkstieni. [Otrais pīkstiens atskanēs pēc septiņām sekundēm]
- Konsole sāks darboties drošajā režīmā > Savienojiet kontrolieri ar USB, izmantojot konsoli, un nospiediet kontroliera pogu PS.
- Pēc tam jūs iegūsit opciju “Pārveidot datu bāzi”.
- Atlasiet Rebuild Database un apstipriniet uzdevumu.
- Tas var aizņemt kādu laiku atkarībā no cietā diska datu lieluma. Esiet pacietīgs.
- Kad tas ir izdarīts, vienkārši restartējiet sistēmu kā parasti.
4. Pārinstalējiet Overwatch
Ja spēles Overwatch avārijas problēma joprojām pastāv, noteikti atinstalējiet un atkārtoti instalējiet spēli konsolē. Tam vajadzētu atrisināt problēmu. Tā darīt:
PS4/PS5:
- Dodieties uz Iestatījumi > Atlasiet krātuvi.
- Sarakstā atlasiet Overwatch spēli un pēc tam nospiediet Dzēst.
- Kad spēle ir izdzēsta, lejupielādējiet un instalējiet to vēlreiz no attiecīgā veikala.
Xbox:
- Nospiediet Xbox pogu uz kontrollera, lai atvērtu izvēlni Guide.
- Atlasiet Manas spēles un lietotnes > Noklikšķiniet uz Skatīt visu > Izvēlēties spēlēm.
- Pēc tam atlasiet cilni Gatavs instalēšanai > Atlasīt rindu.
- Atlasiet Overwatch spēli, kuru mēģināt atkārtoti instalēt.
- Tagad nospiediet kontroliera pogu Izvēlne.
- Atlasiet Pārvaldīt spēli un papildinājumus vai Pārvaldīt lietotni.
- Izvēlieties Overwatch > Atlasiet Atinstalēt visu.
- Noteikti atlasiet Atinstalēt visu, lai apstiprinātu uzdevumu.
- Pagaidiet, līdz tiek pabeigts atinstalēšanas process.
- Lai piemērotu izmaiņas, restartējiet sistēmu.
- Pēc tam nospiediet Xbox pogu uz kontrollera, lai vēlreiz atvērtu izvēlni Guide.
- Noklikšķiniet uz Manas spēles un programmas > Atlasiet Skatīt visu > Pāriet uz spēlēm.
- Atlasiet cilni Gatavs instalēšanai > Noklikšķiniet uz Instalēt programmā Overwatch.
- Pagaidiet instalēšanas procesu un pēc tam restartējiet konsoli.
Šī metode var palīdzēt novērst Overwatch crashing PS4, PS5 vai Xbox konsolēs.
6. Atiestatiet konsoli
Ja neviens no risinājumiem jums nav noderīgs, mēģiniet veikt rūpnīcas iestatījumu atiestatīšanu savā konsolē, lai pārbaudītu problēmu.
PlayStation:
- PlayStation konsolē atveriet izvēlni Iestatījumi.
- Atlasiet cilni “Inicializācija” > atlasiet “Inicializēt PS4” vai “Inicializēt PS5”.
- Nākamajā lapā izvēlieties "Pilns".
- Tagad jūsu PlayStation 4/5 automātiski sāks tīrīt sevi, lai atjaunotu rūpnīcas noklusējuma iestatījumus. Šis process var ilgt dažas stundas atkarībā no krātuvē instalētajiem datiem.
- Ļaujiet procesam pabeigt. Kad tas ir izdarīts, noteikti restartējiet sistēmu.
Xbox:
- Nospiediet Xbox pogu uz kontrollera, lai atvērtu izvēlni Guide.
- Atlasiet Profils un sistēma > Dodieties uz Iestatījumi > Atlasiet sistēmu.
- Atveriet sadaļu Konsoles informācija > Atlasiet Atiestatīt konsoli.
- Jūs saņemsit uzvedni, piemēram, Atiestatīt konsoli?
- Šeit jums vajadzētu izvēlēties Atiestatīt un noņemt visu. [Tiks dzēsti visi lietotāja dati, tostarp konti, saglabātās spēles, iestatījumi, visas instalētās lietotnes un spēles utt.]
- Lai gan varat izvēlēties Atiestatīt un paturēt manas spēles un lietotnes, vairumā gadījumu tas var neatrisināt problēmu.
- Pēc opcijas atlasīšanas jūsu Xbox konsole sāk dzēst un atiestatīt sistēmu uz rūpnīcas noklusējuma iestatījumiem.
- Pagaidiet, līdz process ir pabeigts, un pēc tam restartējiet konsoli.
Tā tas ir, puiši. Mēs pieņemam, ka šī rokasgrāmata jums bija noderīga. Ja rodas papildu jautājumi, varat komentēt zemāk.